Android 7を最大限に活用するための15のヒントとテクニック7 Nougat
2016年8月22日にNexusおよびPixelデバイス用に正式にリリースされたAndroid 7.0(cod-name Nougat)は、 モバイル機器向けにゆっくりと展開 世界中で.
最新のAndroidをあなたの携帯電話やタブレットで試すのを熱心に待っている間、私たちはあなたにあなたの携帯電話を作るための便利なヒントとコツのリストを持ってきます。 ほとんどの新機能と改善点 Android Nougatの.
各ヒントを下にスクロールするか、特定のヒントへのショートカットをクリックします。
- クイック設定をカスタマイズする
- より速いマルチタスク
- マルチウィンドウを使用
- マルチウィンドウで任意のアプリを使用する
- 直接返信と拡張可能な通知
- 一括通知を受け取る
- より良い通知管理
- フォントと画面サイズを調整する
- システムチューナーUIのロックを解除する
- データセーバーを使用する
- 人と番号をブロックする
- バックグラウンド実行サービスを閉じる
- あなたの第二言語を追加
- バッテリー管理を最適化
- ファイル暗号化を使用する
クイック設定をカスタマイズする
クイック設定により、ユーザーは次のことができます。 共通のシステム設定を素早く構成する このような設定(アプリ)を開かずに回転を有効にする、BluetoothやWi-Fiなどをオン/オフにするなど。 Nougatはユーザーに許可します クイック設定で設定タイルの可用性をカスタマイズする. (一部の製造元のデバイスにはすでにこの機能が付いていますが、これはGoogleのバージョンのAndroidには含まれていませんでした。)
クイック設定をカスタマイズする, 滑り降りる 上から 通知引き出しを表示する >もう一度下にスライドする 設定を確認するには> クリック 編集 クイック設定タイルの設定を表示するボタン> ドラッグアンドドロップ タイルの可用性を設定するためのタイル.

高速マルチタスク
これまでのAndroidでのマルチタスクでは、正方形のボタンをタップして、最近使用したアプリケーションに基づいて配置されているすべての開いているアプリケーションをプルアップする必要があります。今、あなたがする必要があるのはただです。 最近傍をダブルタップ(四角) ボタンナビゲーションバーのAndroid上で最新のアプリに切り替わります.
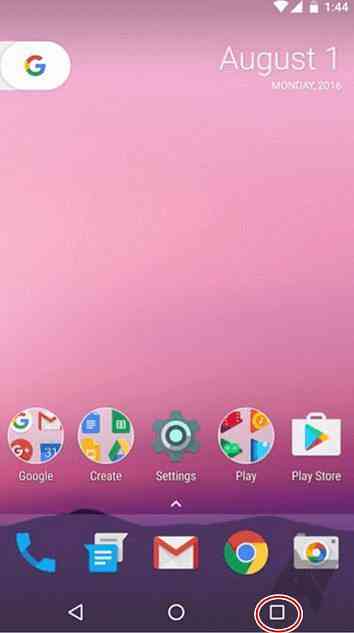
マルチウィンドウを使う
マルチウィンドウがNougatでAndroidにやってくる。それはあなたをすることができます 画面を分割して2つのアプリを同時に使用する 2つの半分に¢Â???水平方向または垂直方向.
2つのアプリを同時に使用するには、最初のアプリを開きます, 長押しする(四角) 使用中のナビゲーションバーのアイコン。これはそれにスナップします 上半分 画面の横(縦モード)または左半分(横モード)それから, 最近開いた他のアプリを選択してください 画面の他の半分にスナップする.
注意: マルチウィンドウを同時に使用したい2つのアプリは 最近のアプリに既に存在しています これが機能するためのリスト。ご了承ください ではない すべて アプリはマルチウィンドウをサポート 現在の機能。しかしあなたが試すことができる回避策があります(次のヒント).
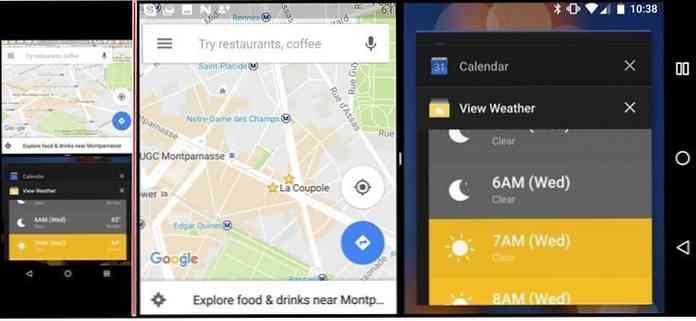
マルチウィンドウで任意のアプリを使用する
マルチウィンドウが特定のアプリでサポートされていない理由の1つはサイズによるものです。これを克服するために使用できる調整があります。それは開発者オプションです。 アプリのサイズ変更が可能 (そのため、画面分割モードで使用できます)。 100%調整ではありません - うまくいくかどうかを確認するために試してみる必要があります。.
この機能を有効にするには、まず有効にします 開発者向けオプション 開くことによって 設定 > について>ソフトウェア情報 そしてタップに ビルド番号 7回.
開発者向けオプションが有効になったら、 設定 再び >開発者向けオプション とトグル 活動をサイズ変更可能にする すべてのアプリをマルチウィンドウ対応にする.
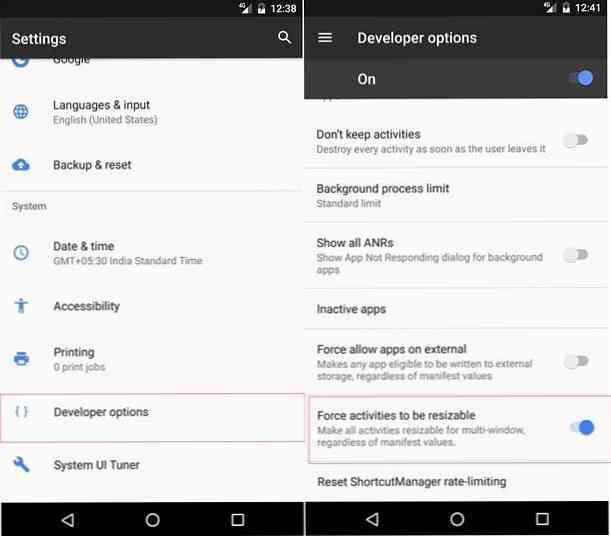
直接返信と拡張可能な通知
直接返信機能により、次のことが可能になります。 メッセージまたは通知に直接返信する つまり、メッセージに返信するために特定のアプリを開く必要はありません。拡張可能な通知機能により、 通知の詳細を表示する.
これらの機能は、ゲームをしているときや映画を見ているときに返信が必要な通知が届いたときに便利です。アプリを起動するのではなく、メッセージに返信したり、通知バーから完全に通知を読むことができます。.
メッセージが入ったときに直接返信機能を使用する, 上から下にスライドする 通知引き出しを見るためにあなたのデバイスの画面の. 特定の通知を2本の指でもう一度スワイプしてからtメッセージを入力して返信ボタンをタップしてメッセージを送信します。.
拡張可能な通知機能を使用する, 小さな矢印ボタンをクリック 通知の右側に表示されるようにするか、展開ジェスチャを行います(2本の指でなぞる)。これはあなたをすることができます その通知を拡張する その特定の通知からより多くの詳細(例えば、完全なメッセージ)を表示する.
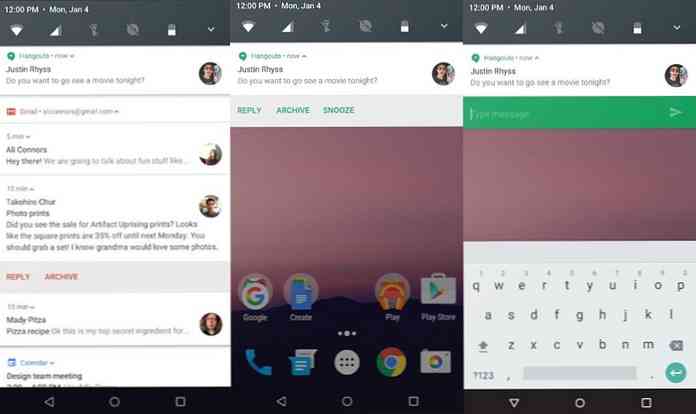
バンドル通知を受け取る
Android Wearの通知スタックと同様, バンドルされた通知はすべての通知を1つの通知にまとめ、それらに対処するために必要な個々の注意を軽減します。.
バンドルされている通知をシングルタップするだけの場合は、関連付けられているアプリが起動されます。ただし、そのバンドルされた通知に展開ジェスチャ(2本の指で下にスワイプ)を使用すると、 バンドルされた通知はそれ自体を拡張します 個々の通知を表示する.
それなら 特定のバンドルされていない通知をタップします 指定されたアプリで同じ内容を表示する(そして上記のようにアプリだけを開かない).
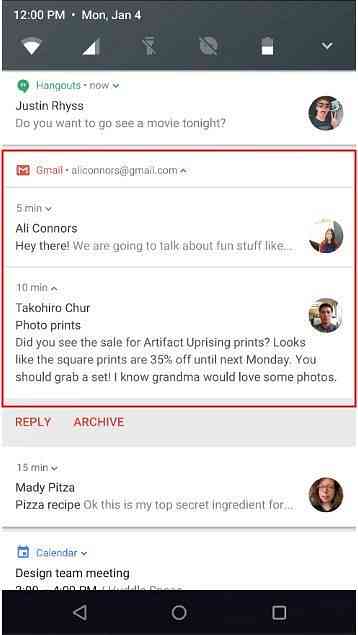
より良い通知管理
ヌガーを使えば、次のことができます。 特定の種類の通知を管理する それらが由来するアプリに基づいています。広告、プロモーション、その他の関連性のない通知(Facebookの誕生日の通知やゲームの通知など)を無視し、実際に注意が必要な重要なものだけを残します。.
これを行うには、そのような着信通知があれば、, 長押し アプリの通知に> それに応じて動作を選択してください オプションから。通知を無言にするか、完全にブロックするかを選択できます。.
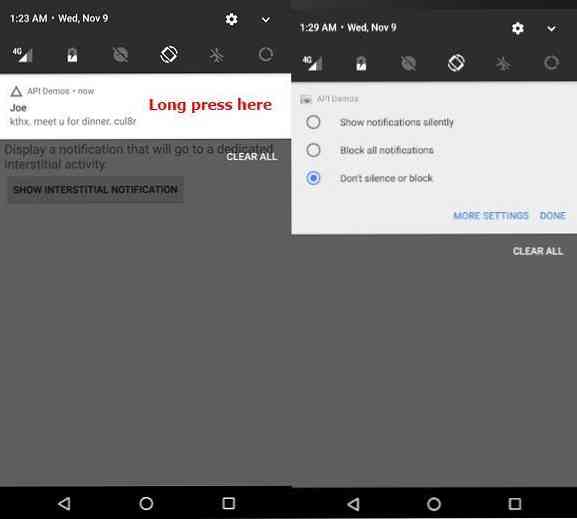
タップした場合 その他の設定 (一番下のDONEの横にあります)、次のことを選択できます。
- このアプリからのすべての通知をブロックする,
- 黙って見せる,
- ロック画面に表示される内容を制御する
- アプリがサイレントの設定を上書きすることをアプリに許可する
通知を黙って表示することを選択した場合、上書きを要求することはできません。 邪魔しないでください'音を出さないと上書きできないので、sの設定はもちろん.
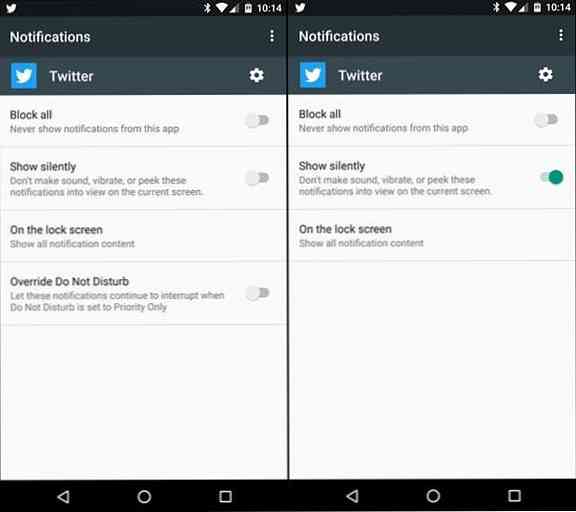
フォントと画面サイズを調整する
ヌガーを使えば、次のことができます。 テキストのサイズを調整する そしてそれさえ 非テキスト要素, つまり、ディスプレイのニーズごとに、画面サイズに対するアプリのサイズ(バーやボタンを含む)の比率を増減することです。.
ユーザーインターフェイスのどこかに表示されるテキストのサイズを調整するには、 設定アプリ>表示を選択>をタップ フォントサイズ スライダーを動かして最終フォントサイズを設定します。.
引き出し、バー、ボタンなど、インターフェースの文字以外の部分のサイズを調整する, 設定アプリを開き> [表示]> [タップ]の順にクリックします。 ディスプレイサイズ スライダーを動かしてサイズを設定します.
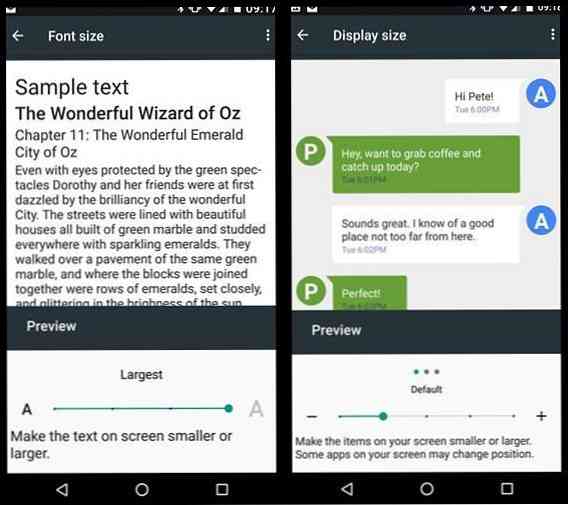
システムチューナーUIのロックを解除する
System Tuner UIはより詳細な設定をもたらし、設計要素といくつかの実験的機能を微調整できます。例えば、 電源通知制御をオンにする, これにより、個々のアプリの通知をより細かく制御できます。できます 完全なクイック設定をオフにする 通知バーに通知だけを表示する.
この強力でリスクの高い機能強化を有効にするには、画面から下にスワイプしてクイック設定を開きます。 タップ&ホールド の 設定 アイコン それが回転し始めるまで。機能が有効になったことを確認するメッセージが表示されます(下の写真を参照)。.
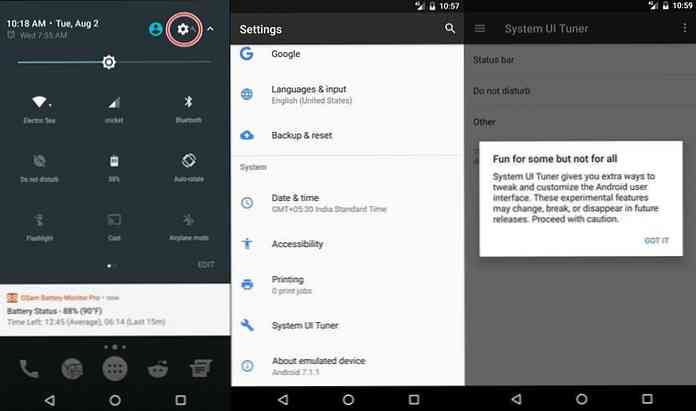
データセーバーを使用する
データセーバー機能 バックグラウンドでアプリのデータへのアクセスを制限する, あなたのデータだけでなく、電池寿命を節約する。データの保存が必要で、広告を同期またはロードするためにバックグラウンドでデータを使用することをアプリに禁止したい場合は、有効にしておくことをお勧めします。たとえば、アドウェア アプリは広告を表示しません 明示的に開いていない場合は、 Twitterのようなアプリも自分自身を更新しません 起動したり、自分とやり取りしたりしない限り、バックグラウンドで.
Nougat's Data Saverをオンにするには、 設定アプリ> クリック データ使用量 > データセーバー >をクリック トグル ボタン 右上に データセーバーをオンにする.
オプションでをクリック 無制限データアクセス そして、そのアプリを選択してください データセーバーは影響しません, つまり、これらのアプリはデータを保存せず、最大限の可能性を発揮します。この除外リストは、通知を見逃したり遅らせたりしたくない重要なアプリケーションまたは重要なアプリケーションにとって意味があります。.
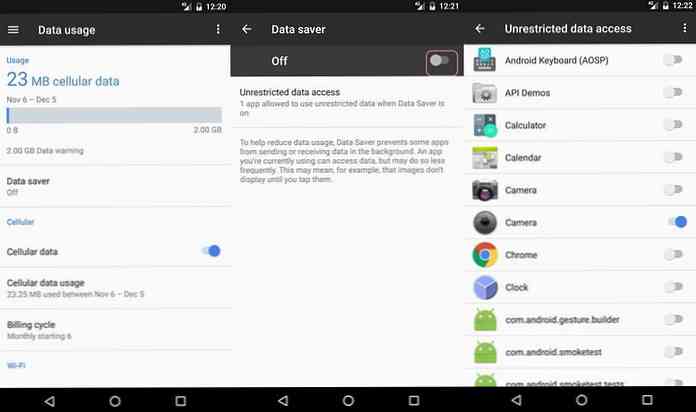
人と番号をブロックする
アンドロイド7.0 Nougatはついにこれまで欲しいと思っていたものをもたらします ブロック番号への機能 ×¢Â???あなたからの番号 メッセージや電話を受けるつもりはない. 仕事中に迷惑となるスパムや広告の呼び出しにイライラするときには特に便利です。.
さらに、この機能はマーケットストアからのマーケティングメッセージに対しても役立ちます。このような番号をブロックするには、 ダイヤラ アプリ> をタップ オプション ボタン> 設定> 通話ブロック そしてクリック 番号を追加. それから、単にあなたがブロックしたい番号を入力すれば完了です。.
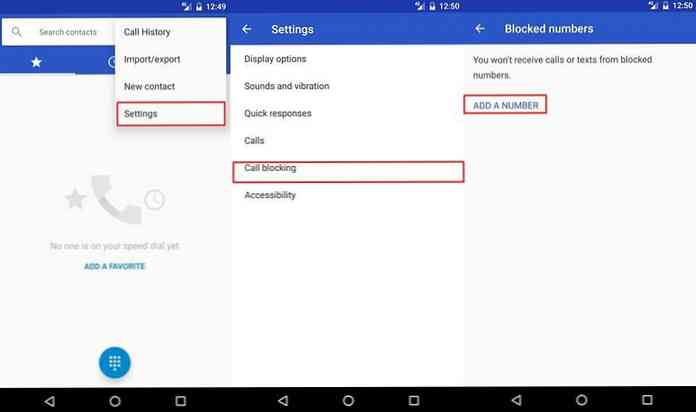
バックグラウンド実行中のサービス
ほとんどの場合、背景 サービスは不要なリソースを消費する. たとえば、Facebookはデータとバッテリを消費して、タイムラインやその他の投稿の更新情報を取得したり、Twitterであなたのフォローリストやお気に入りリストから最新のツイートを取得したりします。しかし、携帯電話のバッテリーが消耗したり、重いゲームをプレイする準備ができているのなら、それは 閉じる 一部 リソースを解放するための無関係なバックグラウンド実行サービス そして性能を改善しなさい.
実行中のサービスを閉じるには、にアクセスしてください。 設定> 開発者向けオプション (まだ有効になっていない場合は最初に有効にします。 設定 > について>ソフトウェア情報 そしてをタップに ビルド番号 7回)> ランニングサービス 実行しているサービスを1つずつクリックして閉じます。 STOPボタンをタップ それぞれが記憶からそれらを殺すために.
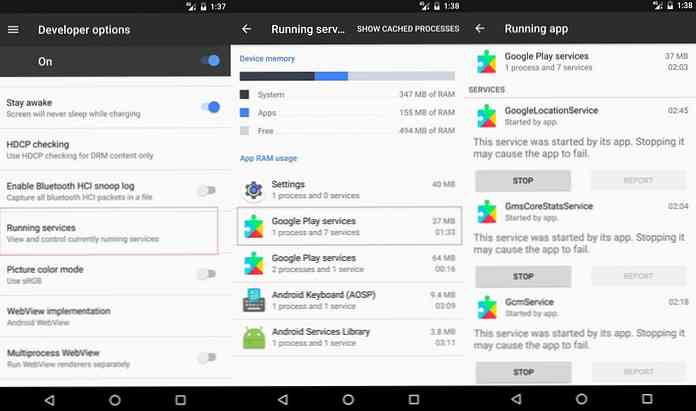
第二言語を追加する
あなたが2つの言語に等しく流暢であるならば、それからAndroid 7.0 Nougatはあなたに両方の言語で入力を与えるための機能を提供します。 バイリンガルユーザーのための優れた機能 そして頻繁な旅行者.
マルチロケール機能を利用するには、 設定> 言語と入力>言語の設定, それから選択してください 言語を追加 そして最後に利用可能な言語のリストからあなたの第二言語を選びます。その後、地球儀を押すかスペースキーを長押しすると、スクリーンキーボードの言語を簡単に変更できます。.
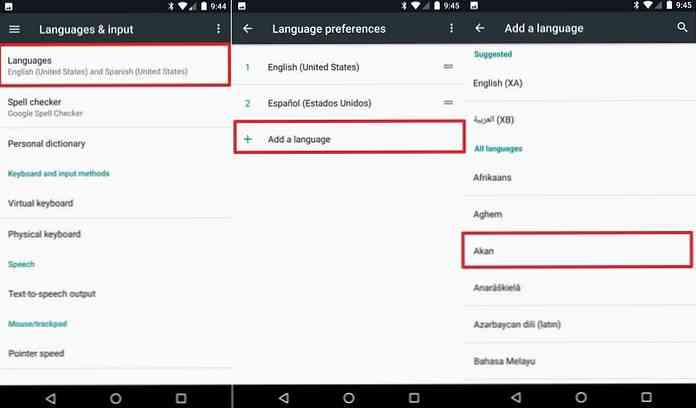
バッテリー管理を最適化する
Androidのバッテリー管理機能 深刻な改善が必要 電池技術の進歩がうまくいっていないからです。同様に、Nougatはその前任者よりも優れたバッテリー管理機能をもたらします. ドーズ・オン・ザ・ゴーはドーズに取って代わる アンドロイド6.0マシュマロでリリースされ、全体的なバッテリ寿命を向上させることを誇っています.
一部の他社製の非互換アプリケーションは、通知を送信したり、バックグラウンドデータが必要なタスクを実行したりできなくなる可能性があります。これはあなたが いくつかのインスタントメッセージを見逃してしまう または他の通知.
ありがたいことに、あなたはこれらのステップを行うことによってそのようなアプリのためのバッテリー最適化をオフにすることができます。 設定>バッテリー>バッテリーの最適化>すべてのアプリ アプリを個別にタップして選択します 最適化しない そしてクリック 完了.
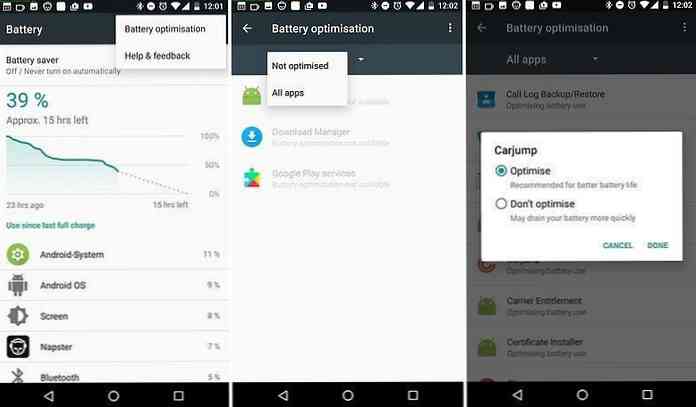
ファイル暗号化を使用する
Android 7.0は、Androidですでに利用可能なフルディスク暗号化とは対照的に、ファイルベースの暗号化を提供します。 ストレージの一部だけをロックする デバイスの完全なストレージではなく。この 重要なアプリを正しく機能させる たとえあなたがデバイスのロックを解除しなくても、例えば、自動再起動されるとデバイスはアラームを鳴らします.
同じため、起動プロセス中にロックコードを入力する必要はありません。ただし、フルディスク暗号化からファイル暗号化に切り替えるには、フルワイプが必要です。この方法でデバイスを暗号化するには、にアクセスしてください。 設定> 開発者向けオプション (まだ有効になっていない場合は有効にして開く 設定 > について>ソフトウェア情報 そしてタップに ビルド番号 7回) >ファイル暗号化に変換 そしてクリック ワイプアンドコンバート.
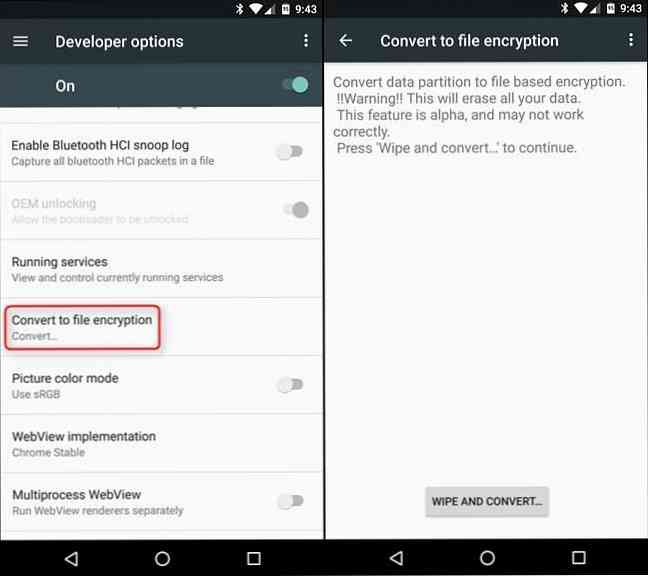
さて、それがすべての最も人気のあるモバイルオペレーティングシステムの最新バージョンで提供される新機能と機能強化についてでした。. あなたはもっと好きですか GoogleのAndroid 7.0 Nougatについてコメントを使用して私達と共有することを躊躇しないでください.




