Windows 10、8.1、および7 ISOを合法的にダウンロードする場所

PCに付属のプロダクトキーを使用してWindowsを最初から再インストールすることはできますが、インストールメディアを自分で見つける必要があります。マイクロソフトはダウンロード用の無料ISOファイルを提供しています。あなたはただどこを見ればいいのかを知る必要があります.
これを行うにはいくつかの方法がありますが、それらはすべて真っ直ぐで狭いものです - マルウェアでいっぱいになっているかもしれないISOをダウンロードするために怪しいBitTorrentサイトを訪問する必要はありません。代わりに、マイクロソフトから公式のインストールメディアを直接入手できます。.
注:実行しているWindowsのOEMバージョンによっては、製品版のWindowsでOEMキーを使用すると問題が発生することがあります。有効にならない場合は、いつでもインストールしてからMicrosoftに連絡して問題を解決し、コピーを有効にすることができます。最も重要なことはあなたが有効なライセンスキーを持っているということです。.
メディア作成ツールを使用してWindows 10または8.1 ISOをダウンロードする
Windowsマシンにアクセスできる場合は、Windows 8.1および10用のISOをダウンロードするための公式な方法はMedia Creation Toolです。このツールを使用するプロセスは、どちらのバージョンのWindowsでもほぼ同じです。そのため、この例ではWindows 10 Media Creation Toolを使用します。何が違うのか注意しましょう.
あなたが前もって気をつけなければならない1つの警告はあなたがもはやWindows 8用のISOをダウンロードすることができないことです - ちょうど8.1。プロダクトキーはWindows 8と8.1で異なるため、Windows 8プロダクトキーをお持ちの場合は、それを使用してWindows 8.1をインストールすることはできません。代わりに、Windows 8をインストールしてから、8.1への無料アップグレードを行う必要があります。アップグレードを実行すると、Windowsによって新しいプロダクトキーがインストールに割り当てられます。そのプロダクトキーをさまざまな方法で見つけて、将来のために保存することができます。その後は、新しいプロダクトキーを使用してWindows 8.1のクリーンインストールを実行できるはずです。最初にWindows 8をインストールしてアップグレードルートに進むことを心配する必要はありません。.
Windows 10 Media Creation ToolまたはWindows 8.1 Media Creation Toolをダウンロードすることから始めます。ファイルがダウンロードされたら、それをダブルクリックしてツールを起動し、「はい」をクリックしてPCに変更を加える許可を与えます。ツールが起動したら、[同意する]をクリックしてライセンス条項に同意します。 Windows 8.1バージョンのツールでは、ライセンス条項に同意するように求められないことに注意してください。.
(Media Creation Toolを使用したくない場合、ISOファイルを直接ダウンロードするだけの場合は、ダウンロードページを表示している間に、ブラウザのユーザーエージェントをiPadのApple SafariなどのWindows以外のブラウザに変更してください。 Windowsでのみ動作する標準のMedia Creation Toolの代わりに、Windows 10またはWindows 8.1のISOファイルを直接ダウンロードできます。)
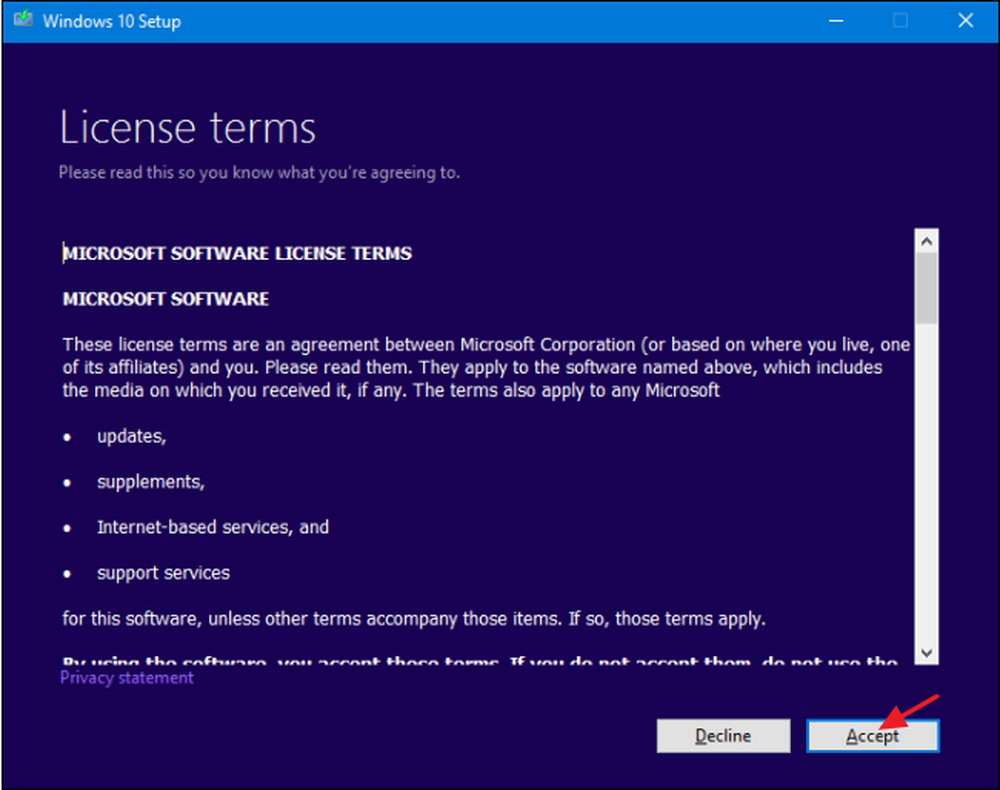
ツールが何をしたいのか尋ねたら、「別のPC用のインストールメディアを作成する」を選択し、「次へ」をクリックします。Windows8.1バージョンのツールにもこのオプションはありません。それは単にデフォルトで他のPC用のインストールメディアを作成することです(これが私たちが望むものです)。.
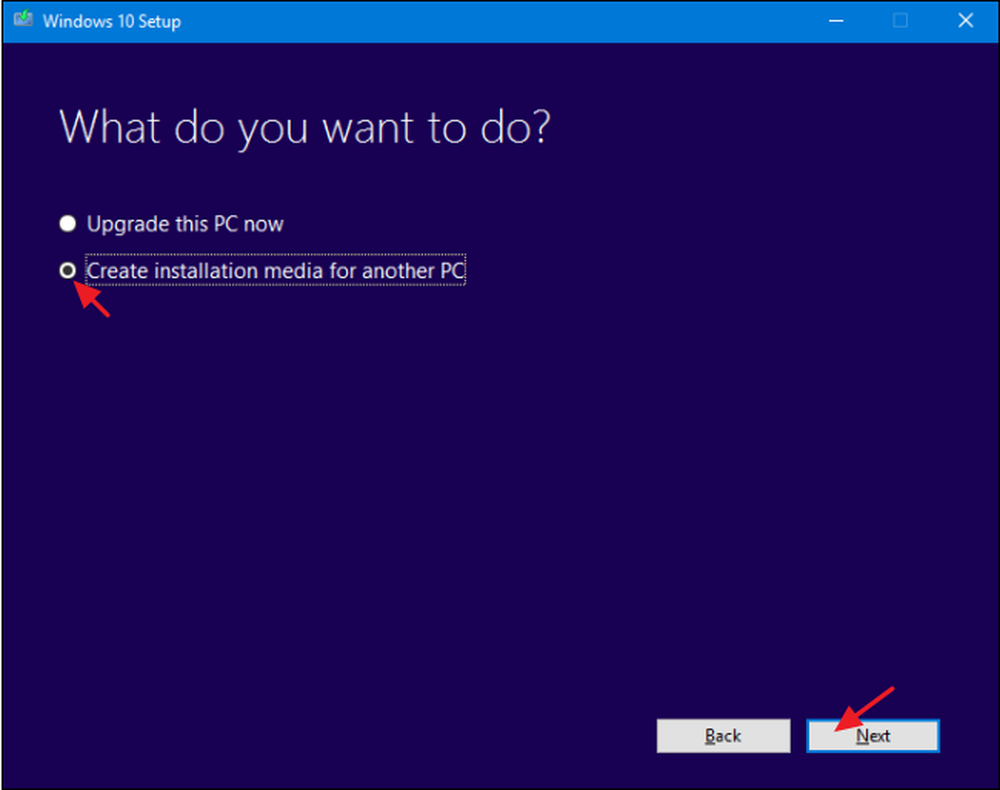
このツールは、ツールが実行されているPCに関する情報に基づいて、Windowsの言語、エディション、およびアーキテクチャを提案します。そのPCでインストールメディアを使用する場合は、[次へ]をクリックします。別のPCにインストールする場合は、[このPCに推奨されるオプションを使用する]チェックボックスをオフにします。使用しているライセンスに適したオプションを選択し、[次へ]をクリックします。ツールのバージョン8.1を使用している場合は、実際にこの画面から開始します。このツールはオプションも推奨しません。あなたはそれらを自分で選択しなければなりません.
ただし、64ビット版のWindows 10 Pro用のライセンスであれば、32ビット版のWindows 10 Homeをインストールすることはできません。そのため、ここで選択したものと同じものを使用してください。プロダクトキー.
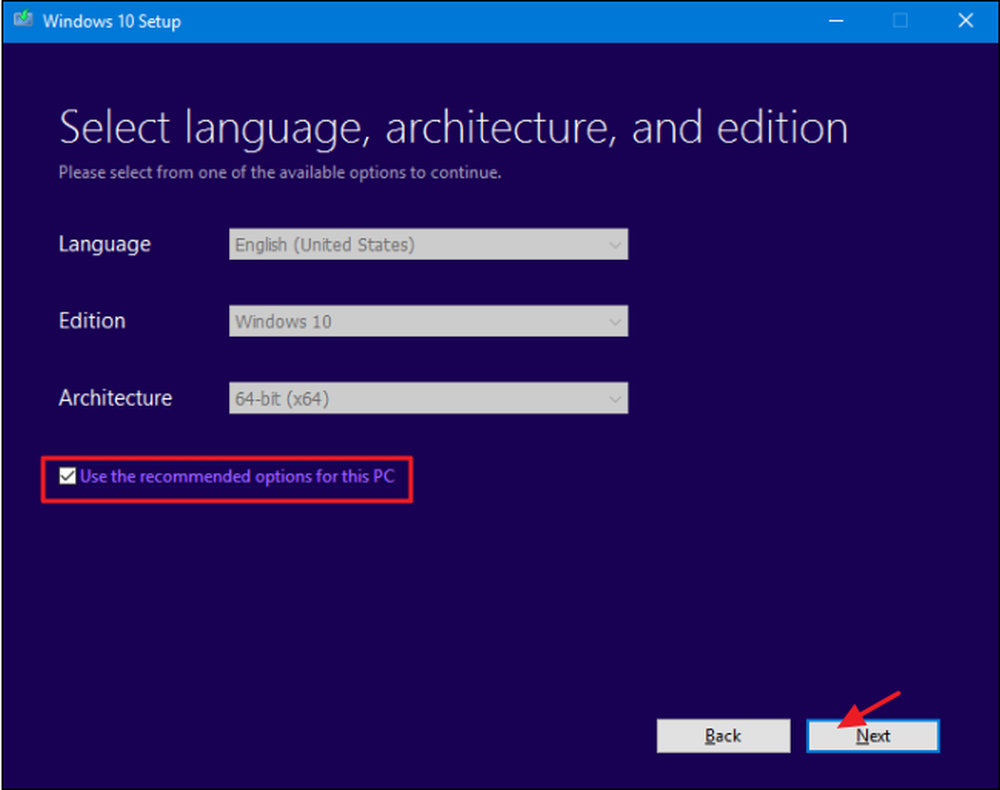
次に、インストールメディアを使用して起動可能なUSBフラッシュドライブを作成するか、後で使用するかDVDに書き込むことができるISOファイルを作成するかを選択します。この例ではISOファイルを使用しますが、プロセスはどちらの方法でもほぼ同じです。 USBオプションを使用する場合は、少なくとも3 GBのスペースを持つUSBドライブを用意する必要があります。また、USBドライブは処理中にフォーマットされますので、必要なものがないことを確認してください。必要なオプションを選択して、[次へ]をクリックします。
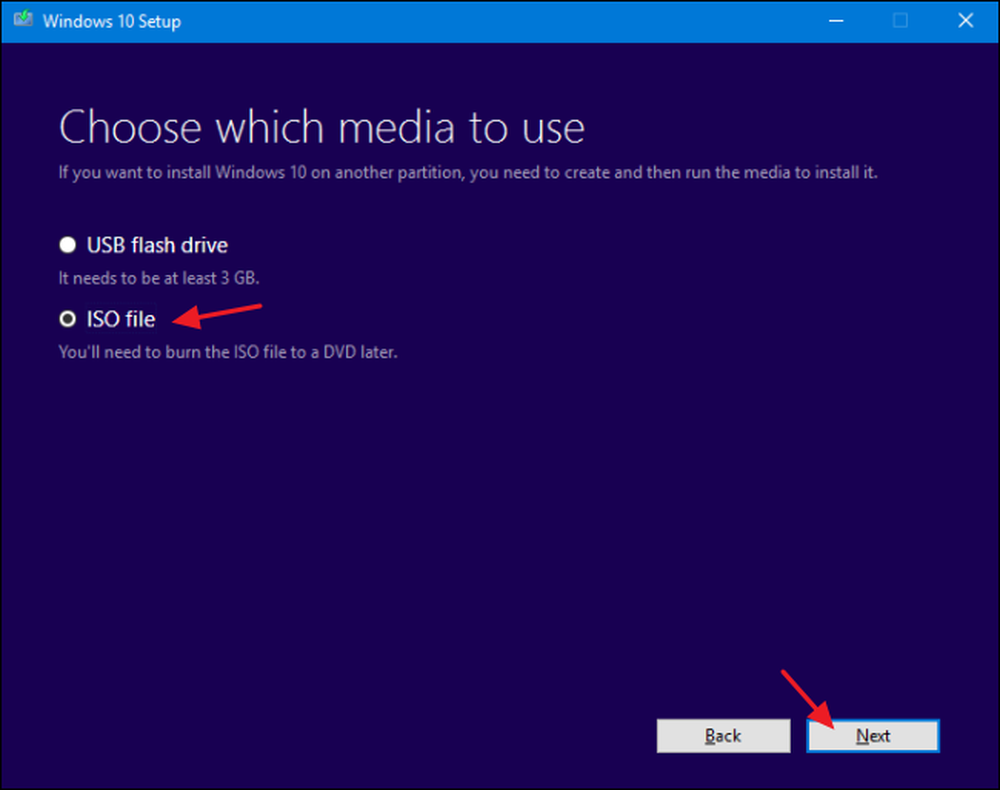
完成したISOファイルを保存する場所を選択します(または選択したオプションであれば、ツールを正しいUSBドライブに向けます)。.
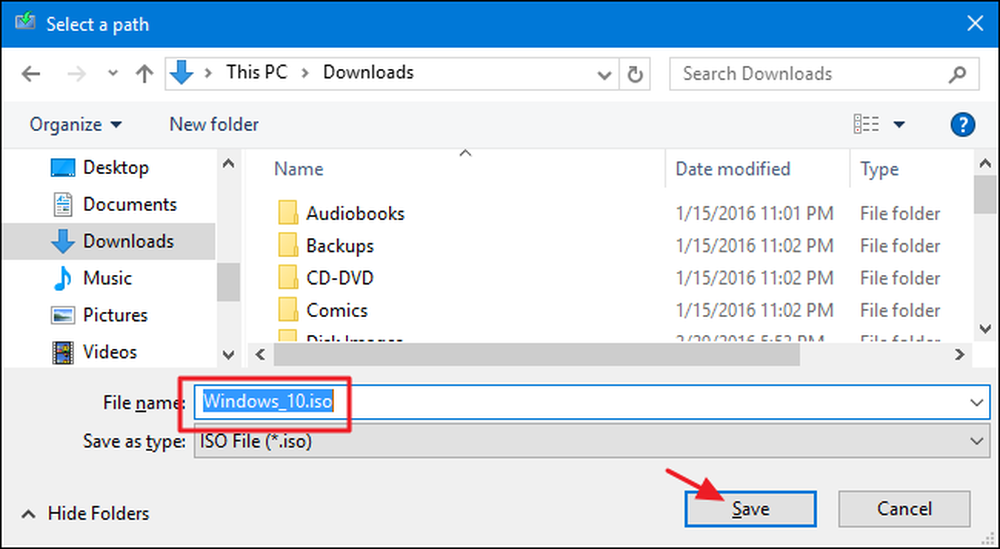
これでメディア作成ツールがファイルのダウンロードとISOの組み立てを開始します。インターネットの接続状況によっては、かなりの時間がかかることがあります。終了したら、先に進んでディスクを作成する場合は「Open DVD Burner」をクリックし、今すぐディスクを作成したくない場合は単にFinishをクリックします。.
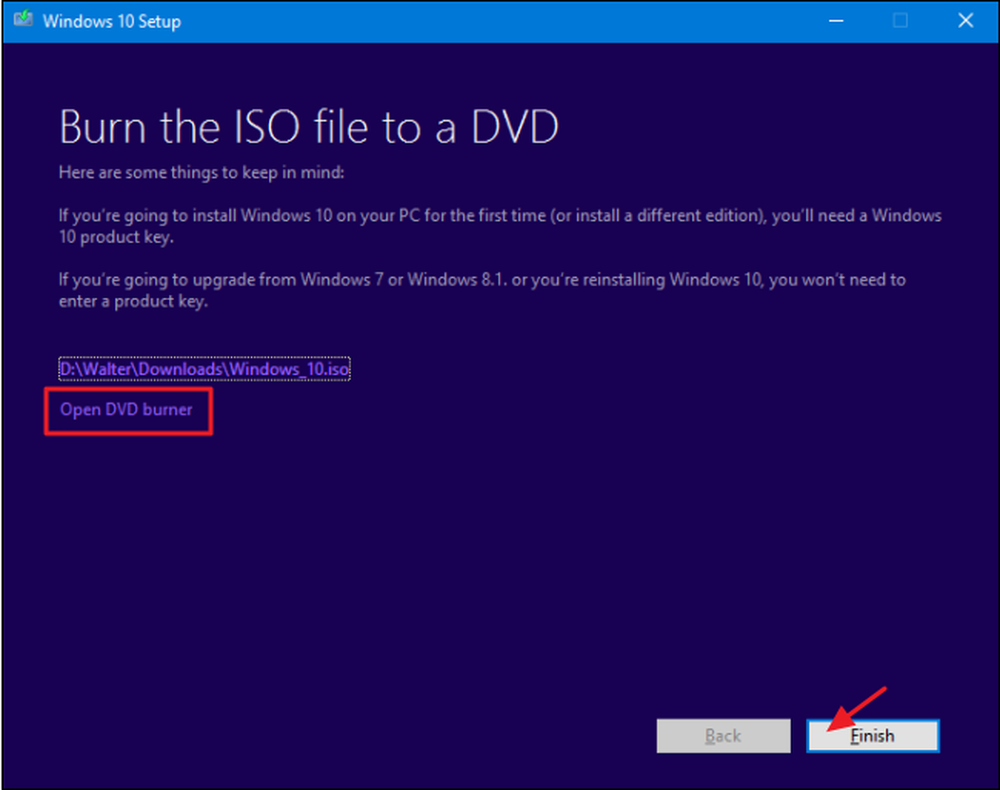
新しいISOが保存されたので、今度はそれを使用する準備が整いました。先に進んでWindowsのクリーンインストール(技術的にはプロダクトキーも必要ありません)を実行したり、ISOを使用して仮想マシンを作成したり、必要なときに保存したりできます。.
MicrosoftのWebサイトから直接Windows 7 SP1 ISOをダウンロードする
マイクロソフトは、Windows 7 SP1 ISOを彼らのサイトから直接ダウンロードできるようにします。唯一の問題は、ファイルとOEMキー(ラップトップの下のステッカーに貼られているものなど)をダウンロードするために有効なプロダクトキーが必要になることです。それがあなたなら、次のセクションに進んでください.
有効なリテールキーをお持ちの場合は、Windows 7のダウンロードページにアクセスしてプロダクトキーを入力し、[確認]をクリックしてダウンロードプロセスを開始します。.
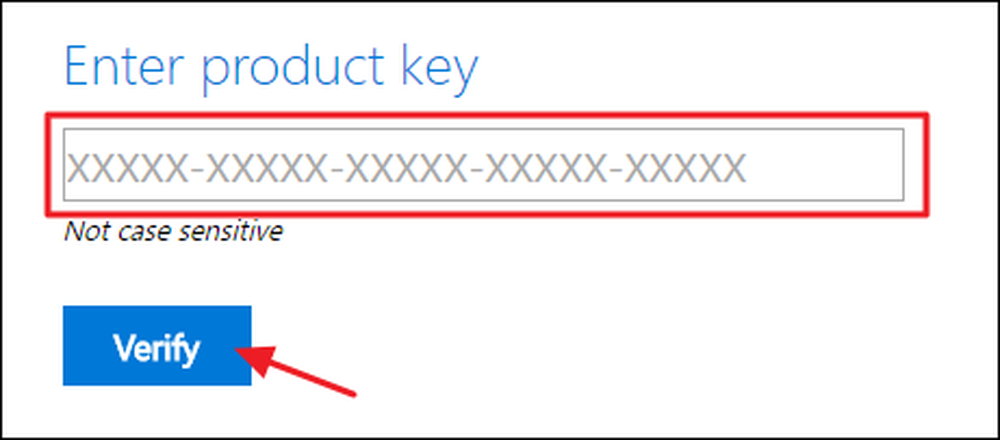
プロダクトキーを確認したら、ダウンロードする製品の言語を選択して[確認]をクリックします。
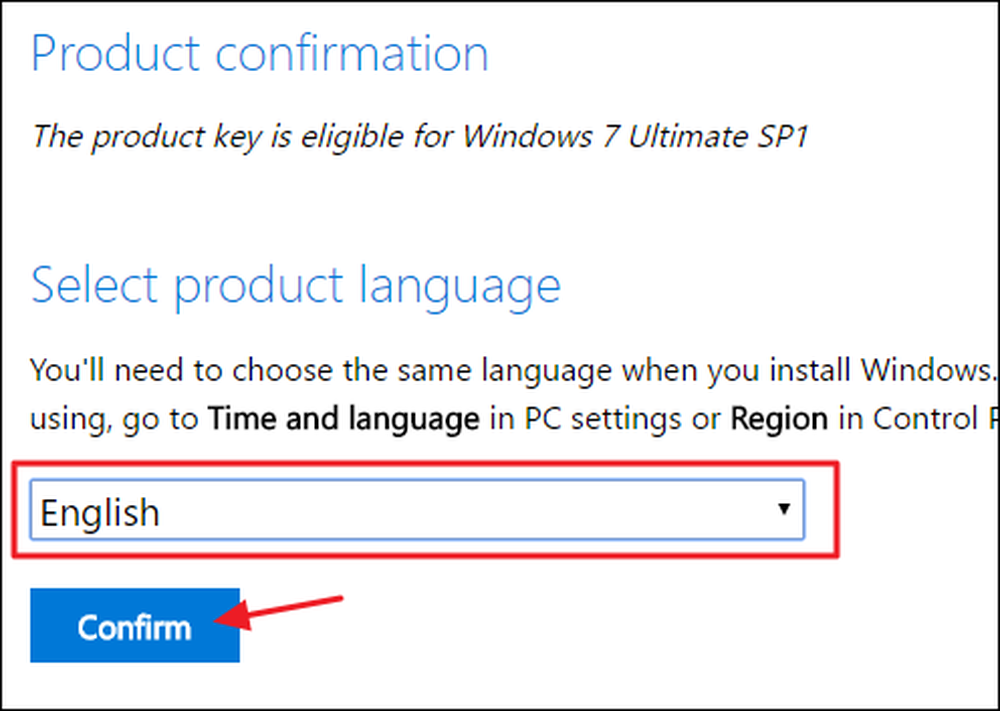
次に、Windows 7の32ビット版と64ビット版のどちらを使用するかを選択します。どちらのバージョンをクリックしても、ダウンロードが開始されます。サイトによって生成されたダウンロードリンクは24時間有効です。もちろん、いつでも戻って確認と選択のプロセスを繰り返して新しいリンクを生成することもできます。.
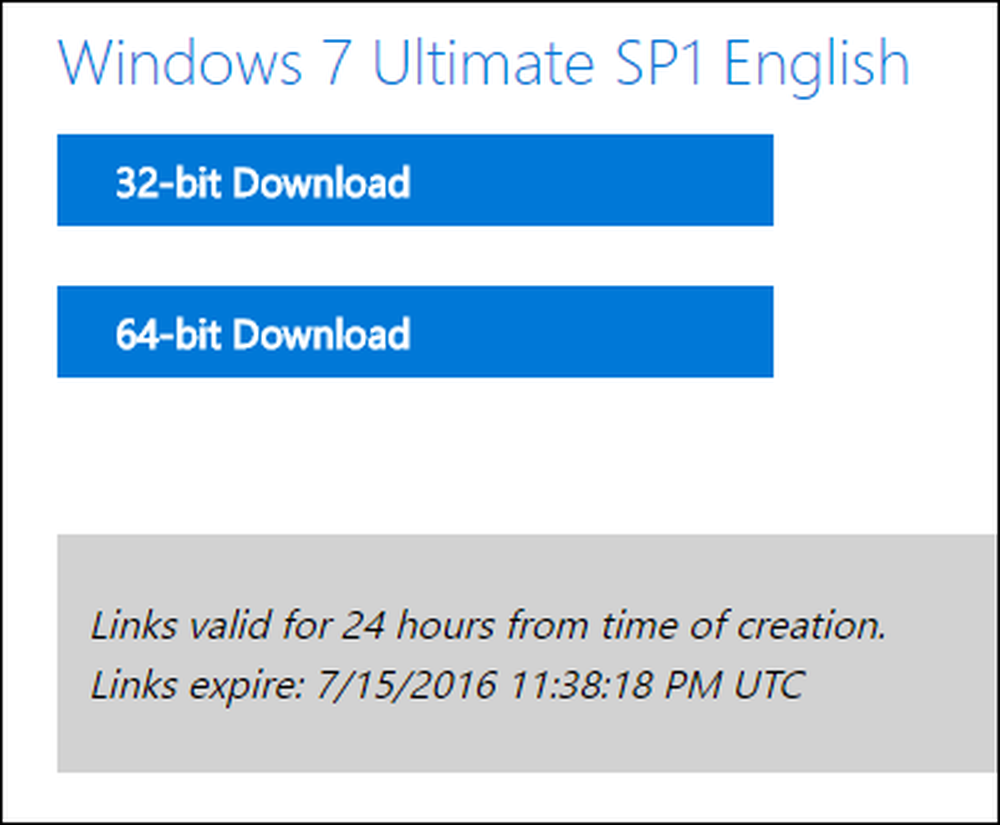
ISOファイルをダウンロードしたら、Windowsエクスプローラでそれを右クリックして「ディスクイメージを書き込む」を選択してディスクに書き込むことで、DVDに書き込むことができます。 USBドライブからWindows 7をインストールする場合は、Windows 7 USB / DVDダウンロードツールを使用してISOファイルをUSBドライブに保存するのが最善の方法です。.
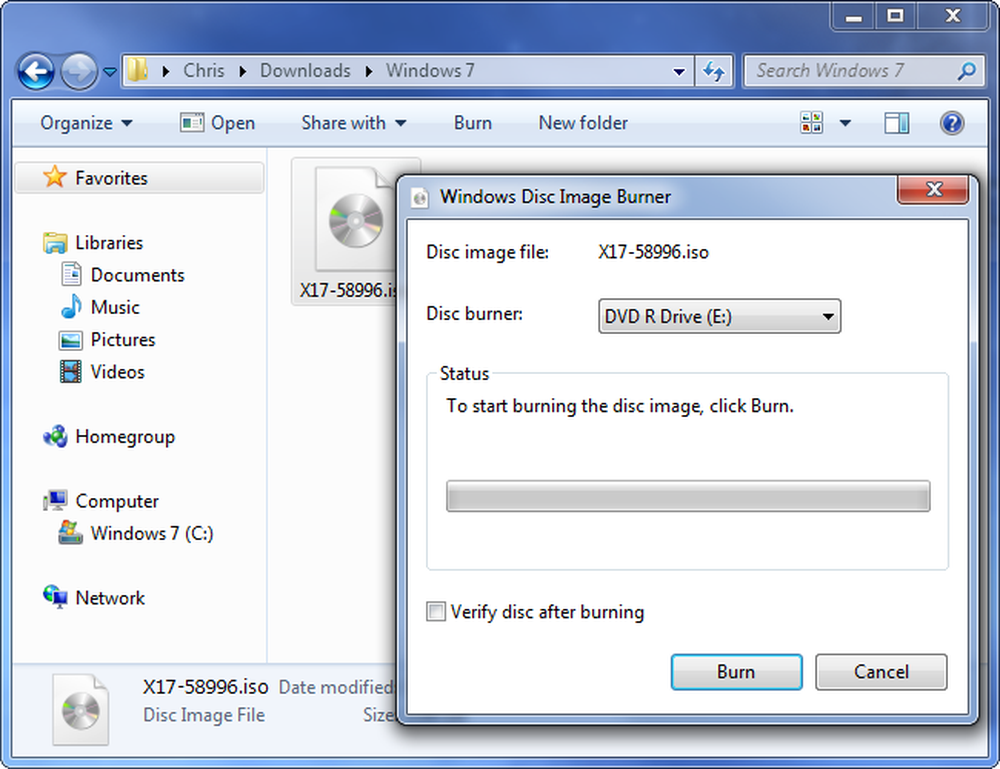
Microsoftから入手できるダウンロードISOには、Windows 7 Service Pack 1が含まれています。Windows7をインストールするときに、Windows 7 SP1 Convenience Rollupをインストールすると、SP1以降に何百もの更新プログラムをダウンロードしてインストールする手間を省くことができます。さらに良いことに、ちょっと余分な時間をかけて、コンビニエンスロールアップをWindows 7 ISOにまとめてみませんか。このようにして、将来Windows 7をインストールするときはいつでも、すべての更新(少なくとも2016年5月まで)を含む1つのISOがすでに含まれています。.
無料のサードパーティ製ツールを使用してWindowsまたはOffice ISOをダウンロードする
マイクロソフトは、これらすべてのISOをDigital Riverというサイトで利用できるようにしていましたが、それはもうできません。代わりに、それらはTechBenchサイトに保存されています。 ISOは見つけるのが難しいかもしれません、そして、最新のもの以外のバージョンのWindowsのために、サイトは代わりにメディア作成ツールを使うようにあなたをプッシュするように本当に努力します。 Microsoft WindowsおよびOffice ISOダウンロードツールを起動してください。この無料のユーティリティは、あなたが望むWindowsのバージョンを選択することを可能にする簡単なインターフェースを提供し、そしてマイクロソフトのダウンロードサーバーから直接そのバージョンのISOをダウンロードする。これには、Windows 10 Insider Previewのさまざまなビルドが含まれます。このツールを使用して、特定のバージョンのMicrosoft OfficeのISOをダウンロードすることもできます。.
まず、HeiDoc.netに行き、Microsoft WindowsとOffice ISOダウンロードツールを入手してください。それは無料で、携帯用のツールなので、インストールはありません。実行ファイルを起動するだけです。メインウィンドウで、ダウンロードしたいWindowsまたはOfficeのバージョンを選択します。.
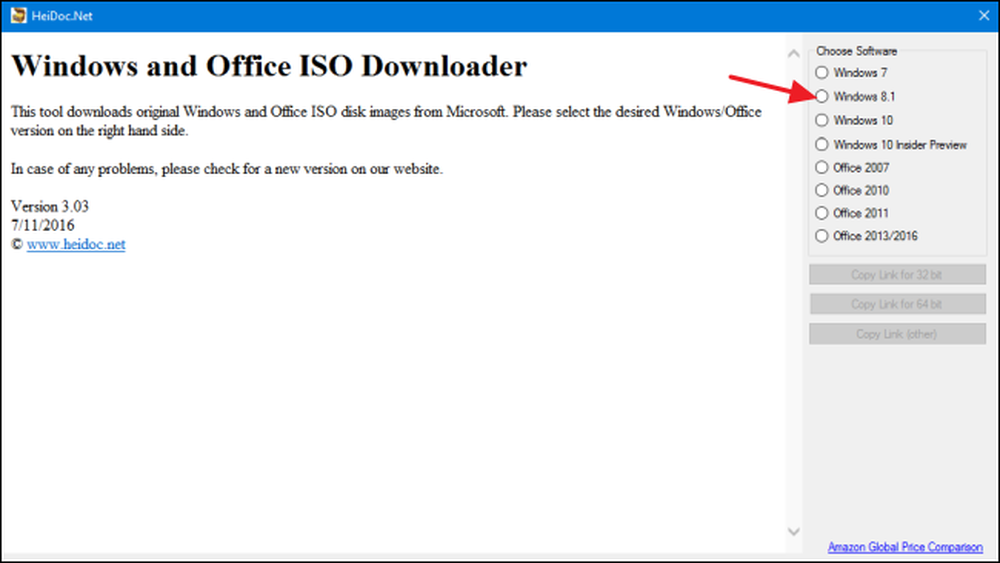
[エディションの選択]ドロップダウンメニューをクリックしてから、希望のエディションを選択します。この製品の通常版(HomeやProfessionalなど)に加えて、Windows N(ヨーロッパ市場で販売されており、Media PlayerやDVD Makerなどのマルチメディアアプリは含まない)などの地域固有の版もダウンロードできます。 )Windows K(韓国市場向け).
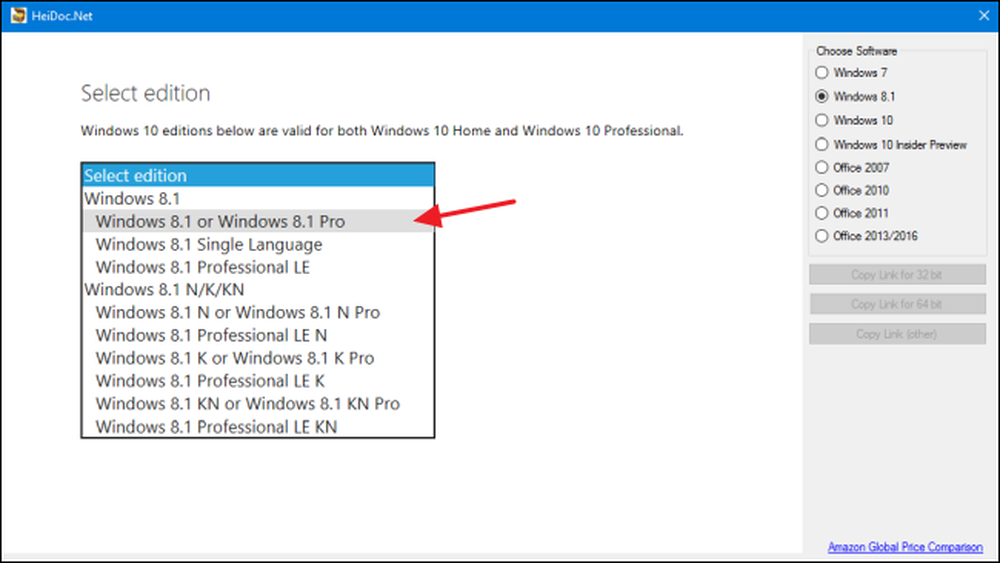
ダウンロードしたいエディションを選択したら、[確認]をクリックします。
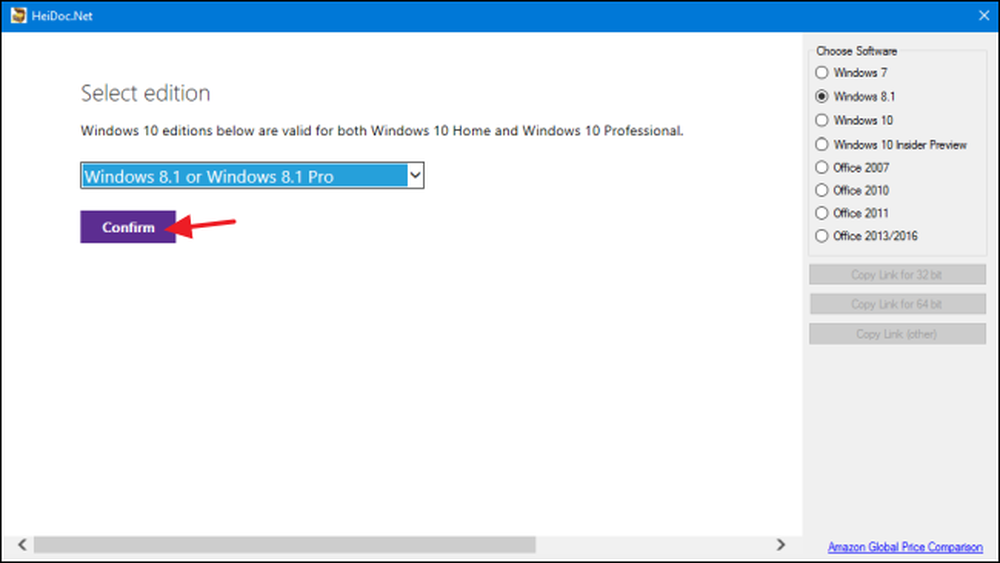
次に、表示されるドロップダウンメニューを使用してダウンロードする製品の言語を選択し、言語ドロップダウンメニューの下の[確認]ボタンをクリックします。.
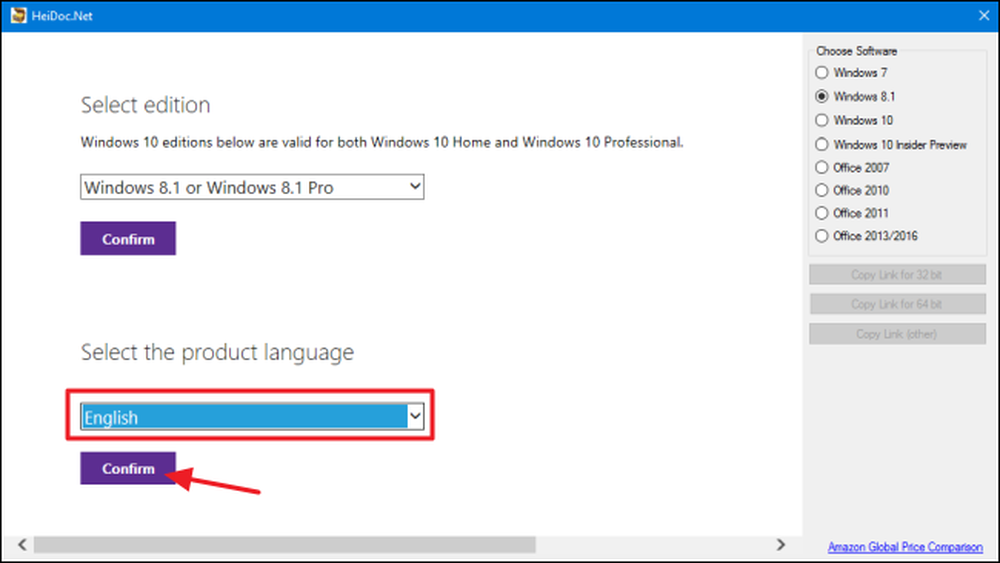
最後に、32ビット版と64ビット版のどちらの製品をダウンロードするかを選択します。どちらかのダウンロードボタンをクリックすると、ISOダウンロードツールを使用してダウンロードが開始されるので、ダウンロードが完了するまで開いておく必要があります。または、右側の[リンクをコピー]ボタンを使用して直接ダウンロードリンクをクリップボードにコピーしてから、ブラウザを使用してファイルをダウンロードすることもできます。どちらの方法でも、ツールによって生成されたほとんどのリンクは24時間しか有効ではありませんが、いつでも戻って新しいリンクを生成できます。.
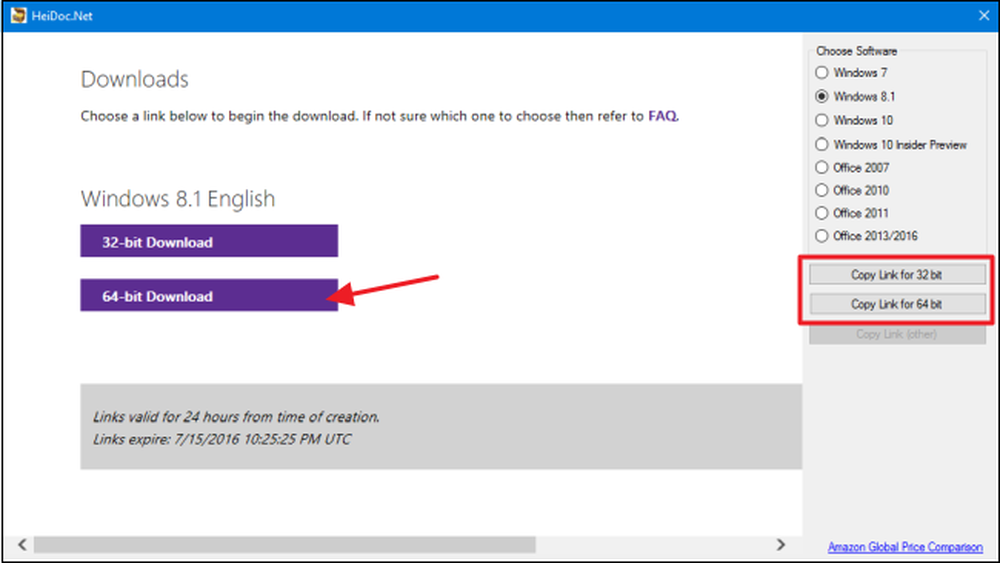
そしてそれがMicrosoft WindowsとOffice ISOダウンロードツールを使うことだけです。はい、TechBenchサイトを掘り下げることでこれを達成できますが、この巧妙で小さなユーティリティを使用する方が速く、多くの手間が省けます。さらに、Windows 8.1などの一部の製品では、サイトから直接ダウンロードするのは不可能の隣にあります。.
マイクロソフトはTechNet Evaluation Centerを通じて他のソフトウェアも提供しています。たとえば、Windows Server 2012 R2の試用版をダウンロードし、正規版のプロダクトキーを入力してフルバージョンを入手することができます。サイトの「Evaluate Now」ヘッダーをクリックするだけで、試用版のソフトウェアが提供されていることを確認できます。ダウンロードする前にマイクロソフトアカウントでサインインする必要があります。.




