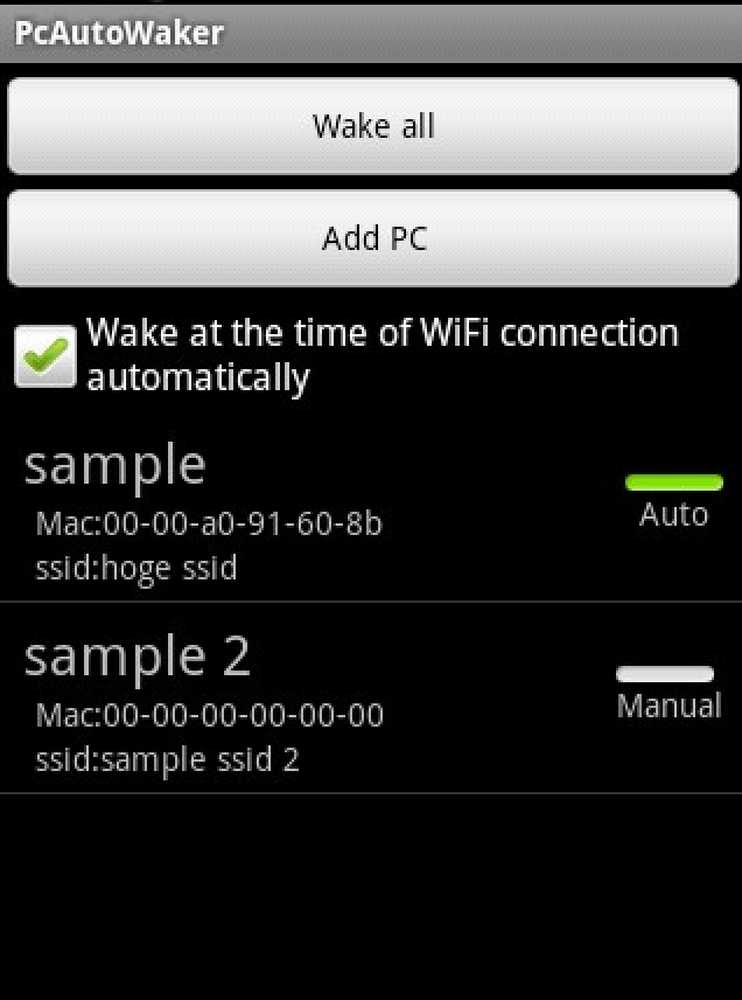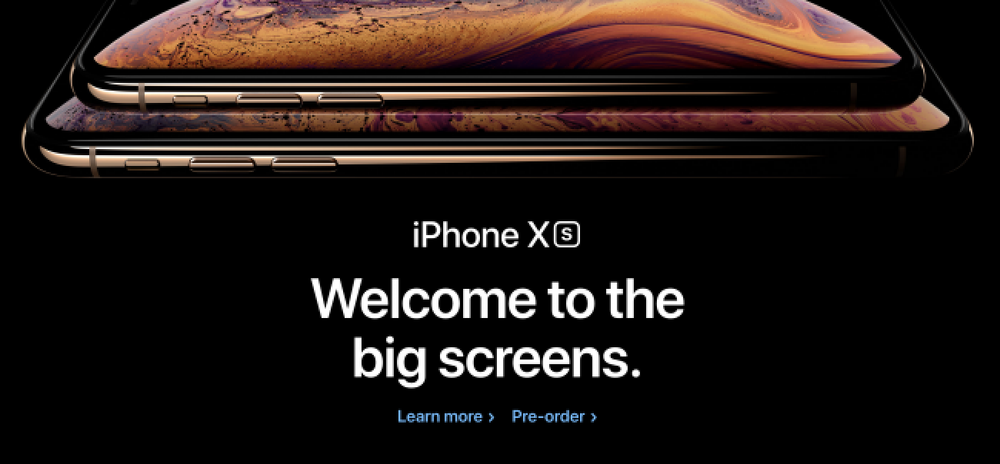待って、DreamSceneを再びオンにするにはどうすればよいですか。
それで、あなたはWindows Updateを通してWindows DreamSceneをインストールしました、しかし、それはどこに行きましたか?スタートメニューには見つからず、Program Filesにもありません…インストールしただけでは必ずしも有効になっていないことがわかります。.
私と同じ問題が発生した場合は、Windowsの[機能]メニューからも有効にする必要があります。安全を期すために、インストール全体を実行します。.
Windows Updateにインストールする
スタートメニューからWindows Updateを開くと、「ダウンロード可能なWindows Ultimate Extrasがあります」というメッセージが表示されるので、[View available Extras]リンクをクリックします。.

すべてのアップデートをチェックし(スクリーンショットを撮る前にインストールした)、[インストール]ボタンをクリックします。.

DreamSceneコンポーネントを有効にする
繰り返しますが、この手順はあなたには必要ないかもしれませんが、それは私のためのものでした。コントロールパネルを開き、「プログラム」リンクをクリックします。.

次に「Windowsの機能の有効化または無効化」をクリックします。

これで、Windows Ultimate Extrasが表示され、次にWindows DreamSceneが一覧に表示されます。チェックボックスをオンにして、[OK]をクリックします。.

機能が設定されていることがわかります。

そして再起動を促します。このステップで必ず再起動してください。.
ドリームシーンの壁紙を選択する
デスクトップを右クリックして[パーソナライズ]を選択し、次に[デスクトップの背景]を選択します。ドロップダウンメニューには、追加のコンポーネントパックに含まれるすべての新しいビデオを含む「Windows DreamSceneコンテンツ」など、ビデオファイル用の新しい項目がいくつか含まれています。.

また、写真とビデオの両方を配置する方法について、他にも選択肢があることに気付くでしょう。.

今、あなたはあなたの壁紙のための動画を持っています。スクリーンショットではそれを見ることはできませんが、アニメーション化されていて無駄です...


壁紙を一時停止したい場合は、おそらくあなたまたはあなたの隣にいる誰かが発作を起こしているため、デスクトップを右クリックして[Pause DreamScene]を選択します。.

これはWindowsにこれまでに追加された最も役に立たない機能の1つでなければなりません。それはしっかりした15%で私のふくよかなラップトップのCPUを急上昇させます.
Windows DreamSceneはVista Ultimateを使用しているユーザーのみが利用できますが、心配する必要はありません。.