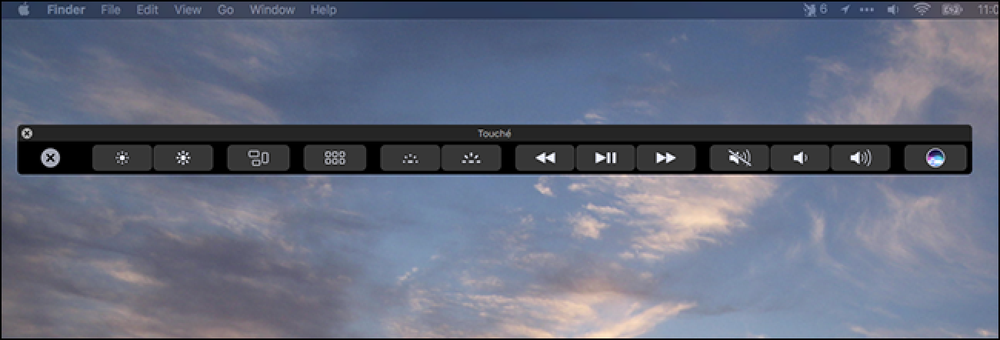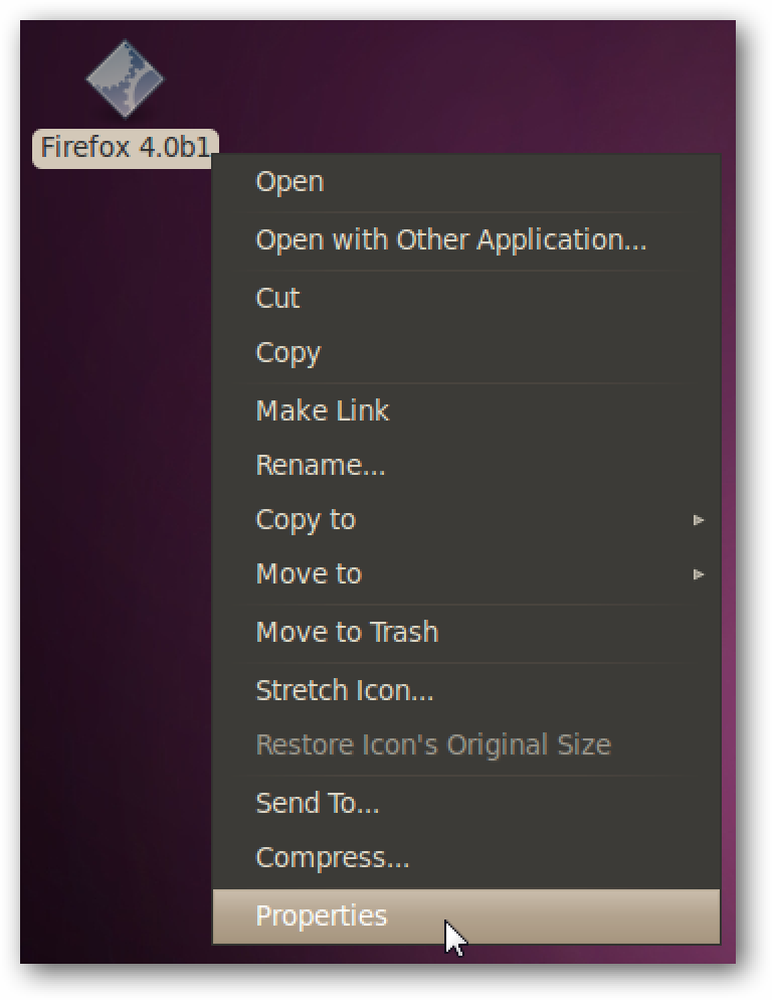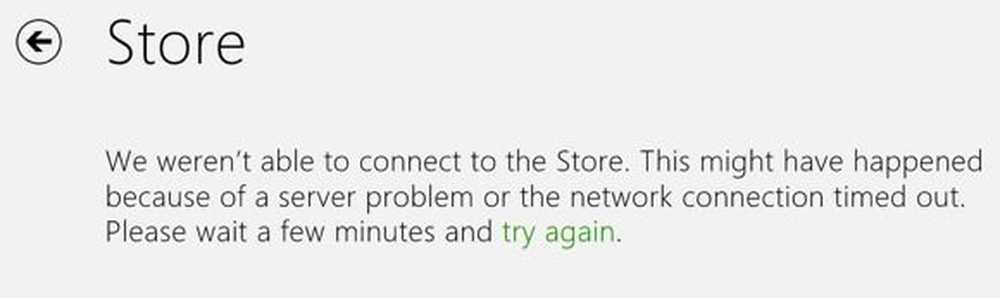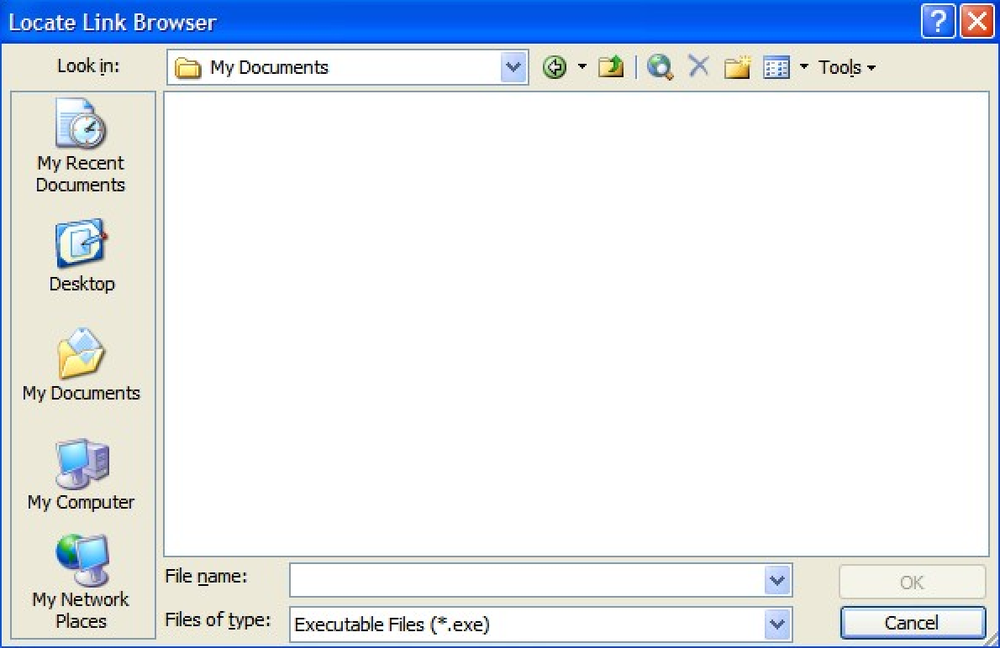Firefox 3のクラッシュまたはハングに関する問題のトラブルシューティング
Firefox 3のリリースとダウンロードに関する新しい世界記録の設定をめぐるすべてのファンファーレを受けて、多くの人々がFirefoxの不安定さに問題を抱えているという事実はシャッフルの中で迷子になるようでした…そこで私はトラブルシューティングのリストを書くことにしましたあなたの問題を解決するのに役立つかもしれない方法.
Firefox 3がクラッシュするのにはいくつかの理由があります。それには、これらのいずれかを含む、または何か他のものが考えられます。
- 互換性のない、またはバグのある拡張
- バギープラグイン
- 古い2.xプロファイルを3.0にアップグレードする(新しいプロファイルを使用するのが最も効果的です)
- スパイウェア/ウイルス
- XPとの互換性の問題
- ビデオカードドライバ(古いドライバを使用していないことを確認してください)
- タブレットPCの非互換性
- 大声でくしゃみをする
あなたは記事を読み、あなたに当てはまるかもしれないステップを通らなければなりません…最後の、そして潜在的に最善のオプションは完全にFirefoxをアンインストールし、あなたのプロファイルフォルダをすべて削除し、そしてそれを再びインストールすることです。下にカバー.
セーフモードで実行
あなたがすることができる最初のトラブルシューティングステップの1つはアドオンまたは拡張なしで動くであろうセーフモードでFirefoxを走らせることです。スタートメニューを見るだけで、その項目が表示されます。
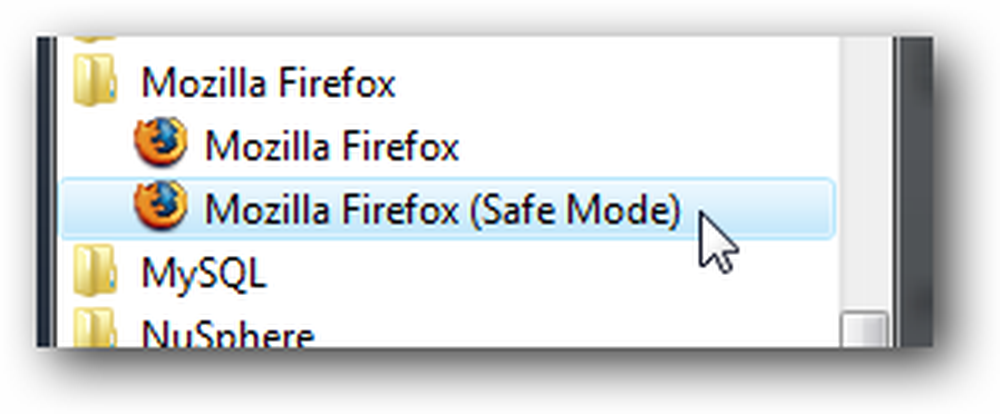
あるいは、コマンドラインから:
firefox.exe - セーフモード
セーフモードでの実行中にFirefoxがクラッシュしなくなった場合は、次のいずれかに問題があることがわかります。
- プラグイン
- 拡張機能
- 設定
- プロフィール
セーフモードで問題が解決しない場合は、互換モード(後述)を使用して、完全にアンインストールしてから再インストールする方法を試してください。下記の「その他の既知の問題」も確認してください。.
新しいプロファイルを作成する(セーフモードで問題が解決した場合)
コマンドプロンプトを開くか、単にfirefox.exeのフルパスを入力し、最後に-profilemanagerスイッチを追加してFirefoxの[Choose User Profile]画面を起動します。ここで新しいプロファイルを作成するか、または別の.
firefox.exe -profilemanager
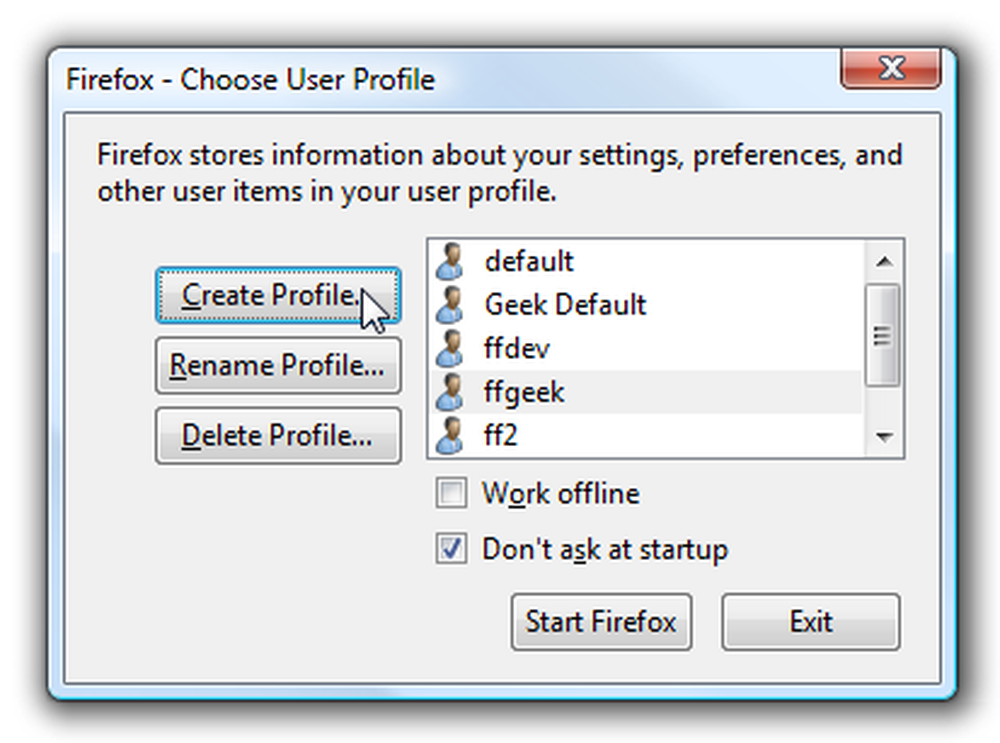
新しいプロファイルを作成すると、問題が少なくなる可能性がある「空白の状態」になります。現在のプロフィールからブックマークをエクスポートしてから、新しいプロフィールにインポートすることができます(下記参照)。.
注:この方法は通常、古いプロファイルを新しいプロファイルにアップグレードすることによって発生する問題を解決します。.
不要なプラグインを無効にする
Firefox(または他のブラウザ)をクラッシュさせる最も早い方法の1つは、問題を引き起こしているプラグインを使って実行することです。 Tools \ Add-onsを開き、Pluginsタブに行き、実際には使わないものを無効にします。.
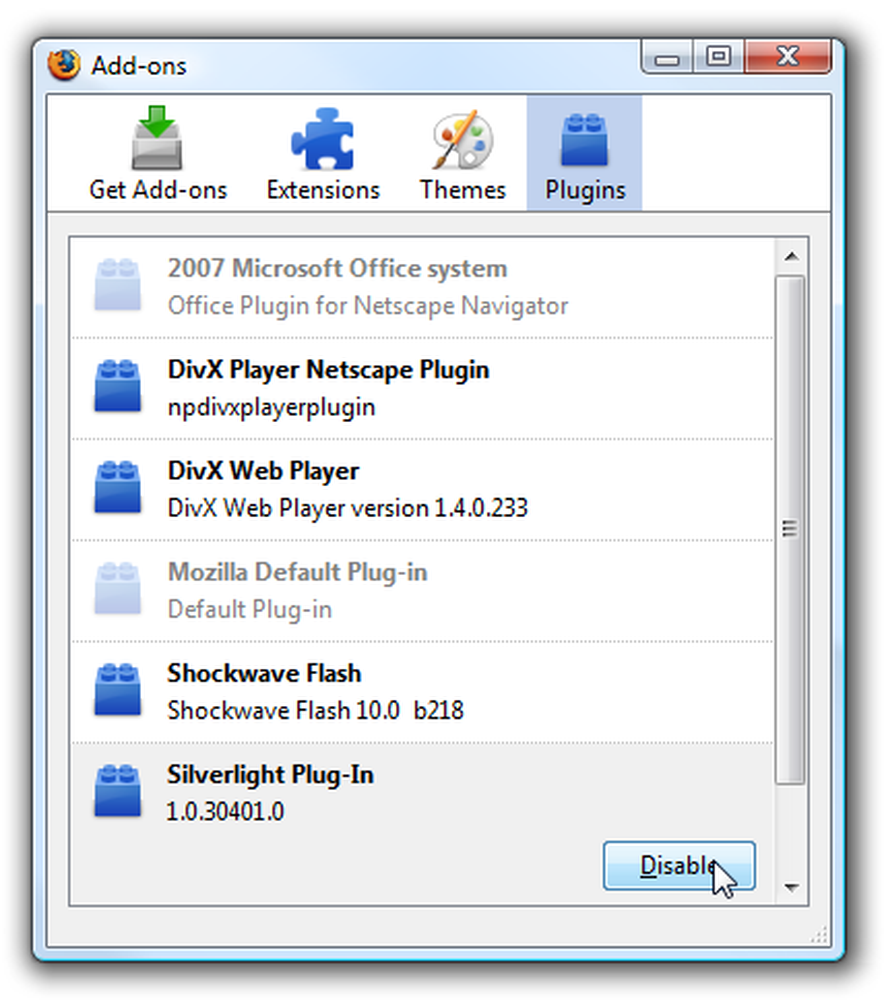
トラブルシューティングの目的のために、あなたはそれら全てを単に無効にすることができます…これはセーフモードが問題を解決するとき特に役に立ちます。すべてのプラグインを無効にしてもFirefoxが正常に動作する場合は、エラーの原因となったプラグインを特定するまで、プラグインを1つずつ有効にすることができます。.
注:私にとっては、Silverlightを無効にするとクラッシュする問題の多くが修正されました.
不要な拡張子を無効にする
上記と同じ画面で、拡張機能を無効にすることもできます。セーフモードで実行してもクラッシュしない場合は、すべての拡張機能を確認して無効にしてから、問題の原因となっている拡張機能が見つかるまで一度に1つずつ有効にしてください。.
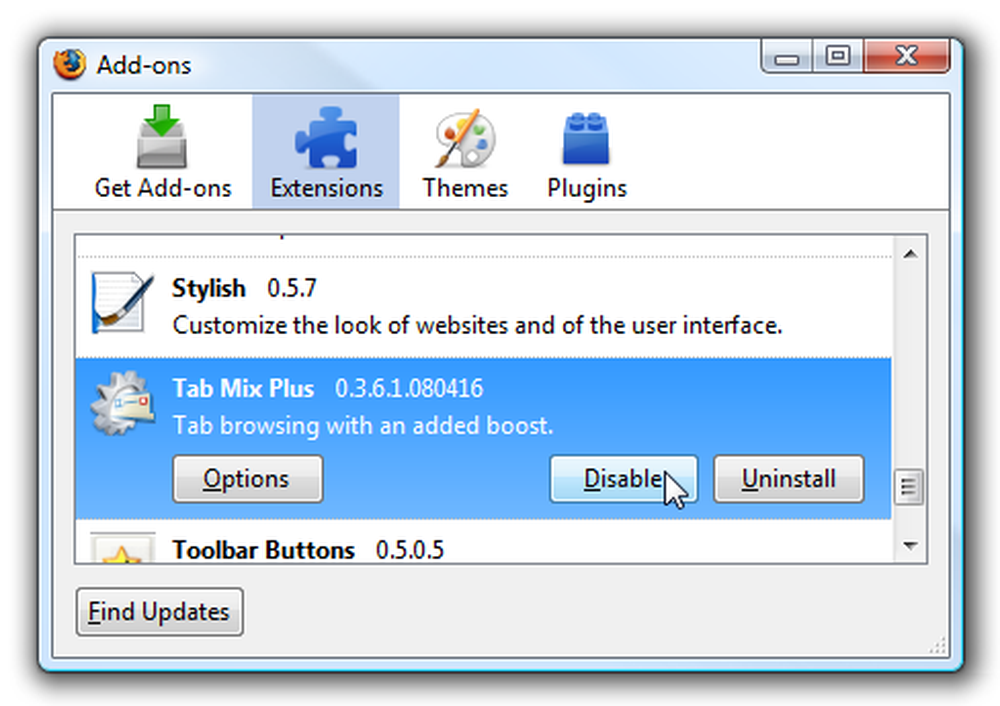
キャッシュをクリアする
ダウンロード履歴が破損してファイルをダウンロードしようとするとクラッシュするという既知の問題があります。ツールメニューから個人情報の消去を開くだけで、一度にすべてのがらくたを消去できます。.
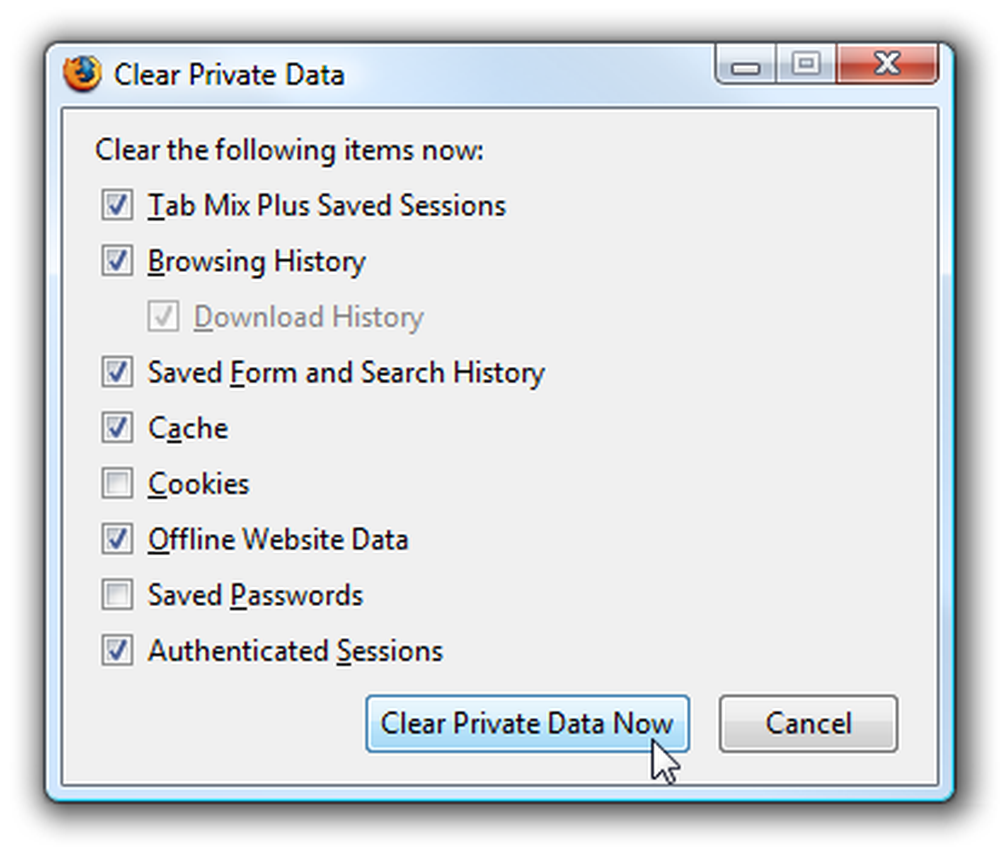
とにかくこれを頻繁に行うことをお勧めします。.
XPをご使用の方:Firefoxを互換モードで実行してください。
一部のWindows XPユーザーは、互換モードを使用することで解決できるクラッシュする問題を経験するかもしれません。ショートカットを右クリックして[プロパティ]を選択し、次に[互換性]タブを選択します。.
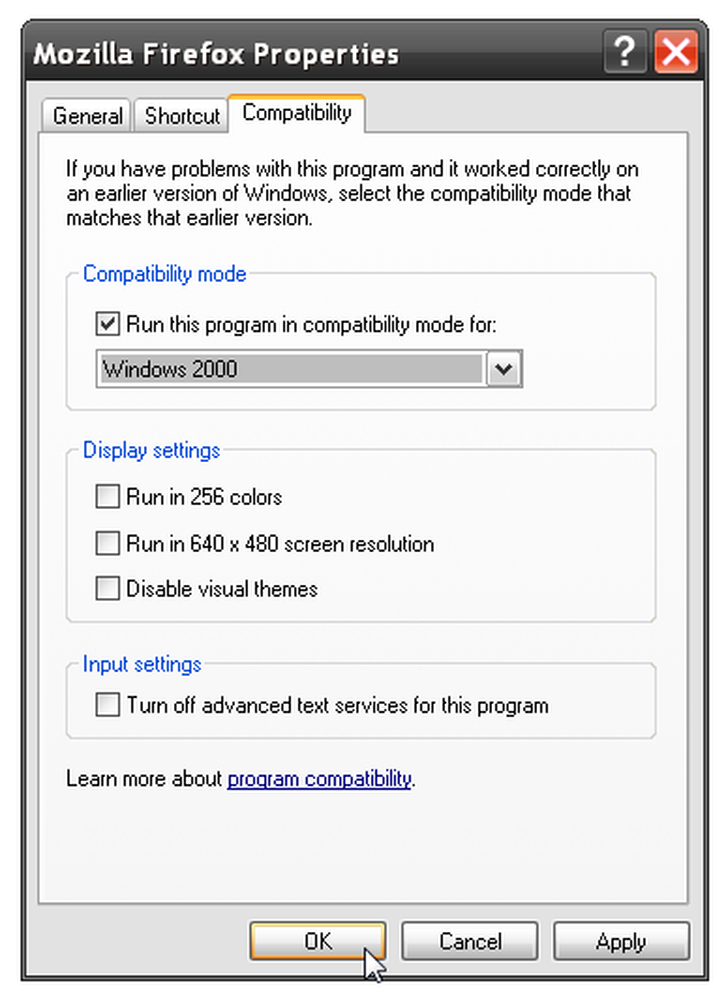
互換性をWindows 2000に戻すと、クラッシュした問題が解決する可能性があります。. Vistaでの互換性の設定は私のテストではそれほど役に立ちませんが…あなたの走行距離は変わるかもしれません.
Tablet PCの入力パネル(またはオンスクリーンキーボード)を使用しないでください。
私はこの数カ月間、ベータ2から始めてリリースまでずっと続いている問題をクラッシュさせていました。不愉快なことに、私はそのプロファイルを別のマシンにコピーすることができ、それはうまく機能するでしょう。空白のプロファイルを作成し、セーフモードで実行します。2分ごとにFirefoxがクラッシュします。.
Wacom Intuos3タブレットをコンピュータに接続したところ、VistaのTablet PC入力パネルが有効になり、バックグラウンドでドッキングしていても問題が発生しました。.
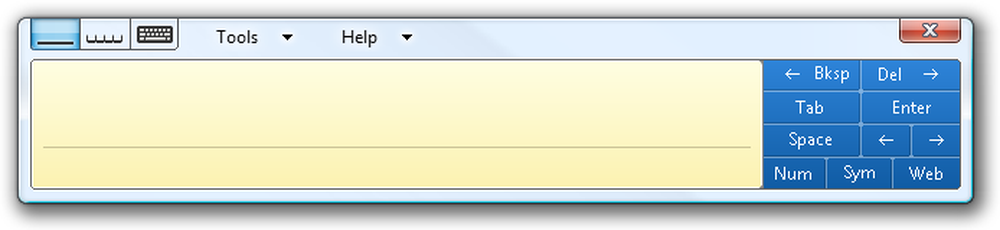
2回目にそのパネルを無効にしたとき、Firefoxはクラッシュしなくなりました。同じ問題がある場合は、サービスを開き、そのサービスを無効に設定してテストできます。
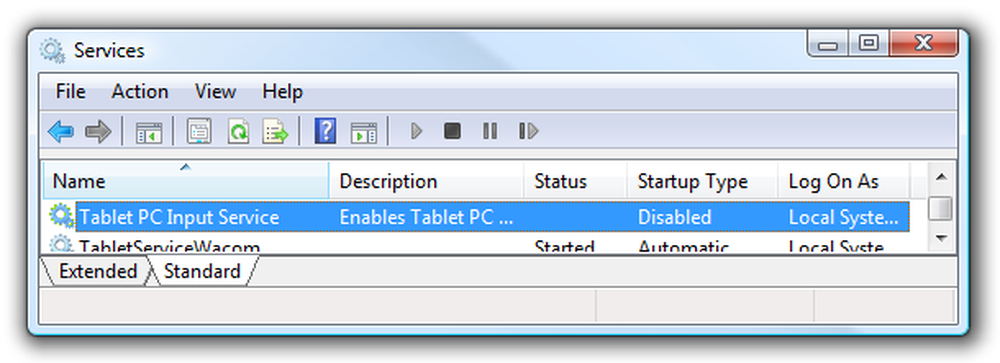
コントロールパネルの[Windowsコンポーネントの追加と削除]からTablet PCコンポーネントを削除することもできます。標準のオンスクリーンキーボードの問題についても耳にしましたが、確認していません.
注:私はこれを2台のマシンでテストしましたが、まったく同じ問題です。私は本当にタブレットコンポーネントを持っているのが好きだったので、それは非常にイライラする.
その他の既知の問題
これらを含む、Mozillaで善良な人々によってすでに解決されたいくつかの既知の問題があります:
- システムクロックがオフです
- 互換性がないことがわかっている特定のプラグインまたは拡張.
- Googleデスクトップの旧バージョン
- ダウンロードキャッシュの破損(上記で解決)
- Yahoo!の表示がクラッシュします。メール(解決策)
詳細については、クラッシュの問題をカバーするmozillaZineページとFirefoxサポートページをいつでも確認できます。.
完全にアンインストールしてからFirefoxを再インストールする
これが最後ですが、最良の選択肢です。 Firefoxを完全にアンインストールしてから、プロファイルフォルダをクリアして、古いインストールや壊れたインストールの痕跡がないことを確認してから、再インストールします。.
あなたが最初にしたいことは、もちろん、あなたがすべてのバックアップを持っていることを確認することです。.
ブックマークと保存したパスワードを手動でバックアップする
私はいつも心配している2つのことを手動でバックアップするのが好きです:私の保存されたパスワードと私のブックマーク。ブックマークをFirefoxから直接簡単にバックアップできますが、パスワードをバックアップするには、まずPassword Exporterエクステンションをインストールする必要があります(Firefoxがそれほど早くクラッシュしない限り)。
インストールしたら、アドオンウィンドウを開き、拡張機能のオプションボタンをクリックします。.
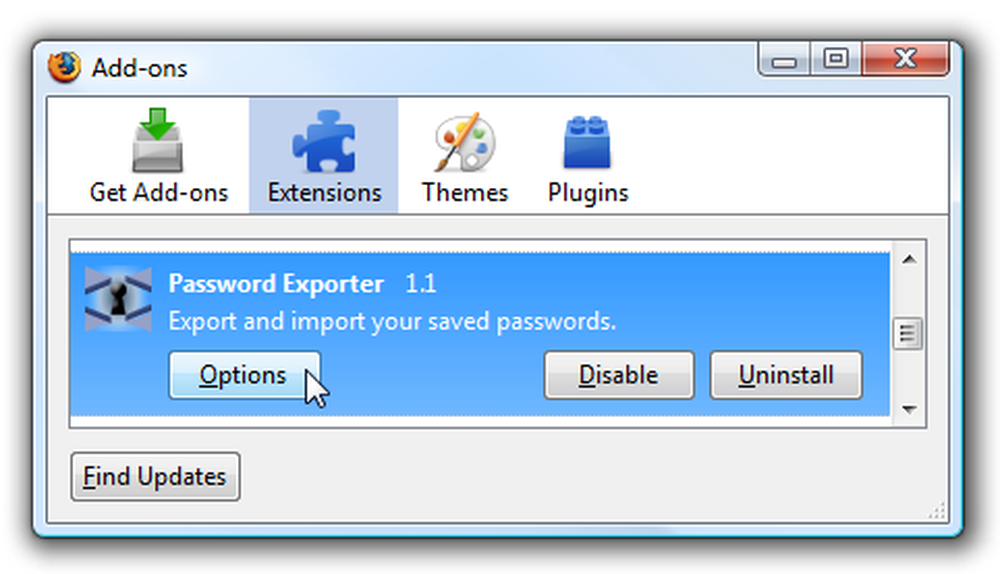
ボタンを使用してパスワードをエクスポートすることができます(そして、選択した場合は暗号化します)。.
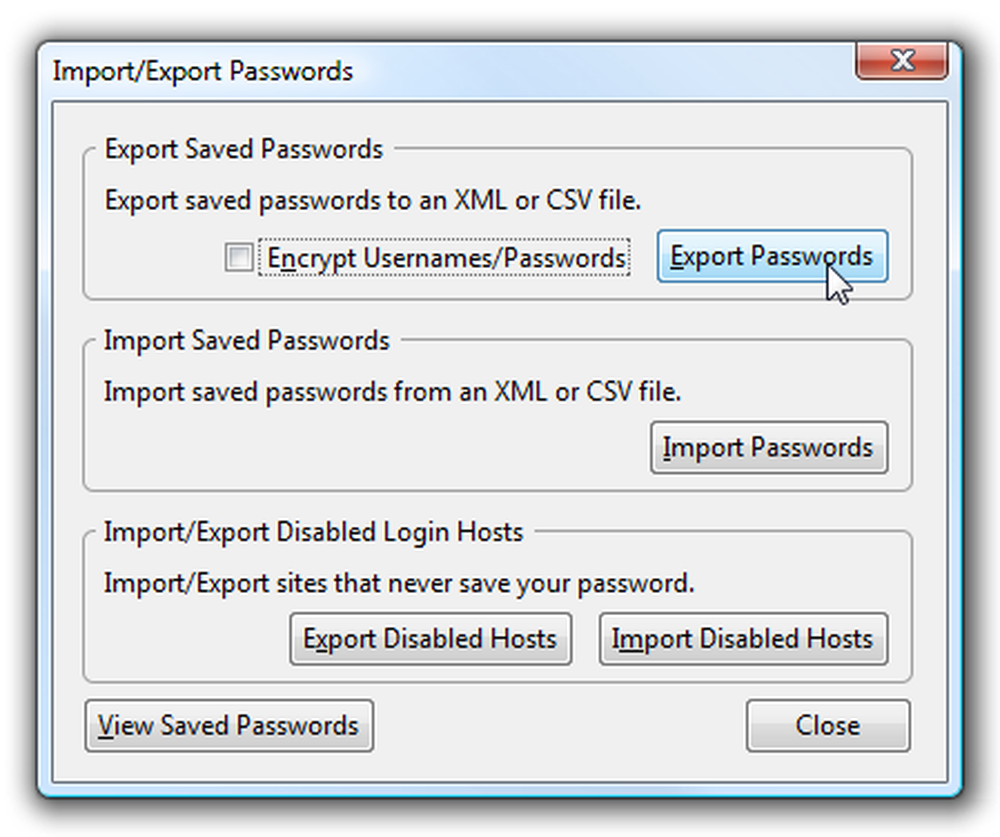
ブックマークをバックアップするには、メニューの[整理されたブックマーク]項目を開き、[インポートとバックアップ]ボタン/メニューから[バックアップ]を選択します。.
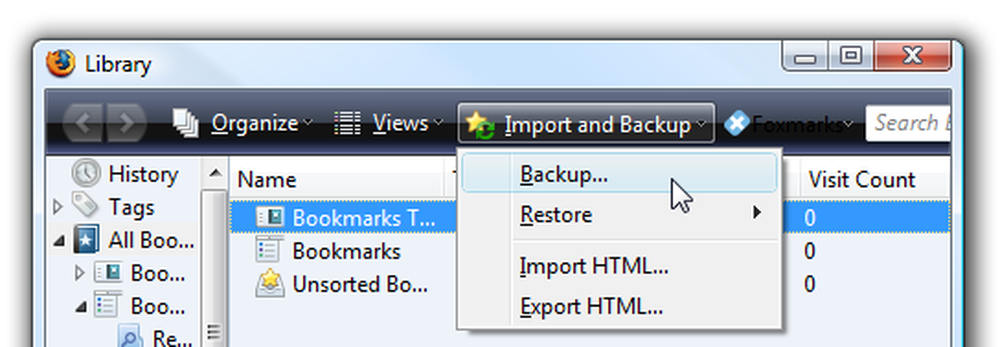
続行する前に、必ず両方のファイルを安全な場所に保存してください。.
MozBackupによるバックアップ
MozBackupユーティリティを使用してプロファイル全体をバックアップすることもできます。これは、プロファイル内のすべてのものの完全なバックアップがあることを確認できるためです。最初の画面でFirefoxを選ぶのは簡単なことです…
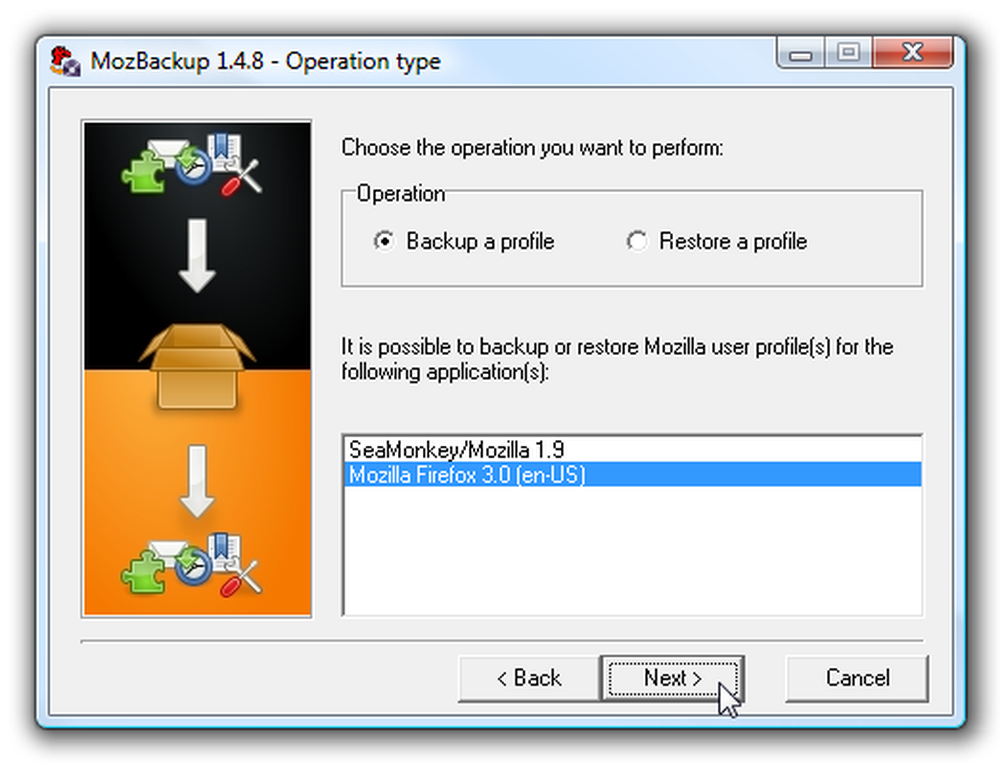
次に、バックアップするプロファイルを選択します。複数ある場合は、デフォルトの保存場所は[ドキュメント]の下に表示されます。
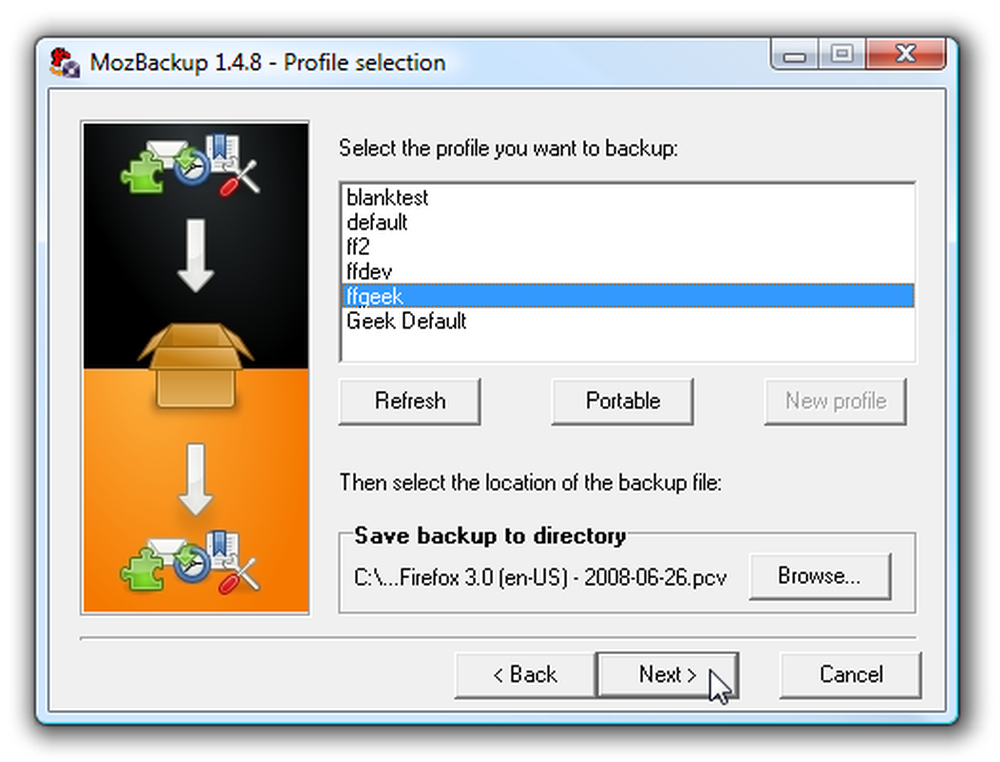
それからあなたが実際にバックアップしたいものを選択してください…私はただすべてをバックアップすることをお勧めします.
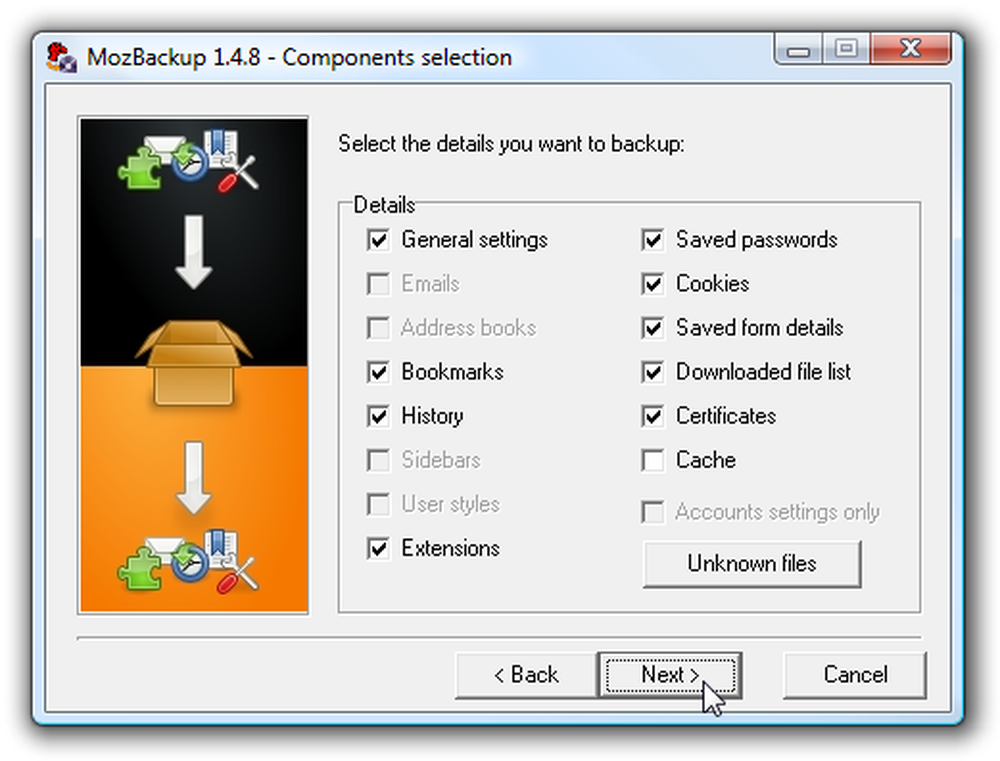
後で復元するためにこれを使用すると、問題が設定内にあるために問題が再発生する可能性があります。ありがたいことに、ファイルからどの設定を復元するかを正確に選択できるので、すべてをバックアップしても問題はありません。.
Firefoxをアンインストールする
オペレーティングシステムによっては、[プログラムの追加と削除]または[プログラムのアンインストール]を選択し、リストからMozilla Firefoxを見つけて[アンインストール]を選択する必要があります。.
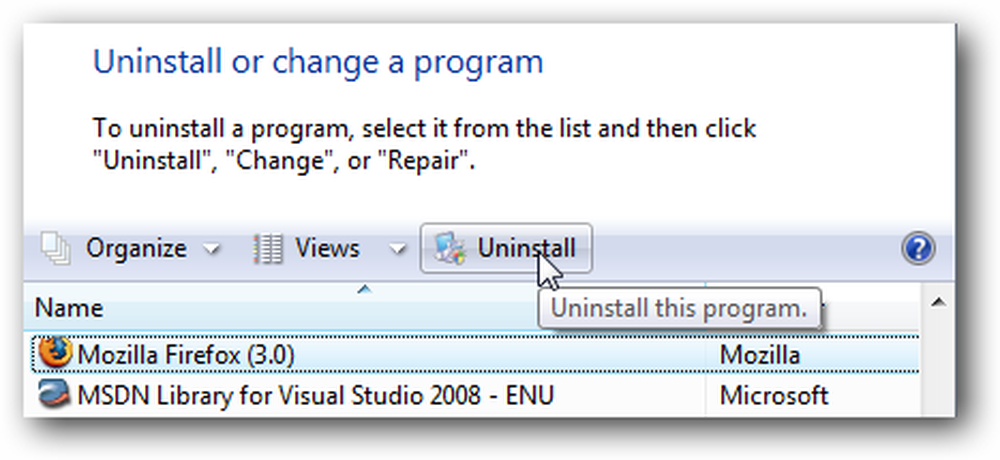
問題が発生する可能性があるため、保存されたプロファイルはすべて削除してください。 XPまたはVistaでは、ロケーションバーに次のように入力してProfileフォルダを見つけることができます(他のオペレーティングシステムでも確認できます)。
%APPDATA%\ Mozilla \
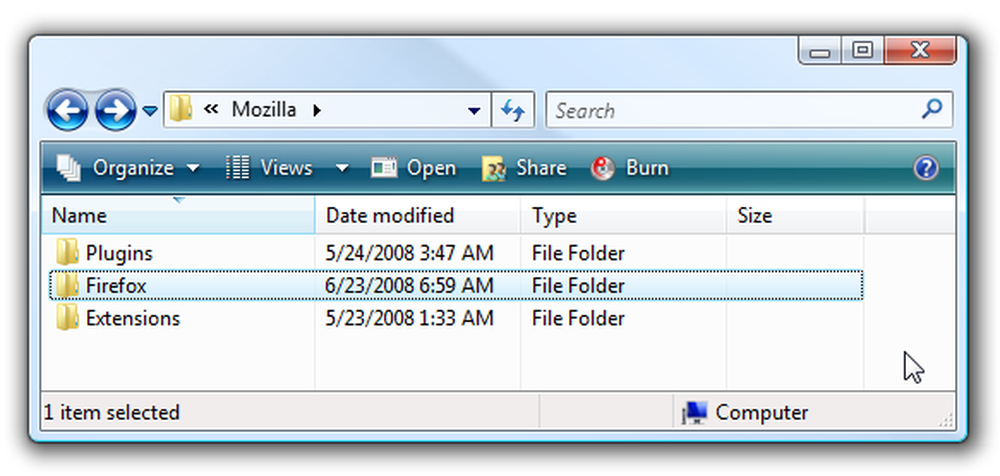
今、あなたがしたいことは、単にそのフォルダを別の場所に移動することです。あるいは、大胆であれば、完全に削除することもできます。ファイルが再び必要になった場合に備えて、他の場所に移動することを好みます。.
Firefoxをもう一度インストールする
これでFirefoxをもう一度インストールして、完全にきれいな状態からやり直すことができます。パスワードやブックマークをインポートするには、バックアップに上記で使用したのと同じメニューを使用しますが、代わりに復元オプションを選択します。.
うまくいけば、これらのうちの1つがあなたの問題を解決します…あなたが他の解決策を持っているならば、あなたが解決した何かを経験しているかもしれない他の人々を助けるためにコメントにそれを残すようにしてください.