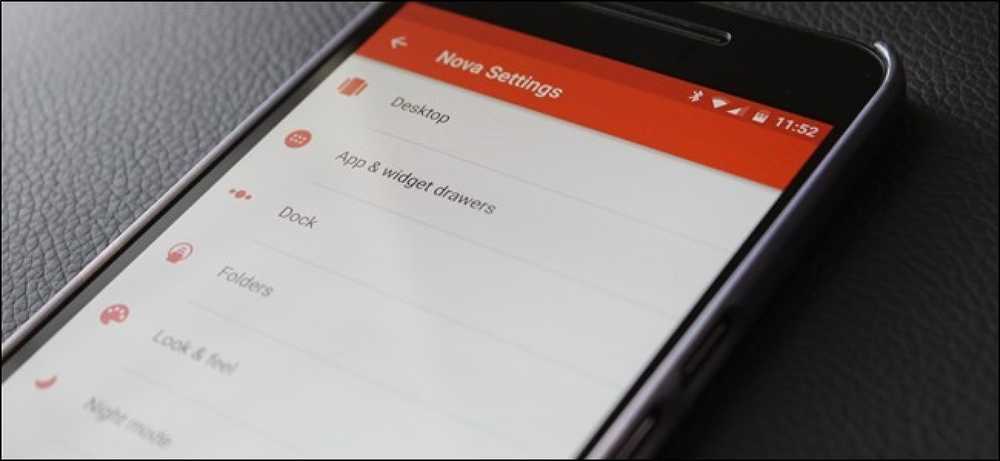macOSでファイル名を変更する最速の方法

ほとんどの人は、ファイルをクリックし、待って、もう一度ファイル名をクリックしてファイル名を変更します。しかし、macOSにはファイル名を変更するための素晴らしい方法がいくつかあり、そのうちのいくつかはもっと速いです。.
ファイルの名前を変更する最も早い方法は、ファイルを選択してReturnキーを押すことです。.

Returnキーを押すと、名前全体が強調表示されます。.

新しい名前を入力してReturnキーをもう一度押すだけです。.

キーボードから手を離す必要がないときはいつでも、時間を節約できます。.
ただし、マウスやトラックパッドを使用したい場合は、次に右クリックのコンテキストメニューから[名前の変更]機能にアクセスするのが最も早い方法です。.

それは十分に簡単です、そしてそれは明らかにキーボードを使うほど速くはないが、それはかなり短い順序で仕事をします.
コンテキストメニュー方式には、複数のファイルの名前を変更できるという点で、もう1つの強力な機能があります。名前を変更したいアイテムを複数選択して右クリックし、名前の変更を選択すると、次のダイアログが表示されます。それは目に見える以上のものを持っていますが、マスターするのはかなり簡単です。.

マウスやトラックパッドを使用している限り、ゆっくりダブルクリックする方法もお勧めです。ダブルクリックで何かを開くことができますが、ゆっくりダブルクリックすると、一度クリックして、しばらく待ってからもう一度クリックすることができます。.

ファイルの名前を変更するための最後の、そしておそらく最も遅い方法はターミナルを使うことです。ターミナルはさまざまな理由で強力なので、最速ではないかもしれませんが、ファイルを管理するためにターミナルをすでに調べている場合は便利です。しかし、単に文書や画像の名前を変更しようとしているのであれば、おそらくそれはもう少し頭が痛いでしょう。.
ターミナルを使用してファイルの名前を変更するには、単純に次の構文を適用します。
mvパス/ to / oldfilenameパス/ to / newfilename

端末から複数のファイルの名前を変更する必要がある場合は、上矢印キーを使用してコマンドをリサイクルできます。.
そこにあなたはそれを持っています:macOSでファイルをリネームする4つの方法。今、あなたがどんな状況にいても、あるいはあなたがあなたのMacをどのように使用していようとも、あなたはあなたが望む通りにあなたのファイルとフォルダに名前をつけることができるでしょう。.