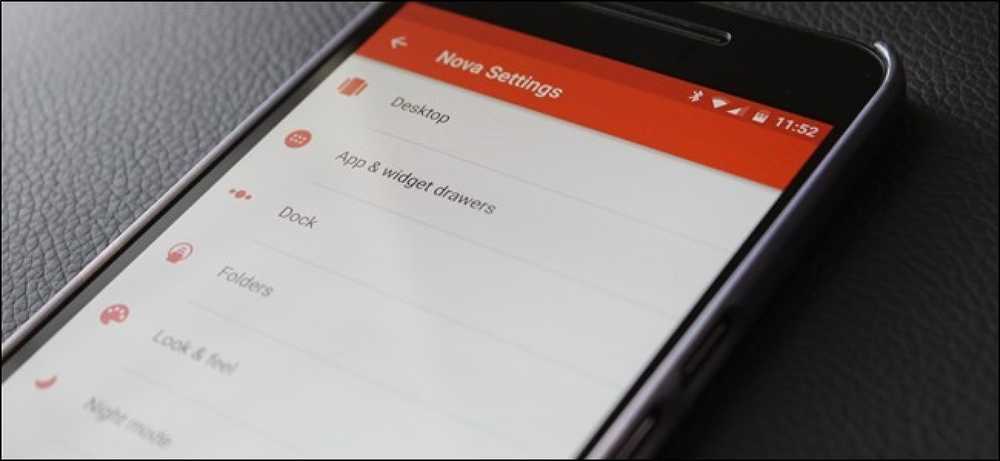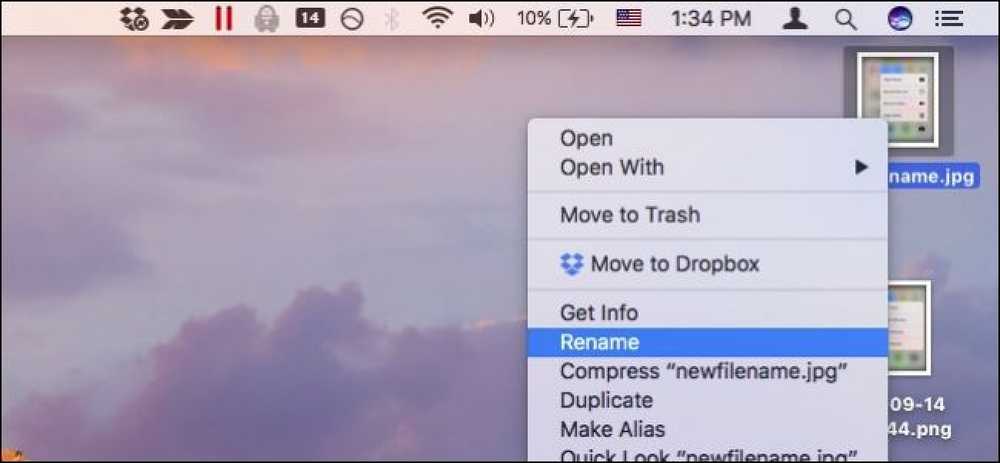iOSからMacに写真/スクリーンショットを転送する最速の方法
する方法はたくさんあります iOSデバイスで撮影した写真やスクリーンショットをMacに転送する. たとえば、受信箱への電子メール送信、Dropbox経由での同期、ケーブルを介してiPhoneをMacに接続してImage Captureアプリを使用する、またはAppleの一般的な方法を使用できます。AirDropで送信できます。しかし、私はまだこれらすべての方法が十分に便利ではないことに気づいています.
私のような人、欲しい人 iPhoneで撮影したスクリーンショットや写真をMacですぐに利用できるようにする 他に何もする必要なしに、あなたは運がいいです。私はこれを行う方法を見つけました、そしてそれはただ簡単なセットアップを必要とします.
あなたが必要なもの:
まず、iOSとMacの両方が以下の要件を満たしていることを確認してください。
- iOSとMacはどちらも 同じApple IDのiCloudアカウントに接続している.
- フォトストリーム iOSとmacOSの両方でオンになっています.
- iOSデバイスとMacの両方が Wi-Fiに接続.
iOSデバイスでiCloudが有効になっていると、モバイルデバイスで撮影したすべての写真がiCloudにアップロードされ、他のすべての接続デバイスで利用できるようになります。.
より簡単にアクセスするための設定
ただし、Macでは、この写真のフォルダはフォルダ内のどこかに隠れています。 としょうかん フォルダ。我々はそれを見つけ、そしてそれをもっと簡単にアクセス可能にするつもりです。.
ステップ1:
右クリック ファインダ ドックで、「」を選択しますフォルダへ"またはキーボードショートカットCommand + Shift + Gを使用.

ステップ2:
入る 〜/ライブラリ/アプリケーションのサポート/ iLifeAssetManagement / assets / sub そしてクリック 行く.
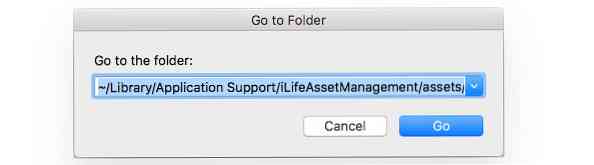
これにより、フォルダ名が表示されます」サブ「そしてこれがどのように見えるべきかです。.
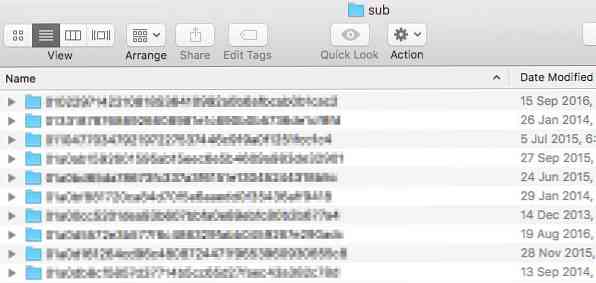
ステップ3:
これで、 "Sub"フォルダを開いてアクティブにした状態で、新しいスマートフォルダを作成します。 ファイル>新規スマートフォルダ.
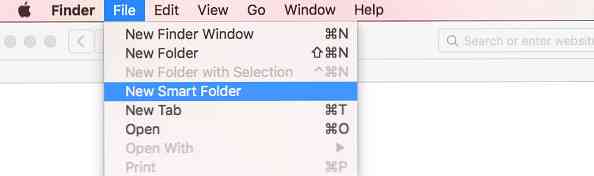
ステップ4:
を選択 "サブ「タブ、クリック」+右側の「」ボタンをクリックして選択します 画像 から どれか ドロップダウンリスト.
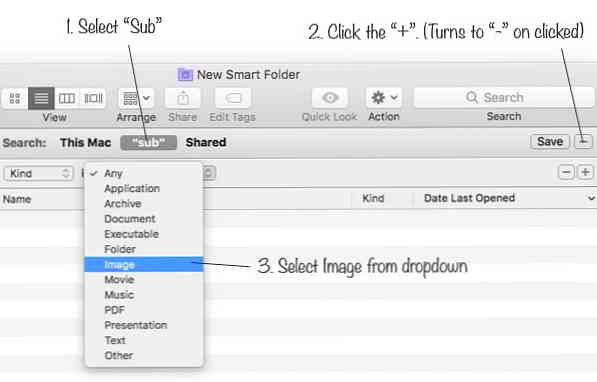
ステップ5:
"をクリック保存する"。 それに名前を付けます "フォトストリームこのフォルダの場所を決めます。.
チェック」サイドバーに追加「フォルダをFinderサイドバーに表示する場合は、.
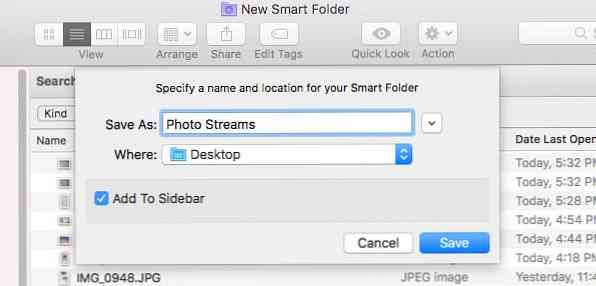
それでおしまい!
これ以降、iPhoneまたはiPadで撮影した写真はすべて自動的にMacに同期され、このフォルダに保存されます。.