Windows PCをメンテナンスするための35のヒントとコツ
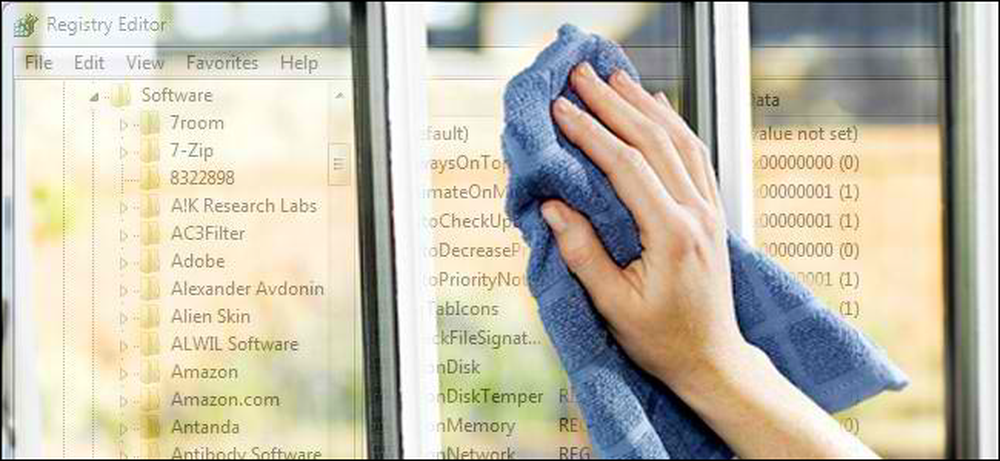
コンピュータで作業(または再生)しているときは、ファイルのクリーンアップ、データのバックアップ、システムウイルスの除去などについてはあまり考えていません。ただし、これらは注意が必要な作業です。.
私たちはあなたのコンピュータをメンテナンスする様々な側面についての役に立つ記事を公開しました。以下は、お使いのコンピュータ、オペレーティングシステム、ソフトウェア、およびデータのメンテナンスに関する最も有用な記事の一覧です。.
データを整理して管理する
データを定期的にバックアップする方法を検討する前に、まずファイルとフォルダを整理して、バックアップが簡単になるようにすることをお勧めします。次の記事では、ファイルを整理したり、重複したファイルや古いファイルを削除したり、不要になったファイルを安全に削除したりする方法について説明します。.
- 禅とファイルとフォルダの編成術
- FileMenuを使用してファイルをより効率的に管理する方法
- Windowsで安全にファイルを削除する方法を学ぶ
- 高速複製ファイルファインダが余分なコピーを識別する
- 古いログファイルを削除するプロセスの自動化
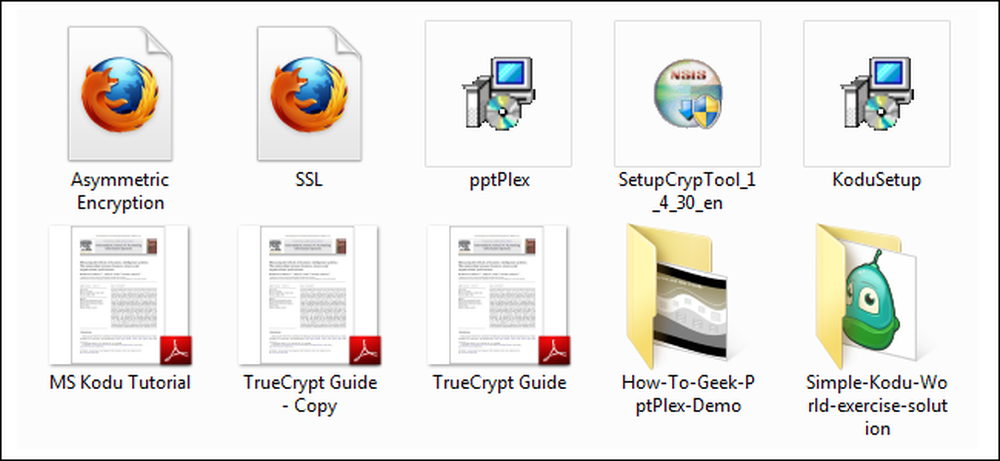
システムのクリーンアップと最適化
ファイルとフォルダを整理したら、システムを最適化するためにいくつかの基本的なクリーンアップタスクを実行します。以下の記事では、CCleanerを使って一時ファイル、Cookie、インターネットの履歴をクリーンアップし、スタートアッププログラムを管理し、さらに重要なCookieをホワイトリストに登録する方法について説明します。また、Windowsでディスクのクリーンアップとディスクの最適化をスケジュールする方法、Check Diskを使用する方法、古いダウンロードを自動的にクリーンアップする方法、およびPCを高速化するための最善のヒントについても説明します。これらのヒントは、同様にあなたのPCのパフォーマンスを向上させるのに役立ちます.
- CCleanerをサイレントに実行するためのショートカットまたはホットキーを作成する
- Windows 7、VistaまたはXPで毎晩自動的に実行されるようにCCleanerを設定する
- CCleaner 3.0はHTML 5クッキークリーニング、ドライブワイピングと64ビットサポートを追加します
- プロのようにCCleanerを使用する方法:9のヒントとコツ
- システムが古いダウンロードを自動的にクリーンアップするようにする
- Windows 7およびVistaでディスククリーンアップをスケジュールする方法
- ドライブの右クリックメニューにディスククリーンアップを追加する
- Windows 7またはVistaでCheck Diskを使用するためのHow-Toオタクガイド
- HTGは説明します:あなたは本当にあなたのPCをデフラグする必要がありますか?
- Windows 7またはVistaでディスクデフラグツールのスケジュールを構成する
- あなたのWindows PCをスピードアップするための最良のヒント
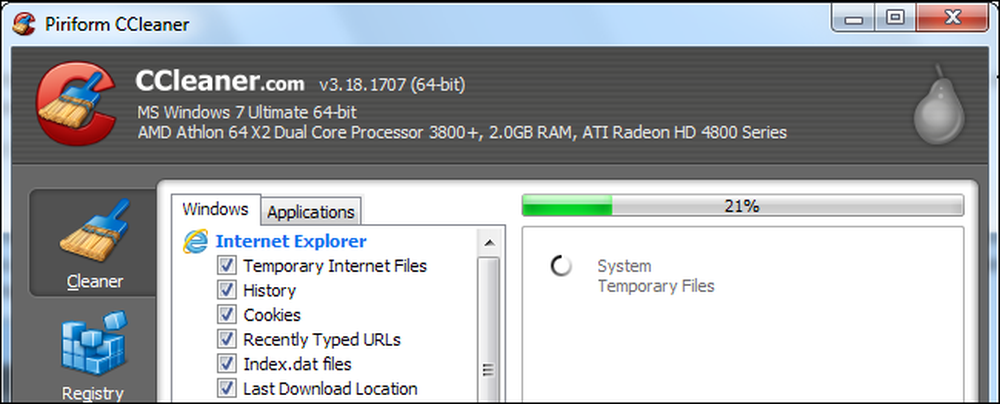
システムを消毒する
データをバックアップする前に(この記事の後半で説明します)、ファイルにウイルスがないことを確認してください。感染したPCを駆除するツール、ダウンロードして使用する前にファイルをスキャンしてウイルスをスキャンする方法、偽のウイルス対策マルウェアを無効にする簡単な方法など、PCを駆除するさまざまな方法について説明しました。.
- あなたの感染したPCをきれいにするためにBitDefender Rescue CDを使う方法
- あなたの感染したPCをきれいにするためにAvira Rescue CDを使用する方法
- Kaspersky Rescue Diskを使用して感染したPCを駆除する方法
- 自動実行を使用して感染したPCを手動で駆除する
- 初心者オタク:それらを使用する前にウイルスのためのファイルをスキャン
- ダウンロードする前に確実にダウンロードが安全であることを確認する
- これは偽のアンチウイルスマルウェアを倒すための超簡単なトリックです。
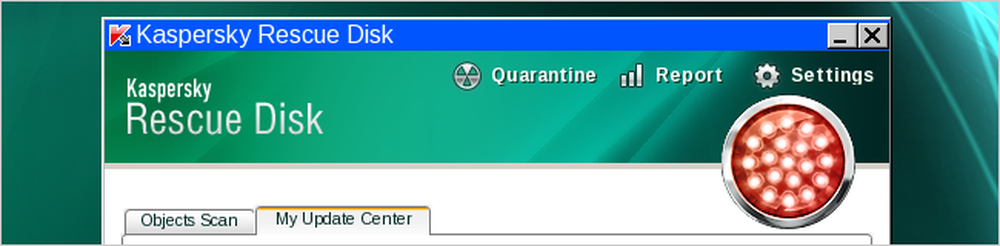
ディスク使用量の分析と削減
多数のファイルを整理する過程で、ディスクの空き容量が少なくなっていることを発見した場合は、ハードドライブの空き容量の大部分を判断する簡単な方法があります。次の記事では、Windowsのハードドライブ容量を分析するための10の無料ツールと、Windowsのディスク使用量を減らすための簡単なヒントを紹介します。.
- あなたのWindows PCのハードドライブの空き容量を分析するための10の最高の無料ツール
- 初心者オタク:Windows 7のディスク使用量を減らすための簡単なヒント
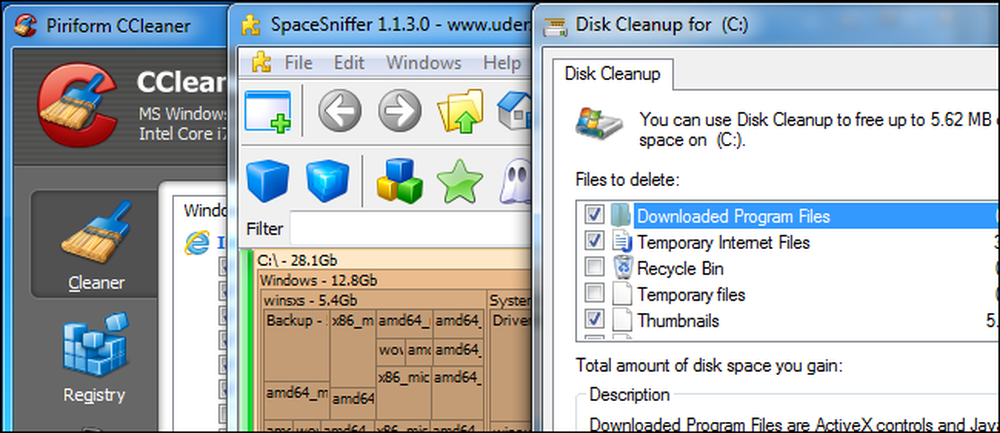
ウィンドウを微調整してパフォーマンスを向上させる
PCのパフォーマンスを向上させるもう1つの方法は、Windowsを調整することです。次の記事では、使用しないスタートアッププログラムや組み込みのWindows機能を無効にし、システムの復元に使用するハードドライブの容量を減らす方法を説明します。私達はまたあなたのシステムがあなたが使用していないユーザーアカウントで散らかっていないようにWindowsを改良するために20の最も良いレジストリハックとWindows 7でユーザーアカウントを削除する方法さえリストします.
- Windowsでスタートアッププログラムを無効にする方法
- あなたがしたくない組み込みのWindows機能を無効にするための50の最善の方法
- Windows 7でシステムの復元を使用するドライブスペースを少なくする
- 初心者オタク:Windows 7でユーザーアカウントを削除する
- Windowsを改善するための20のベストレジストリハック
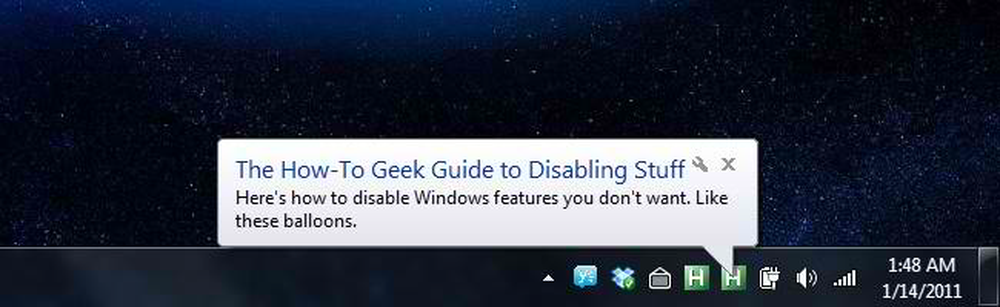
Windowsとソフトウェアを最新の状態に保つ
コンピュータのメンテナンスの一部には、Windowsとソフトウェアプログラムを最新の状態に保つことが含まれます。次の記事では、Microsoft Officeやソフトウェアプログラムの更新を確認する簡単な方法など、Windowsにそれだけではなくそれ以上の更新プログラムを検索させる方法を説明します。また、いつドライバを更新する必要があるのか、またその更新方法についても説明します。.
- 初心者オタク:Windows 7 UpdateにOS以外のものに対する更新を見つけさせる
- HTGは説明します:いつあなたはあなたのドライバーを更新する必要がありますか?
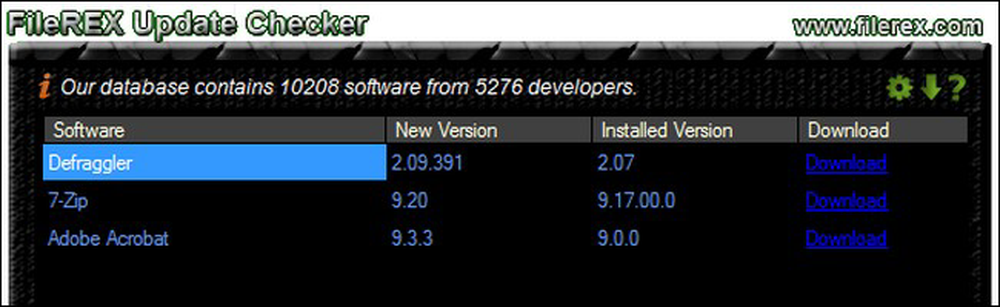
データ、ソフトウェアキー、およびドライバをバックアップする
ファイルとフォルダを整理して整理し、システムを最適化したので、次にバックアップ計画を検討する必要があります。通常、バックアップについて考えるとき、データファイルをバックアップすることを考えます。ただし、必要に応じてシステムの再設定を簡単にするために、ソフトウェアキーとドライバをバックアップする必要があります。これにより、Windowsの新規インストールにソフトウェアを再インストールするプロセスがより迅速かつ簡単になります。以下の記事では、Windowsとソフトウェアプログラムのキーを復元する方法、およびハードウェアドライバをバックアップおよび復元する方法について説明します。また、私たちがあなたのデータのバックアップと同期に関して私たちが公表した最高の記事を一つの記事にまとめました.
- 壊れたコンピュータからWindowsとソフトウェアのキーを復元する方法
- ダブルドライバで簡単にハードウェアドライバのバックアップと復元
- データのバックアップと同期に最適な記事
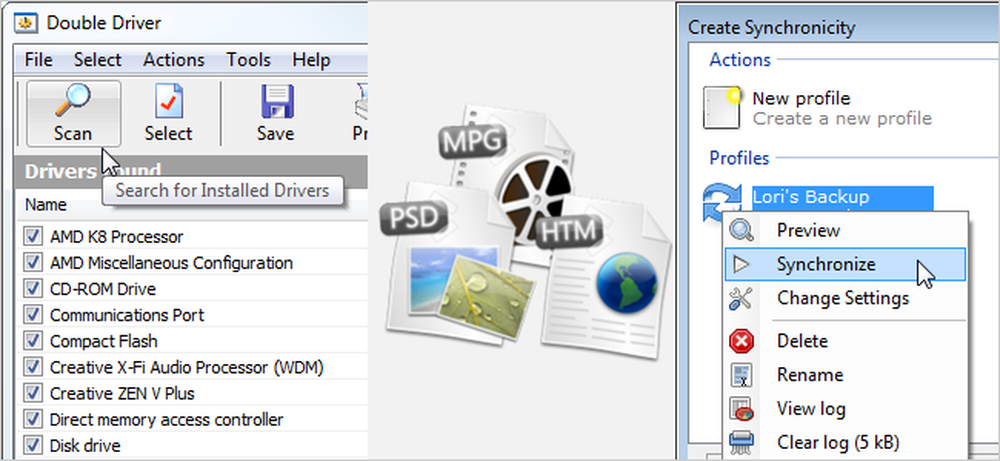
あなたのWindowsシステムとあなたのデータを維持することに加えて、我々は過熱とほこりがたまるのを防ぐためにあなたのコンピュータ内部を定期的に掃除することを勧めます。.




