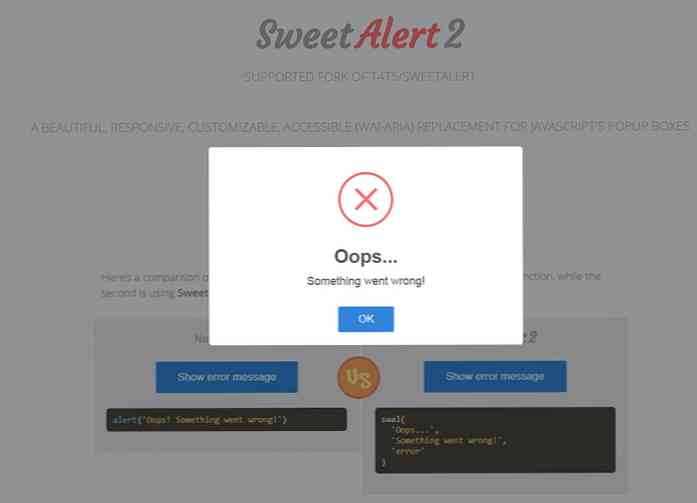Windows Live MessengerをEmeseneに置き換えます
Windows Liveメッセンジャーがうんざりして、live.comアカウントとhotmail.comアカウントを使用できるようにするための、よりシンプルでクリーンな代替品があることを望んでいますか?もう探す必要はありません、今、あなたはEmeseneですべてのそのメッセンジャーの良さを持つことができます!
インストールと初期起動
Emeseneの良いところは、WindowsとLinuxで動作するオープンソースメッセンジャーだということです(クロスプラットフォームは常に良いことです!).

インストール中の1つの関心事はEmeseneがそれが51.4 MBのディスクスペースを必要とするだろうと述べているということです…しかしこのメッセンジャーはそれを価値がある以上のものです!

インストールプロセスを終了してEmeseneを初めて起動すると、最初のログインウィンドウが表示されます。ログインするには、あなたはあなたの完全なlive.comかhotmail.comアドレス(すなわち[email protected])を入力する必要があるでしょう。あなたはEmeseneが「私を覚えている」、「パスワードを覚えている」、そして「自動ログイン」を持つように選択することができます。他のメッセンジャーと同様に、完全にログインする前に自分のステータスを選択することもできます。.

ログイン前とログイン後のメニュー
これがログイン前のメニューです。現時点でアクセスできるほど多くはありません。.

ログインしたら、以下のメニューにアクセスできます。.

プラグインマネージャ
プラグインマネージャにはオプションメニューからアクセスできます。プラグインを追加するには、目的のプラグインを選択してから[Load New Plugins]をクリックします。選択領域の真下で選択された各プラグインについて簡単な説明が表示されます(非常に素晴らしい!).

設定
設定ウィンドウには3つのタブから選択できます。ここでは一般設定の最初のものを見ることができます。ファイル転送、デスクトップ設定、および接続設定を調整できます。選択した場合、デスクトップ設定の1つを再起動する必要があることに注意してください。.

[外観]タブでは、アイコンのサイズ、テーマ、笑顔、会話のテキストの書式設定とレイアウト、およびカラースキームを調整できます。必要に応じて、元のデフォルト設定に戻すこともできます。素晴らしい!).

[インターフェース]タブでは、会話ウィンドウのタブ、アバターの表示、メインウィンドウと会話ウィンドウに表示される領域について調整できます。メインウィンドウと会話ウィンドウを変更するには、「青い領域」をクリックします。これは、「選択」および「選択解除」と同じ動作をします。これにより、EmeseneのWindowsのレイアウトと表示を調整することが非常に簡単になります。!

行く準備ができて
ここであなたはEmeseneが開いていて、行く準備ができているのを見ることができます。右上隅に小さなメールカウンターがあります。これは、あなたが持っている新しいEメールの量を表示し、その数の変化を反映するように素早く調整するという素晴らしい仕事をします(すなわち、あなたはそれらのいくつかまたはすべてを読んだことがあります).

利用可能な非常に素晴らしい右クリックメニューもあります.

メッセージウィンドウは非常に見やすいレイアウトで、フォーマットアイコンバーがあります。ここから新しい人を会話に追加したり(青いプラス記号)、ファイル転送を制御したりすることもできます(緑色の矢印記号)。.

結論
Windows Live Messengerに代わる、とてもシンプルでわかりやすい「システムリソース上のライト」を探しているなら、Emeseneをよく検討する価値があります。.
リンク集
Emesene(バージョン1.0.2)をダウンロード - SourceForge
エメセンホームページ
Emeseneについての詳細 - Emesene Wiki