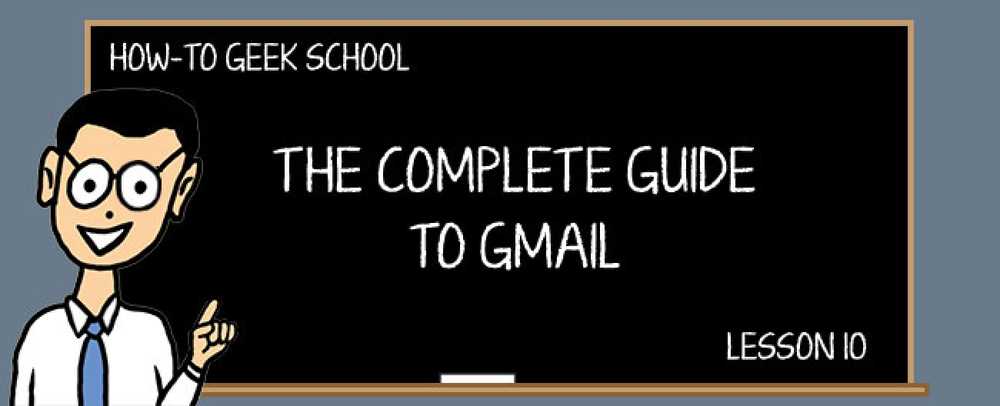Windowsに電源を投入して管理する[おもちゃに送る]を使って[送る]メニュー
私たちの読者の一人がしばらく前に、ToysユーティリティにSend To toメニューを追加したことで、ファイルの送信先フォルダを選択してファイル名をクリップボードに送信できなかった理由を尋ねました。あるいは他の多くの便利な機能。今日はそれがどのように機能するかをお見せしましょう.
あなた方の多くは、Windows 95日にさかのぼって含まれていた古いX Powertoyに送るを覚えているかもしれません。 Send To Toysユーティリティは、同じ機能とそれ以上の機能を提供する同様のアドオンです。.
おもちゃに送るのインストール
インストールプロセスは非常に簡単で、インストール中にいくつかの機能をオンまたはオフにできるように、簡単な設定画面を表示することさえできます。.

これらの項目は後で簡単に設定できるので、今すぐに心配する必要はありません。.
おもちゃに送るの設定
インストールプロセスは最後に設定ダイアログを開きますが、後でそれに到達したい場合は、[コントロールパネル]の[追加のオプション]セクションにあります。.

64ビットWindowsを実行している場合は、32ビットセクションも参照する必要があります。

そして、リストにSend To Toysが表示されるはずです。.

設定ダイアログの最初のタブは非常に役に立ちます…それはあなたが送信メニューからフォルダやアイテムを追加または削除することを可能にします。もちろん、ユーティリティがなくても、手動でシェルを開いてこれを行うことができます。sendtoフォルダとドラッグアンドドロップしますが、これははるかに簡単です。.

[追加]ボタンをクリックするとダイアログがポップアップ表示され、メニューに追加するものをすばやく選択できます.

[フォルダ]タブでは、このユーティリティによって追加される「フォルダ…」送信先アイテムのデフォルトフォルダを設定できます(下のスクリーンショット)。ここで本当に興味深い2つのオプションは、ファイルを送信したばかりのフォルダを開く「完了時に保存先を開く」と、「デフォルトの移動先」です。これは一目瞭然です。.

[クリップボード]タブには、[名前を付けてクリップボードに送信]項目の優れたオプションがいくつか表示されます。複数のファイルを送信する場合は、引用符を付けるかどうか、ファイルを別の行に分割するかどうかを選択できます。クリップボードへ.

[デフォルトのメール受信者]タブは非常に有望でしたが、その機能は私には機能しませんでした。アイデアはあなたがファイルを送信するために単一のメール受信者を指定できるということです…

しかし、私がこのメッセージを得た機能を使用しようとするときはいつでも…あなたの走行距離は変わるかもしれません.

その機能がうまくいかない場合は、[送信]設定タブを使用してメニューから項目を削除するだけで簡単にできます。.
おもちゃに送る
設定ダイアログを見終わったので、今度はファイルを右クリックしてあなたのSend Toメニューを見てみましょう。

最も便利な項目の1つは、フォルダ...項目です。これにより、ファイルのコピー、移動、またはショートカットの作成を可能にするダイアログがポップアップ表示されます。.

左下にある小さな青いフォルダリンクをクリックすると、最近選択したフォルダの履歴ドロップダウンリストが表示されます。.

代わりにファイルをRun…項目に送信した場合、ファイル名が事前に設定されたRunダイアログが表示されます。コマンドライン引数を指定してアプリケーションを簡単に実行したい場合は非常に便利です。.

[コマンドプロンプトに送信]も同様に機能しますが、コマンドプロンプトにファイル名が事前に入力されています。.

また、実行可能ファイルを右クリックしたときに新しい項目が表示されるので、[送信]メニューからそのアプリケーションをすばやく追加または削除できます。.

全体的に見て、これは非常に便利なユーティリティで、Send Toメニューを頻繁に使用しているかどうかをチェックする価値があります。どのバージョンのWindowsでも問題なく動作することに注意してください。.
gabrieleponti.comからおもちゃに送るダウンロード