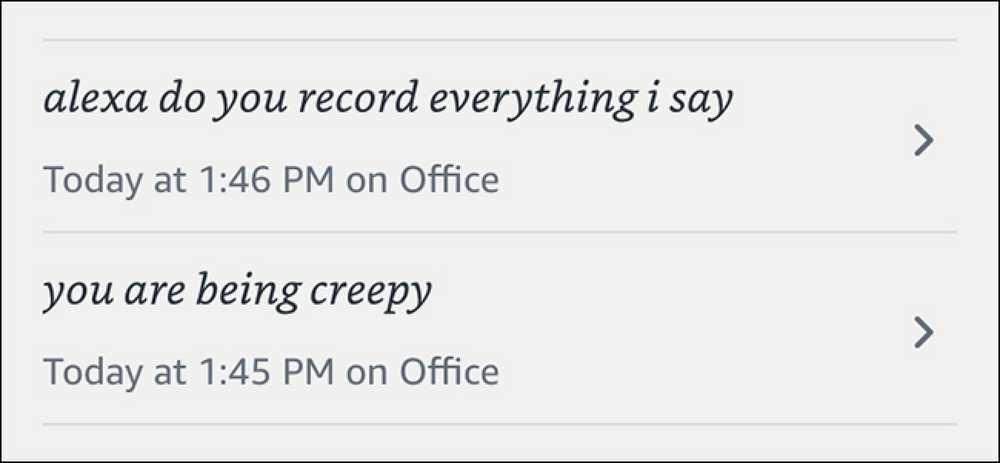Audible、Amazonの定期購読オーディオブックサービスは、ここ数年間Sonosには特に存在しなかった。ありがたいことに、今帰ってきた。使い方はこちら. 準備をする Sonosスピーカーを設置するには、以下が必要です。 Sonosのスピーカーが稼働していて、あなたのwifiネットワークに接続している. Audibleアカウントまだ持っていない場合は、ここで試用版に申し込むだけで無料の本を入手できます。. Sonos Controllerアプリ(iOSとAndroidで利用可能). 私はiPhoneとSonos Oneを使ってこれすべてを実演していますが、そのプロセスはAndroidでも他のSonosスピーカーともほぼ同じです。. Sonosで聞こえるように設定する Sonos Controllerアプリを開き、 "More"エントリをタップし、そして "Add Music Services"オプションをタップする。 [音楽サービスの追加]ページで、リストから[Audible]を選択します。 [サービスの追加]ページで、[Sonosに追加]ボタンをタップします。すでにアカウントを持っている場合は、「アカウントを持っています」ボタンをタップします。それ以外の場合は、試用版にサインアップするために「試聴Audible Free」をタップします. 次のページで、「認証」ボタンをタップしてください。ウェブブラウザが開き、Amazonアカウントにサインインするように求められます。. 次に、「同意する」をクリックして、SonosにAudibleの本へのアクセスを許可します。. Sonos Controllerアプリに戻り、Audibleアカウントに名前を付けて(他の人も自分のアカウントを追加できるように)、そして「Done」ボタンをタップします。. これでAudibleはSonosで使えるようになりました. SonosでAudibleを使う Sonos Controllerアプリを開き、Browseページに行き、そしてAudibleを選択します。 [Audible]ページに、ライブラリ内のすべてのオーディオブックの一覧が表示されます。. 聴きたいオーディオブックを選択すると、再生が始まります。オーディオブックを既に聞いている場合は、最後に聞いたところから続きます。. 同様に、次にAudibleアプリを使ってオーディオブックを聴くときには、Sonosの聴取を中断したところから続行するように促されます。....
の仕方 - ページ 856
信じられないかもしれませんが、Amazon Echoはあなたのウェブブラウザの履歴があなたのコンピュータ上にあるものと似たようなものを持っています。これにアクセスして、これまでに彼女に言ったことすべてを見る(そして聞く)方法は次のとおりです。. あなたはAlexaアプリのメインスクリーンがあなたが叫んだ過去のコマンドをあなたに示していると思うかもしれません。これは部分的には当てはまりますが、メイン画面は実際には特定のコマンドに関する追加情報を表示するためだけにあります。. たとえば、天気についてAlexaに尋ねると、天気予報に関する詳細がAlexaアプリに表示されます。タイマーを設定すると、そのタイマーがAlexaアプリに表示され、残り時間を確認できます。ただし、「Alexa、ライトをオンにします」のようなことを言ってもメイン画面には表示されません。. そうは言っても、これまでにあなたがあなたのAlexa機器のどれかであなたがAlexaに伝えたことのある一つ一つの命令を見たり聞いたりする方法はこうだ。. Alexaアプリを開き、画面の左上隅にあるメニューボタンをタップすることから始めます。. 下部の「設定」を選択してください. 一番下までスクロールして「履歴」をタップします. この画面には、Alexaに与えたコマンドの一覧が表示されます。. コマンドをタップすると、そのコマンドの記録を聞く(再生ボタンをタップすることで)ことができ、そのコマンドについてのフィードバックをAmazonに送信することができます(「はい」または「いいえ」をタップすることによって)。アレクサがあなたを正しく理解したかどうか、そして歴史からコマンドを完全に削除すること. Alexaアプリのこのセクションが特定のコマンドを削除できる唯一の場所であることを覚えておいてください。メイン画面でカードだけを完全に削除しても、履歴からコマンドは実際には削除されません。. Alexaコマンドの履歴全体を削除したい場合は、最初にAmazonのWebサイトにアクセスして、デバイスごとに削除することができます。そこから、「アカウントとリスト」をクリックしてください。. [デジタルコンテンツとデバイス]セクションの下の[コンテンツとデバイス]をクリックします。. 「あなたのデバイス」タブをクリックしてください. リスト内のエコー装置のすぐ左側にある、省略記号ボタンをクリックします。. 「音声録音の管理」をクリックしてください。. 「削除」をクリック. Amazonは、自分のAlexaコマンド履歴を削除すると、音声認識機能が低下する可能性があると警告しています。あなたがこの道を行くことを計画しているのであればそれを覚えておいてください.
Googleカレンダーを使用していて、実際に時間をかけずにAlexaに今後の予定を読み上げてもらいたい場合は、GoogleカレンダーをAmazon Echoに簡単にリンクして、いつも必要とされている典型的なパーソナルアシスタントを利用できます。. グーグルホームは明らかにあなたのグーグルカレンダーにもアクセスできるが、何人かのバイヤーは単にエコードットにその50ドルの値札を渡すことができないので、あなたがアマゾン側になってあなたのグーグルカレンダーに強く頼るなら心配して。エコーとリンクする方法は次のとおりです。. GoogleカレンダーをAlexaに追加する方法 スマートフォンでAlexaアプリを開き、画面の左上隅にあるメニューボタンをタップして開始します. 「設定」を選択. 「カレンダー」をタップ. 「Google」と書かれている白いボックスをタップします。これらのサービスを使用している場合は、OutlookまたはOffice 365からカレンダーをリンクすることもできます。. 「Googleカレンダーアカウントをリンクする」を選択します. Googleのユーザー名または電子メールアドレスとパスワードを入力して、Googleアカウントにログインします。 「サインイン」を押す. AlexaにGoogleカレンダーへのアクセスを許可するには、右下にある[許可]をタップします。. 次の画面に「Done」と表示されたら、右上隅にある「X」をタップして閉じます。. その後、Alexaにアクセスさせたいカレンダーをチェックマークを付けて選択します。終了したら、左上隅の戻る矢印をタップします. 次に、ドロップダウンメニューをタップして、Alexaから新しい予定を追加するときに使用する予定表をデフォルトの予定表として選択します。. カレンダーを選択して「完了」をクリック. そこから、Alexaアプリを終了してEchoを使ってGoogleカレンダーを管理することができます。. Googleカレンダー統合でできることとできないこと あなたのGoogleカレンダーについてAlexaに尋ねることに関しては音声コマンドはかなり制限されています、しかしあなたができることはかなり役に立ちます。これがあなたが使うことができる少数のコマンドです: "アレクサ、私の次のイベントは何ですか?" Alexaはあなたの次の予定がカレンダーにあることを教えてくれます。そこから、彼女はあなたがもっと今後のイベントを聞きたいかどうかあなたに尋ねます. 「アレクサ、私のカレンダーには何がありますか?」 これはAlexaにとってより一般的な質問ですが、彼女はあなたのカレンダーの次の4つのイベントについてあなたに話します。あなたはまた説明的になることができます 「アレクサ、木曜日の午前10時にカレンダーに何が表示されますか?」 「Alexa、月曜日の午前9時にカレンダーに「理事会」を追加します。」 これが、Googleカレンダーに予定を追加する方法です。あなただけで始めることもできます “ Alexa、私のカレンダーにイベントを追加してください” そして彼女はあなたに何曜日と何時のようなフォローアップの質問をするでしょう. 残念ながら、あなたはあなたのカレンダーに何があるかを尋ねることができません。「来週」または「週末に」。代わりに、あなたは具体的で日付を言わなければなりません。さらに、場所、説明、アラートなどの詳細をイベントに追加することはできません。. その価値のために、Google...
プレゼンテーションの途中で、以前に表示したスライドの内容を参照していることがわかっている場合は、そのスライドを指すリンクを挿入しておくと便利です。これを設定する方法は次のとおりです。. 同じプレゼンテーション内の別のスライドへのリンク プレゼンテーションを開き、ハイパーリンクを含むスライドに移動します。そこに来たら、リンクを貼り付けたいテキスト、オブジェクト、形状、または画像をハイライトします。. 次に、[挿入]タブに移動して[リンク]ボタンをクリックします. 開いたハイパーリンクの挿入ウィンドウで、左側の「リンク先」リストから「このドキュメントに配置」を選択します。. 右側の[この文書の場所を選択してください]の一覧で、移動先のスライドを選択します。. リスト上部の4つのオプションを使用すると、プレゼンテーションの最初または最後のスライド、またはリンクを含むスライドの直前または直後に表示されるスライドを選択できます。. 別のスライドにリンクする必要がある場合は、[スライドのタイトル]カテゴリを展開します。これにより、文書内のすべてのスライドのリストが表示されます。スライドにタイトルがある場合は、リストにタイトルが表示されます。スライドにタイトルが付けられていない場合、リストには「スライド7」のように表示されます。 リンク先のスライドをクリックします. 選択したスライドのプレビューがウィンドウの右側に表示されます。どのスライドにリンクし直す必要があるのかわからない場合は、これが便利です。. 終了したら、[OK]をクリックするとPowerPointにリンクが挿入されます。. ベストプラクティスとして、リンクが正しく機能していることを確認します。通常のスライド編集ビューでリンクをテストするには、Ctrlキーを押しながらリンクオブジェクトをクリックします。プレゼンテーションの再生中にリンクをテストするために、Ctrlキーを押す必要はありません。リンクされたオブジェクトをクリックするだけです. 何らかの理由でハイパーリンクを削除する必要がある場合は、オブジェクトを右クリックしてから[リンクの削除]を選択します。 ズーム機能を使う PowerPoint for Office 365またはPowerPoint 2019を使用している場合は、新しい「ズーム」機能を利用できます。これにより、プレゼンテーション内のスライドを別のスライド内に配置することで、スライドをシームレスに移動できます。. まず、リンク元のスライドに移動します。 「標準表示」を使用して、挿入したいスライドをクリックして、左側のパネルから現在のスライドにドラッグします。. スライドが挿入されると、新しい「フォーマット」タブが表示されます。クリックして. [ズームオプション]グループで、[ズームトランジション]の横のチェックボックスをオンにします。トランジションの継続時間を指定することもできます。デフォルトは01.00です。. プレゼンテーション中にそのスライドをクリックするとどうなるかを見てみましょう。. 上記のGIFを見るとわかるように、「情報」内にある「紹介」スライドをクリックすると、「紹介」スライドに戻ります。もう一度クリックすると、元の「情報」スライドに戻ります。. きちんとした!
場合によっては、Microsoft Word文書のExcelスプレッドシートのデータを含めたいことがあります。元のExcelシートとの接続を維持するかどうかに応じて、これを行う方法がいくつかあります。見てみましょう. リンクと埋め込みの違い? 実際には、Word文書にスプレッドシートを含める方法は3つあります。 1つは、スプレッドシートからそのデータを単純にコピーしてから、それをターゲット文書に貼り付けることです。ほとんどの場合、これは非常に単純なデータでのみ機能します。そのデータはWordの基本的なテーブルまたは列のセットになるためです(選択した貼り付けオプションによって異なります)。. それは時々役に立つかもしれませんが、あなたの他の2つのオプション - リンクと埋め込み - ははるかに強力で、そして私達がこの記事で行う方法をあなたが示すことになるものです。どちらも実際のExcelスプレッドシートをターゲットドキュメントに挿入するという点で、非常に似ています。それはExcelシートのように見えます、そしてあなたはそれを操作するためにExcelのツールを使うことができます。違いは、これら2つのオプションが元のExcelスプレッドシートへの接続をどのように扱うかという点です。 もし、あんたが リンク 文書内のExcelワークシート、ターゲット文書、および元のExcelシートは接続を維持します。 Excelファイルを更新すると、それらの更新は自動的にターゲットドキュメントに反映されます。. もし、あんたが 埋め込む 文書内のExcelワークシートで、その接続が切断されています。元のExcelシートを更新しても、ターゲットドキュメントのデータは自動的には更新されません。. もちろん両方の方法に利点があります。 (リンクを維持する以外に)文書をリンクすることの1つの利点は、データがほとんどExcelシートに保存され、Wordでのみ表示されるため、Word文書のファイルサイズが小さくなることです。 1つの欠点は、元のスプレッドシートファイルを同じ場所に保存する必要があることです。そうでない場合は、再度リンクする必要があります。また、元のスプレッドシートへのリンクに依存しているため、その場所にアクセスできないユーザーにドキュメントを配布する必要がある場合はそれほど役に立ちません。. 一方、文書を埋め込むと、Word文書のサイズが大きくなります。これは、すべてのExcelデータが実際にはWordファイルに埋め込まれているためです。埋め込みにはいくつかの明確な利点があります。たとえば、元のExcelシートにアクセスできない可能性があるユーザーにその文書を配布している場合、または(更新されるのではなく)特定の時点でその文書を表示する必要がある場合などです。元のシートへの接続がより理にかなっている. それで、これらすべてを念頭に置いて、ExcelシートをリンクしてMicrosoft Wordに埋め込む方法を見てみましょう。. ExcelワークシートをMicrosoft Wordにリンクまたは埋め込む方法 ExcelワークシートをWordにリンクまたは埋め込むことは実際には非常に簡単で、どちらを実行するかのプロセスもほぼ同じです。 Excelワークシートと編集するWord文書の両方を同時に開くことから始めます。. Excelで、リンクまたは埋め込むセルを選択します。ワークシート全体をリンクまたは埋め込む場合は、左上隅の行と列の接合部にあるボックスをクリックしてシート全体を選択します。. WindowsではCtrl +...
場合によっては、ExcelスプレッドシートのデータをMicrosoft PowerPointプレゼンテーションに含める必要があります。元のExcelシートとの接続を維持するかどうかに応じて、これを行う方法がいくつかあります。見てみましょう. リンクと埋め込みの違い? PowerPointプレゼンテーションにスプレッドシートを含める方法は3つあります。 1つは、スプレッドシートからそのデータを単純にコピーしてから、それをターゲット文書に貼り付けることです。これは問題なく動作しますが、実際に行われるのは、PowerPointでデータを単純なテーブルに変換することだけです。 PowerPointの基本的な表フォーマットツールを使用することはできますが、変換後にExcelの機能を使用することはできません。. それは時々役に立つかもしれませんが、あなたの他の2つのオプション - リンクと埋め込み - ははるかに強力で、そして私達がこの記事で行う方法をあなたが示すことになるものです。どちらも実際のExcelスプレッドシートをターゲットプレゼンテーションに挿入することになるという点で、非常に似ています。それはExcelシートのように見えます、そしてあなたはそれを操作するためにExcelのツールを使うことができます。違いは、これら2つのオプションが元のExcelスプレッドシートへの接続をどのように扱うかという点です。 もし、あんたが リンク プレゼンテーション内のExcelワークシート、ターゲットプレゼンテーション、および元のExcelシートは接続を維持します。 Excelファイルを更新すると、それらの更新は自動的にターゲットプレゼンテーションに反映されます。. もし、あんたが 埋め込む プレゼンテーション内のExcelワークシート、その接続が壊れています。元のExcelシートを更新しても、ターゲットプレゼンテーションのデータは自動的には更新されません。. もちろん両方の方法に利点があります。 (リンクを維持する以外に)ドキュメントをリンクすることの利点の1つは、データがほとんどExcelシートに保存され、PowerPointでのみ表示されるため、PowerPointプレゼンテーションのファイルサイズが小さくなることです。 1つの欠点は、元のスプレッドシートファイルを同じ場所に保存する必要があることです。そうでない場合は、再度リンクする必要があります。また、元のスプレッドシートへのリンクに依存しているため、その場所にアクセスできない人々にプレゼンテーションを配布する必要がある場合はそれほど役に立ちません。. 一方、そのデータを埋め込むと、プレゼンテーションのサイズが大きくなります。これは、すべてのExcelデータが実際にPowerPointファイルに埋め込まれるためです。埋め込みにはいくつかの明確な利点があります。たとえば、元のExcelシートにアクセスできない可能性があるユーザーにそのプレゼンテーションを配布している場合、または(更新されるのではなく)特定の時点でプレゼンテーションでそのExcelシートを表示する必要がある場合です。元のシートへの接続がより理にかなっている. それで、これらすべてを念頭に置いて、Microsoft PowerPointにExcelシートをリンクして埋め込む方法を見てみましょう。. Microsoft PowerPointでExcelワークシートをリンクまたは埋め込む方法 PowerPointプレゼンテーションへのExcelワークシートのリンクまたは埋め込みは、実際には非常に簡単で、どちらを実行するためのプロセスもほぼ同じです。 Excelワークシートと、編集するPowerPointプレゼンテーションの両方を同時に開くことから始めます。. Excelで、リンクまたは埋め込むセルを選択します。ワークシート全体をリンクまたは埋め込む場合は、左上隅の行と列の接合部にあるボックスをクリックしてシート全体を選択します。. WindowsではCtrl...
Windows 10のFall Creators Updateでは、Windows Updateのダウンロードとアップロードをより細かく制御できます。ダウンロード帯域幅の制限を設定できるようになりました。これにより、Windows Updateがバックグラウンドダウンロードでインターネット接続を独占することはありません。. 設定アプリを使用すると、Windows Updateのバックグラウンドアップロードをより詳細に制御でき、Windows Updateがダウンロードしてアップロードしたデータの量を追跡できます。この設定は、Windowsのアップデートだけでなく、ストアからのアプリのアップデートや他のマイクロソフト製品のアップデートにも適用されます。. Windows Updateのダウンロード帯域幅を制限する方法 この設定を見つけるには、設定>アップデートとセキュリティ> Windows Updateに進んでください。更新設定の下の「詳細オプション」をクリックします. [詳細オプション]ページの[配信最適化]リンクをクリックします。. ここで「詳細オプション」ボタンをクリックしてください。. 「バックグラウンドでアップデートをダウンロードするために使用される帯域幅を制限する」を有効にし、スライダーをドラッグして利用可能な総帯域幅の割合として制限を設定します。. このウィンドウで説明しているように、Windows Updateはデフォルトではすべての帯域幅を使用しようとしません。代わりに、Windows Updateは使用する帯域幅の量を「動的に最適化」しようとします。ただし、このオプションを使用すると、Windows Updateが使用可能な帯域幅の一定の割合を超えないようにすることができます。. Windows Updateのアップロード帯域幅を制限する方法 Windows Updateで使用されるアップロード帯域幅を制限することもできます。 Windows Updateは通常、配信の最適化画面で選択した内容に応じて、アップデートのコピーを他のPC(ローカルネットワーク上のPC、またはローカルネットワーク上およびインターネット上のPCのみ)にアップロードします。. ここではスライダーを使って、インターネット上の他のPCにアップデートをアップロードするためにどのくらいの帯域幅を使うかを選択し、毎月のアップロード制限を設定することができます。. 特に多くのインターネットサービスプロバイダがデータ使用制限を強化している場合は、インターネットアップロード機能を最初から有効にしてもしないという正当な理由はないと思います。マイクロソフトがデータの代金を支払うことができるように、他のPCがマイクロソフトのサーバーからアップデートをダウンロードすることを許可しなさい。 「ローカルネットワーク上のPC」オプションを有効にしたままにして、ダウンロードしたデータを自分のPCで共有し、アップデートを高速化し、ダウンロード帯域幅を節約することができます。....
テザリングを使用すると、スマートフォンのデータ接続を使用してオンラインで接続できますが、データ量は限られているため、Windows 10 PCは非常にデータを大量に消費する可能性があります。通常のインターネット接続に戻るまで、Windows 10が自動的に大きなアップデートをダウンロードして大量のデータを同期することは望ましくないでしょう。テザリング中にそのアクティビティを制限する方法は次のとおりです。. テザー化されたWi-Fiホットスポットをメーター制に設定する お使いの携帯電話にWi-Fiアクセスポイントを作成し、Windows 10 PCをそのWi-Fiアクセスポイントに接続することでテザリングする可能性があります。 Windows 8以降、限られた量のデータで接続を使用していることをWindowsに知らせる方法がありました。接続を「メータリング」として設定するだけです。. Windowsに接続が計測されたことを通知すると、オペレーティングシステムはその接続で簡単に接続できることを認識します。この設定はWindows Updateと他のいくつかのオペレーティングシステムの機能をカスタマイズします。 Windows Updateは通常、メータリングされた接続の更新プログラムを自動的にダウンロードすることはありませんが、新しい例外は重要な更新プログラムをダウンロードする可能性があることを意味します。また、それらのアップデートを他のPCに自動的にアップロードすることはありません。 Windowsストアのアプリも自動的には更新されません。他のいくつかの機能は正常に機能しないかもしれません - あなたがメーター接続を離れるまでライブタイルは更新されないかもしれません、例えば. 接続をメータリングとして設定するには、[設定]> [ネットワークとインターネット]> [Wi-Fi]の順に選択します。接続しているWi-Fiネットワークの名前をクリックし、[メーター接続として設定]オプションを[オン]に設定します。. 完璧な世界では、この単一のスイッチはあなたのすべての問題を解決することができます。ただし、ほとんどのWindowsアプリケーション、特に古いWindowsデスクトップアプリケーションは、「計測された」接続情報を無視するため、それらを個別に設定しない限り通常どおりに接続が使用されます。特にWindowsストアの新しいアプリの場合、いくつかのアプリはこの設定を尊重します。. クラウドストレージサービスの同期を停止する 接続をメーター制として設定したときに正しい動作をするようにシステム上のアプリケーションを信頼することはできません。 Windows 10自体に含まれているOneDriveアプリケーションでさえ、この設定を尊重しません。メータリングされた接続にいることに気付くと、OneDriveの同期を一時停止する必要がある可能性があるという通知が表示されます。. OneDrive、Google Drive、またはDropboxなどのクラウドストレージクライアントが同期しないようにするには、そのシステムトレイアイコンを右クリックして[一時停止]オプションを選択します。 OneDriveでは、2、8、または24時間同期を一時停止できます。 Google Backup&SyncとDropboxでは、再開を指示するまで一時停止することができます....