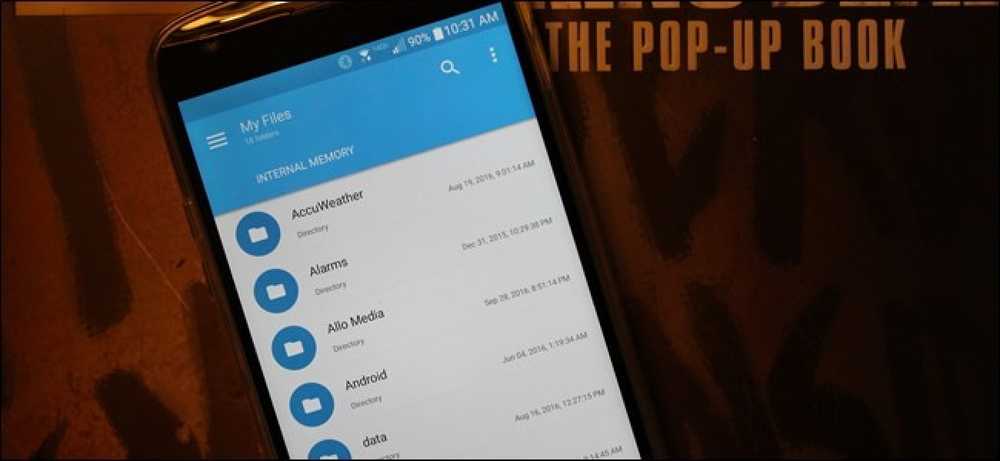何日かのように、私たちのデバイスが私たちの生活を支配し、気を散らすことは決して終わりません。幸いなことに、Android Lollipopを使って中断を管理することができるので、一人にしておくために携帯電話やタブレットの電源を切る必要はありません。. プラグを抜くという考えは、まさにその通りの考えです。スマートフォンをオフにして無視したいのですが、多くの人にとっては現実的ではありません。そうであろうとなかろうと、スマートフォンは多くの場合中央通信ハブであるため、一度に何日も机の引き出しに追放することは起こりません。. Android 5.0 Lollipopのリリースに伴い、Googleはあなたの人生に迷惑をかけるような気を散らすものの多くをミュートする機能を追加しました。優先度の高い割り込みと呼ばれる、あなたに通知することができます. 割り込みを無効にする(または無効にする) この新機能は、「Interruption」という名前で、設定を開いて「サウンドと通知」をタップすると表示されます。ここでは、メディア、アラーム、および通知用のサウンドコントロールがあります。あなたはそれらの下にある「中断」をタップしたいです. すぐに、あなたは通知が常にあなたを妨げるかどうかを決定することができます、彼らが優先権のある割り込みとして設定されているときだけあなたを止めるか、またはあなたはしばらくの間完全にそれらを消すことができます. 完全にオフにすると、15分から8時間の間、または無期限に8回の間隔でオフにすることができます。つまり、電源を切るまでデバイスは割り込みを受けません(電話がかかってこない可能性があります)。忘れてはいけません). 優先度の中断は、イベントとリマインダとメッセージに分けられます。メッセージを有効にした場合は、連絡先、スター付き連絡先、および一般の誰かによって直接連絡できる人を優先させることができます。. 優先通知では、「休止時間」を設定して日数(または夜間)を選択することもできます。. そして、開始時間と終了時間を指定してください. 個々のアプリの通知を優先的に中断するように設定することもできます。サウンドと通知設定の通知領域までスクロールすると、個々のアプリの通知にアクセスできます。. すべてのアプリとその通知はここから抑制することができます. たとえば、Gmailアプリの通知設定は次のとおりです。. 「優先度」をオンにすると、中断されるだけでなく、Gmail通知も他のユーザーの上に表示されます。他のアプリからさまざまな通知を受け取るとき(静かな時間ではないとき)、Gmailメッセージは常に一番上または近くになるので、これは便利です。 Lollipopにはアプリ通知にもっとたくさんのものがあるので、あなたがそれらについてもっと知りたいのであれば、私たちはあなたにこの記事をチェックするように勧めます. 最後に、ダウンタイムが有効になると、ステータスバーの右上隅に星が表示されます。. それを通る線がある円はあなたの通知がすべてブロックされていることを意味. GoogleがAndroidユーザーの生活を本当に楽にするためのもので、それほど穏やかではないにしても、非常に多くの優れた機能を追加しているのはうれしいことです。 Androidが成熟したモバイルオペレーティングシステムであり、肥大化していて不要であると感じるのではなく、平均的な毎日のユーザーに実際に提供できる機能が多いことをさらに証明しています。. スマートロックを使用すると、信頼できる場所で常にデバイスのロックを解除する必要がなくなり、キオスクのようなセキュリティを強化するために画面を固定できることがわかりました。今、中断を静かにすることができることはあなたがすべてのバックグラウンドノイズを調整して重要なものに集中することを可能にします、あるいは単に昼寝をすること. それでも、私たちはあなたが思うことを聞きたいです。 Lollipopがますます多くのデバイスに取り掛かるにつれて、あなたの多くは初めてそれを試しています。このように、あなたはおそらくあらゆる種類の質問やコメントを持っているので、私たちはあなたが私たちのディスカッションフォーラムであなたが何を考えたのかを私たちに知らせることを強く勧めます.
の仕方 - ページ 819
Windows 7で休止状態オプションを使用しない場合は、無効にすることでディスク容量を節約できます。ここでは、Windows 7で休止状態オプションを管理するためのいくつかの異なる方法を見ていきます。. 注:休止状態モードは、4GB以上のRAMを搭載したシステムでは選択できません。. コマンドプロンプトで休止状態を有効または無効にする コマンドプロンプトを使用すると、休止状態を有効または無効にする最も簡単な方法があります。スタートをクリックして入力 CMD 検索ボックスに入力すると、プログラムの下に表示されます。アイコンを右クリックして選択 管理者として実行. コマンドプロンプトが開き、以下を使用して休止状態を有効にします。. powercfg /休止状態 休止状態を無効にするには、次のように入力します。. powercfg /休止状態 コントロールパネルから休止状態を管理する スタートをクリックしてコントロールパネルを開き、電源オプションをクリックします。. 左側にあるをクリック コンピュータのスリープ時に変更する. 今すぐクリック 高度な電源設定を変更する. Advanced Power Optionsウィンドウで、Sleepツリーを展開してから展開します。 後に休止状態 分をゼロに変更してオフにします。または、休止状態になるまでの経過時間を分単位で指定できます。選択したら、[適用]をクリックしてから[OK]をクリックし、残りの画面を閉じます。. Hibernateはどこにありますか? あなたがそれをオンにするためにコマンドラインオプションを試してもHibernateモードがまだ利用できない場合はどうしますか?それから、あなたがしたいことは、展開してHybrid Sleepを無効にすることです。 ハイブリッド睡眠を許可する...
Windows 7では、以前のバージョンのWindowsよりもはるかに優れたユーティリティのバックアップユーティリティが提供されていますが、ディスク容量が多すぎる場合があります。ここでは、古いバックアップを削除してスペースを取り戻す方法を見てみましょう。. バックアップサイズを管理する まずスタートをクリックして入力 バックアップと復元 検索ボックスに入力してEnterキーを押します. 次に、バックアップセクションの下をクリックしてください。 スペースを管理する. [Windowsバックアップディスク容量の管理]画面で、をクリックします。 バックアップを見る データファイルのバックアップセクションの下. 異なる期間のバックアップのリストが表示されます。古いものを削除して最新のバックアップをそのまま保存することができます。複数のバックアップ期間が保存されている場合、これにより多くのスペースが解放されます。. バックアップを削除しますかというメッセージが表示されます。最新のバックアップを削除した場合は、それを削除してバックアップを再実行することですべてが最新のものになります。. スペースを解放することができたので、最新のシステムイメージだけを保存する方法を見てみましょう。以前にあったManage Windows Backupディスクスペースウィンドウに戻り、今度は[システムイメージ]セクションの下にある[設定の変更]をクリックします。. 今すぐ選択 最新のシステムイメージのみを保存し、バックアップに使用されるスペースを最小限に抑える 次にOkをクリックします. 結論 あなたのシステムをバックアップすることは非常に重要です、あなたが機密データと重要なファイルをたくさん持っているなら特にそうです。 Windowsにスペース管理を許可すると、バックアップ期間が自動的に節約されますが、バックアップディスクのスペースの30%以上は占有されません。 30%の範囲に達すると、古いシステムイメージの削除が始まります。 Windowsのバックアップと復元を使用していてバックアップディスクにもっと多くのスペースが必要な場合は、これらのヒントを使用してください。最初に古いバックアップを手動で削除して空き容量を増やしてから、最新のバックアップのみを保存するようにします。. Windows 7でのバックアップと復元の使用に関するチュートリアルもご覧ください。
Linux端末をプロのように使用するには、ファイル管理とディレクトリ移動の基本を知っておく必要があります。 Unixの哲学に忠実に、それぞれのコマンドは一つのことをし、それをうまくやる. Linux端末用のフル機能のファイルマネージャであるMidnight Commanderは、これらすべてのコマンドの強力なフロントエンドとして機能します。. ls - ファイル一覧 の ls コマンドは、ディレクトリ内のファイルを一覧表示します。デフォルトでは、lsは現在のディレクトリにあるファイルを一覧表示します。. ファイルを再帰的に一覧表示することもできます。つまり、現在のディレクトリ内のディレクトリにあるすべてのファイルを一覧表示することができます。 ls -R. ディレクトリを指定した場合、lsは別のディレクトリにあるファイルを一覧表示することもできます。例えば, ls / home / homeディレクトリ内のすべてのファイルを一覧表示します. cd - ディレクトリの変更 の cd コマンドが別のディレクトリに変更されます。例えば, CDデスクトップ ホームディレクトリから起動している場合は、デスクトップディレクトリに移動します。. 次のようにディレクトリへのフルパスを指定することもできます。 cd /...
Androidのユーザーに見えるファイルシステムは、iOSを超える利点の1つです。それはあなたがより簡単にファイルを使って作業することを可能にし、あなたがどのように知っている限り、あなたが選んだ任意のアプリでそれらを開くことができます。. 株式のAndroidはデフォルトでかなり骨抜きのファイルマネージャが含まれています。一部の製造元は、Androidデバイスに独自のより強力なファイルマネージャをプレインストールしています。他のケースでは、あなたは本当にあなたの携帯電話上のファイルを掘り下げるためにサードパーティのアプリを必要とするかもしれません。これがあなたが知る必要があるものです. Androidの組み込みファイルマネージャにアクセスする方法 標準のAndroid 6.x(Marshmallow)以降のデバイスを使用している場合は、組み込みのファイルマネージャがあります。設定には表示されません。 [設定]> [ストレージ]> [その他]に移動すると、内部ストレージにあるすべてのファイルとフォルダの完全なリストが表示されます。 (このファイルマネージャにもっと簡単にアクセスできるようにしたい場合は、Marshmallow File Managerアプリによってホーム画面にアイコンとして追加されます。) ヌガーでは、物事が少し異なります。ファイルマネージャは「ダウンロード」アプリの一部ですが、基本的に同じものです。アプリドロワーの「ダウンロード」ショートカットから、特定の種類のファイル(画像、ビデオ、音楽、ダウンロードなど)を見ることができます。あなたの携帯電話のフルファイルシステムを見たいのであれば、しかし、あなたはまだ設定>ストレージ>その他を通過する必要があります。それはあなたがyoruデバイス上のすべてのフォルダとファイルを見ることを可能にする以前に隠されたビューでDownloadsアプリを開くでしょう. しかし、私が言ったように、それはグーグルプレイで利用可能ないくつかのオプションと比較してかなり弱いです。ファイルをブラウズして1つか2つのことをあちこちに移動したいだけであれば、サードパーティ製のものを必要とせずに作業を終えることができます。もっと堅牢なものを探しているのであれば、Playストアに行ってみてください。. より強力なファイル管理のために、ファイルマネージャアプリをインストールする SamsungやLGのような製造元は、「マイファイル」や「ファイル」のような単純な名前の、より堅牢なファイルマネージャを備えています。ただし、自分のファイルマネージャアプリケーションをインストールする必要がある可能性があります。または、含まれているものが嗅ぐことができないかもしれません。幸い、Google Playには多数のファイルマネージャが用意されています。. Solid Explorerは、Playストアで最も人気のあるファイルマネージャの1つです。クラウドアカウントへのアクセスや、横置きモードで2つのSolidウィンドウを並べて実行する機能など、強力な機能がいっぱいです。それはまたよくサポートされていて、新しい機能で頻繁にアップデートを受けています。 Solidは2週間無料で試すことができるが、それ以降はそれを使い続けるために1.99ドルをせき立てなければならないだろう。それはコストに見合う価値があります. ファイルシステムのレイアウトについて AndroidのファイルシステムレイアウトはあなたのPCのものと同じではありません。これがストレージを分割する方法です。 デバイスストレージ:これは、作業してアクセスする記憶域のプールです。ここにあるファイルに自由にアクセスして変更することができます。 WindowsのユーザーディレクトリやLinuxやMacのホームディレクトリと少し似ていると考えてください。デスクトップオペレーティングシステムのように、多くのアプリはここにいくつかのデータファイルをダンプします - パスワードやログイン資格情報のような機密データではありませんが、ダウンロードされたファイルと他のキャッシュアイテム. 携帯用SDカード:多くのAndroidデバイスにはSDカードスロットもあります。 SDカードをコンピュータまたは他のデバイスに接続し、ファイルをロードしてから、デバイスに接続することができます(内蔵ストレージではなく、ポータブルストレージとしてフォーマットされている場合)。 Marshmallowデバイスを使用していて、SDカードを内部ストレージとして使用するためにフォーマットしている場合は、ファイルマネージャには表示されません。代わりに、デバイスストレージの一部になります。. デバイスルート:あなたのAndroidデバイスは、そのオペレーティングシステムファイル、インストールされているアプリケーション、および重要なアプリケーションデータが保存されている特別なシステムファイルシステムも持っています。ほとんどのファイルマネージャアプリケーションは、セキュリティ上の理由からこのファイルシステムを変更することはできません。ただし、rootアクセス権とそれを使用できるファイルマネージャを使用している場合を除きます。あなたはおそらくそれをする必要はありません、しかし....
大きなパーティーが開催されましたが、DJの任務は一人だけに任せたくありませんか。 Spotifyの共同プレイリスト機能のおかげで、あなたは音楽のどんな好みが最も気分に合うかもしれないとしても、誰もが彼らの発言を得るでしょう. 共同プレイリストを開始するには、まずPC、Mac、または互換性のあるモバイルデバイスでSpotifyクライアントを起動します。次に、まったく新しいプレイリストを最初から作成するか、既存のプレイリストを使用してより多くの人を追加することができます。. 共同プレイリストを作成する この例では、次のパーティー用に設計された新しいプレイリストを作成します。 プレイリストが作成されたら、サイドバーでそれを右クリックし、「共同プレイリスト」のオプションを選択します。. プロセスが成功した場合、新しい共同プレイリストはサイドバーのプレイリスト名のすぐ上に小さな円で表示され、次のようになります。 . 招待して友達とシェアしよう 新しいユーザーに自分の曲を追加するように招待するには、もう一度プレイリストを右クリックし、[共有]オプションをクリックして共有プロンプトを開きます。. ここに来たら、あなたはあなたのSpotifyアカウントから友達を追加することができます、あるいはあなたのFacebookハンドルが接続されているならば、そのアカウントにリンクしている人は誰でも. 共有された後、アクセス権を持つ人は誰でも、その特定のプレイリストに含まれる曲の順序を追加、削除、または変更することができます。! コラボレーティブプレイリストは、あなたが今一番の音楽が何であるかと思うことについて、友人と共有、作成、調整するための楽しく簡単な方法です。. 画像クレジット:ウィキメディア
Outlook 2010をクリーンに保ち、より高速に実行したい場合は、1つの方法として整理機能を設定します。今日は、Outlook 2010で機能を構成および管理する方法を紹介します。. 整理機能を使用すると、古いアイテムをハードドライブの別の場所に移動することで、メールボックス内または電子メールサーバー上の領域を管理できます。. 自動アーカイブを有効にして設定する Outlook 2010では、自動アーカイブはデフォルトでは有効になっていません。有効にするには、[ファイル]タブをクリックしてBackstageビューにアクセスし、次に[オプション]をクリックします。. [Outlookのオプション]ウィンドウが開き、[詳細設定]、[古いアイテムの整理]ボタンの順にクリックします。. 古いアイテムの整理ウィンドウが開き、すべてがグレー表示されていることがわかります。横のチェックボックスをオンにします 古いアイテムの整理を実行する… 注:[古いアイテムを完全に削除する]オプションを選択した場合、メールはアーカイブされません。. これで、整理機能の管理方法に関する設定を選択できます。実行頻度、機能の実行前の確認、項目の移動先、およびプロセス中に実行するその他のアクションを選択します。選択したら、[OK]をクリックします。. 個々のフォルダを手動で構成する アーカイブされている個々のフォルダをさらに制御するには、フォルダを右クリックして[プロパティ]をクリックします。. [整理]タブをクリックして、そのフォルダに変更する設定を選択します。たとえば、特定のフォルダをアーカイブしたり、アーカイブされたデータを特定のフォルダに移動したくない場合があります。. アイテムを手動でアーカイブおよびバックアップする場合は、[ファイル]タブ、[クリーンアップツール]、[アーカイブ]の順にクリックします。. 横のラジオボタンをクリックします。 このフォルダとすべてのサブフォルダをアーカイブする. アーカイブしたいフォルダを選択します。この例では、このフォルダをそれ自身の特定の場所にアーカイブします。. .pstファイルはdocumentsフォルダに保存されています。後でアクセスする必要がある場合は、. 古いアイテムの整理を設定した後は、アーカイブファイルでアイテムを見つけることができます。ナビゲーションウィンドウで、一覧の[アーカイブ]フォルダを展開します。あなたはそれからあなたのメッセージを見てアクセスすることができます. [ファイル]タブ\ [開く]、[Outlookデータファイルを開く]の順にクリックしてアクセスすることもできます。. それからあなたはあなたが開きたいアーカイブファイルを閲覧することができます. 古い電子メールをアーカイブすることは、きれいなメールボックスをきれいに保ち、Outlookの操作をスピードアップし、電子メールサーバーの容量を節約するのに役立ちます。もう一つ良いことはあなたのEメールのニーズを満たすためにEメールのアーカイブと特定のフォルダーを設定できることです。.
電子メールの添付ファイルとして、昔ながらのやり方でものを送る必要があるかもしれないとき、時間、仕事探し、または年上の家族との写真の共有があります。職場でEメールを送信する場合は、Eメールレパートリーの一部になっている可能性があります. 添付ファイルについてのものはそれらを送ることに関して一種の書かれていないコードがあるということです。たとえば、巨大なファイルを電子メールで送信することはできますが(使用しているサービスまたはISPがどれだけ許可するかによって異なります)、必ずしも効率的ではありません。同様に、複数のファイルを送信することは、通常、コンテナファイルに圧縮されて実行されることをお勧めします。. もちろん、ファイルの種類によっては、目的の場所に到着する場合と到着しない場合があります。 .EXE、.BAT、およびその他の実行可能ファイルタイプで終わるファイルなどのファイルは、マルウェアとの関連性のために(通常)ブロックまたは削除されることがよくあります。このようなファイルを送信したい場合は、おそらく.ZIPアーカイブでそれを囲む必要があります。. Outlookで電子メールを作成して連絡先を管理するのは非常に簡単です。添付ファイルの追加と処理は今では第2の性質であるはずですが、多くのユーザーはそれをうまくやることに気付かないかもしれません. 添付ファイルを追加する 添付ファイルを追加するには、1つまたは複数のファイルを空の電子メールメッセージにドラッグすると、添付ファイルとして貼り付けられます。または、[含める]セクションのリボンの[ファイルを添付]ボタンをクリックします。. 添付するファイルがある場所を参照して、メッセージに含めるファイルを選択し、[挿入]をクリックします。または、小さい矢印をクリックして[名前を付けて挿入]を選択します。これは、別のファイルとしてではなく、メッセージに表示されることを意味します。. 添付されると、件名の下の添付フィールドに表示されます。. 最後に、添付ファイルを添付したところで、それが間違った添付ファイルであることがわかります。問題はありません。添付ファイルを選択してキーボードの[削除]ボタンをクリックするか、右クリックして[削除]を選択します。 ファイルだけがメッセージに添付できるわけではありませんが、アイテムや署名も添付できます。. 他のものを取り付ける アイテムには、名刺(.VCFファイル、前述)、予定表、およびOutlookアイテム(Outlookで開くメモ、仕事、連絡先など)を含めることができます。. カレンダーも時々共有したいと思うかもしれないもう一つのものです、そして、あなたが「アイテムを添付する」ボタンをクリックするならば、あなたはそれをするのが簡単であるのを見るでしょう。カレンダーを共有しても、毎日アイテムを共有しなければならないわけではありません。会社での休暇や家族での休暇の予定など、数日または1週間を共有したい場合があります。. カレンダーを共有すると、実際のカレンダー、日付範囲、詳細、その他の詳細オプションを選択することができます。. [OK]をクリックすると、カレンダーが電子メールメッセージに添付されて開いて表示できるようになりますが、実際のメッセージに貼り付けられて受信者が一目で確認できるようになります。. Outlookアイテムは基本的にOutlookで作成できるもので、それを添付して他のOutlookユーザーに送信することができます。次のスクリーンショットでは、これがどのように機能するかがわかります。ソースを選択して、そこから添付するアイテムを1つまたは複数選択できます(複数選択できます)。. 注意してください、あなたがアイテムが実際の物理的な添付ファイルとして到着することを望むか、またはテキストとしてだけインラインであることを決定することができます。これは、「テキストとして挿入」することができる前述の説明と同じであり、実際のメッセージの一部として表示されます。. 名刺は、あなたが使うものや必要なものの一つであるかもしれませんし、そうでないかもしれませんが、簡単で便利なパッケージであなたの当面の詳細を共有するための本当に便利な方法です。自分の(または他の誰かの)名刺を共有したい場合は、[アイテムの添付]メニューから選択するだけで、連絡先が表示されます。 添付するカードを選択して[OK]をクリックすると、カードがテキストとして表示され、.VCFファイルとして添付されます。つまり、そのようなファイルをサポートする任意のアドレス帳にインポートできます。. 連絡先を名刺として共有することは、他の人に連絡先情報を提供したり、自分のアドレス帳に手動で入力しなくても他の人から連絡先情報をインポートしたりするための本当に迅速で便利な方法です。. 添付ファイルの取り扱い もちろん、電子メールでは、受け取るだけでなく受け取る機会も常にあります。では、添付ファイル付きのメッセージが受信トレイに届いたときはどうしますか。次の図のように、通常はかなり簡単です。あなたは私たちのテストメッセージが添付された画像とともに到着したのを見ます. 添付ファイルをクリックするだけで、リボン呼び出し添付ファイルツールにオプションが表示されます。ここからあなたはそれに対して行動を起こすことができます。複数のファイルを受信した場合は、すべての添付ファイルを一度に保存できます。また、添付ファイルを開くのが賢明かどうかわからない場合は、削除することもできます。疑問があります. メッセージ内の添付ファイルを右クリックして表示されるドロップダウンメニューを使用して、リボンと同じ操作を実行することもできます。. 添付ファイルを処理する際には、注意点がたくさんあります。過去20年間に電子メールを使用したことがある人なら誰でも証明できるので、添付ファイルは危険な場合があります。つまり、知らない人や信頼していない人以外からのものは開かないでください。また、常にコンピュータ上でウイルス/マルウェアスキャナを使用してください。. 複数ファイルまたは大きなファイルを添付ファイルとして扱う 1つまたは2、3の添付ファイルを処理する方法について少し話しましたが、何十、何百ものファイルを添付したい場合はどうなりますか。または、大きなファイルを添付したい場合? 大きな添付ファイルを送信することは、特に誰かがその過程で大量の電子メールを受け取った場合には、ちょっと冷静です。あなたのメールサーバが特定のサイズを超える添付ファイルを許可するかどうかにかかわらず、Eメールで大きなファイルを送信することに関する問題はそれほど重要ではありません。たいていの場合、あなたはおそらく1メガバイトか2メガバイトよりはるかに大きいファイルを送らないでしょう、あるいは少なくともあなたはそうすべきではありません。. それにもかかわらず、あなたが少し扱いにくい何かを送る必要がある時があるでしょう。...