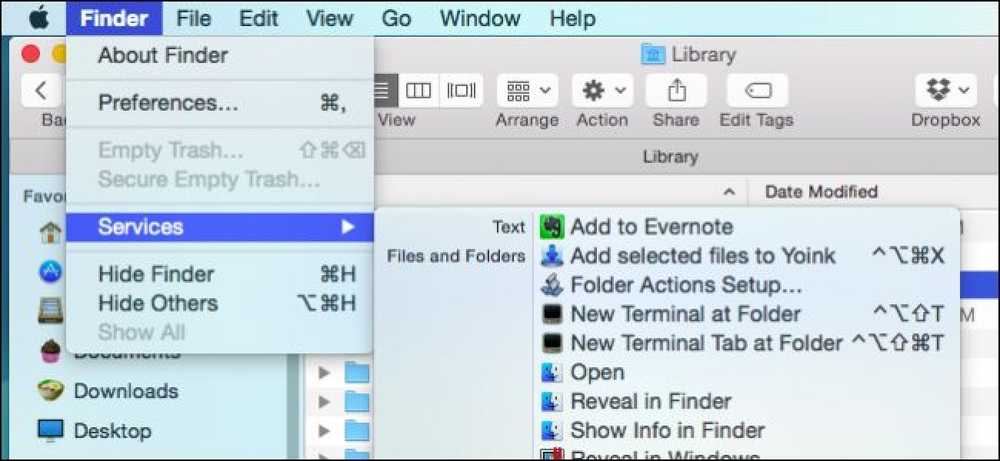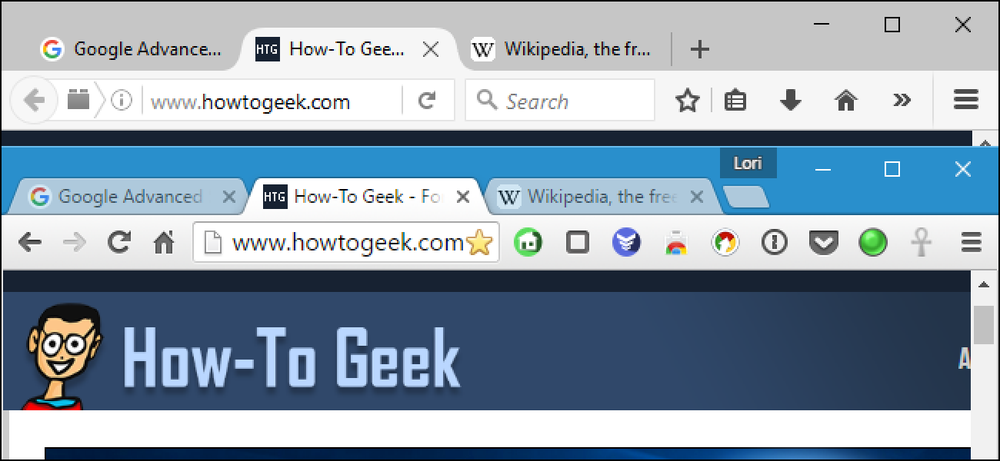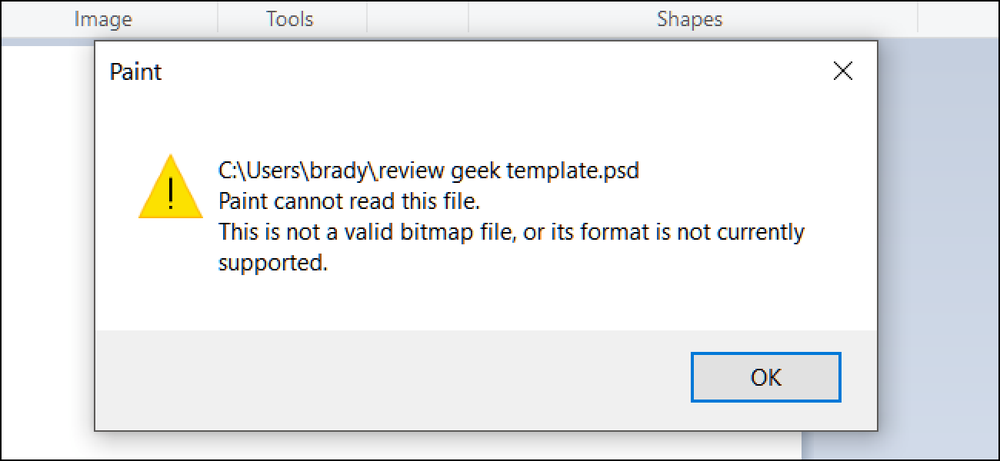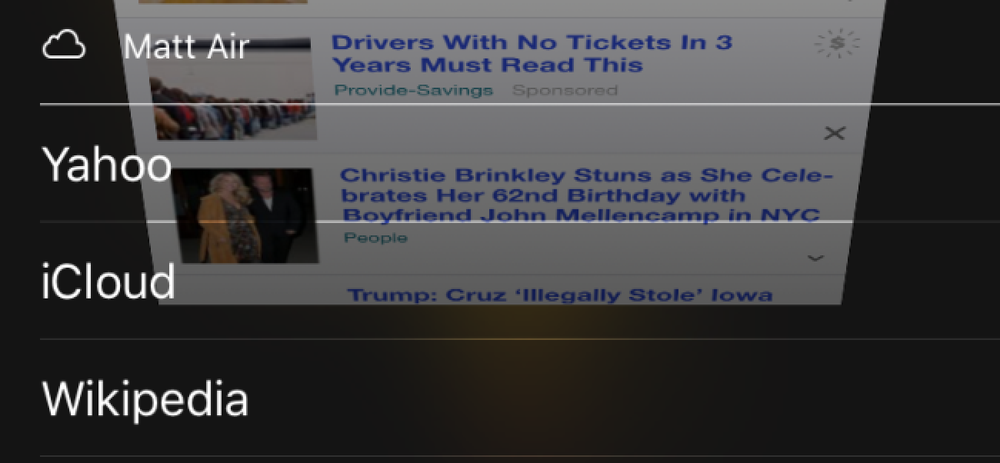既定では、Outlook 2013で連絡先をダブルクリックすると、その連絡先の新しい連絡先カードが表示されます。連絡先カードには、新しい連絡先を作成したときに開く完全な連絡先編集ウィンドウのすべてのフィールドが含まれていません。. 連絡先を検索すると、連絡先カードもデフォルトで表示されます。. 新しい連絡先カードには、保存場所に関係なく、選択した連絡先に関する情報が表示されます。たとえば、Outlookに2つの電子メールアカウントが設定されていて、両方のアカウントの連絡先フォルダに同じ連絡先が存在する場合、これら2つの別々の連絡先の詳細は1つの連絡先カードにマージされます。両方の別々の連絡先の情報は同じままで、別々のままです。 Microsoftは、連絡先について入手可能なすべての情報を単一のウィンドウに表示すると便利な場合があると考えました。. ただし、連絡先を編集するときや連絡先を検索するときに、連絡先編集ウィンドウ全体を開くことはできます。連絡先検索の結果をクリックしたときに連絡先編集ウィンドウ全体が表示されるようにレジストリを変更する方法を含む、これを行う方法をいくつか紹介します。. 連絡先フォルダに切り替えるには、Outlookウィンドウの下部にある[人]リンクをクリックするか、Ctrl + 3を押します。. 新しい連絡先カードが表示されます。セクションの横にあるプラス記号をクリックして、現在の連絡先についてそのセクションに情報を追加します。 「保存」をクリックして変更内容を保存します. 注:連絡先をシングルクリックしたときに連絡先リストの右側に表示される連絡先カードの[編集]をクリックして、新しい連絡先カードを使用して連絡先を編集することもできます。. 別の連絡先カードに表示されているのと同じ情報がメインのOutlookウィンドウの連絡先リストの右側に表示され、連絡先の情報を編集できます。. 新しい連絡先カードには、連絡先の編集ウィンドウ全体に表示されるすべてのフィールドが含まれているわけではありません。連絡先カードの[ソースの表示]の下の[Outlook(連絡先)]リンクをクリックすると、連絡先の連絡先編集ウィンドウ全体にアクセスできます。. 注:このリンクは、Outlookのメインウィンドウの連絡先リストの右側に表示されている場合にのみ、連絡先カードに表示されます。. 選択した連絡先の完全な連絡先編集ウィンドウが表示されます。. 連絡先リストにはさまざまなビューがあります。 [ホーム]タブの[現在のビュー]セクションで[人]以外のビューを選択した場合、連絡先をダブルクリックすると、デフォルトで完全な連絡先編集ウィンドウが表示されます。. たとえば、上の[カード]を選択すると、連絡先リストの表示がカード形式に変わります。カードの名前をダブルクリックすると、完全な連絡先編集ウィンドウが開きます。. 連絡先を検索し、検索結果で名前をダブルクリックすると、新しい連絡先カードがデフォルトで開きます。連絡先を検索するときにデフォルトで連絡先編集ウィンドウ全体を開くようにOutlookを変更する方法を紹介します。. うれしいことに、この連絡先ダイアログはOutlookのどこかをクリックすると自動的に消えます。. 注:新しい連絡先カードが表示されたら、Outlookのほかの場所をクリックすると、自動的に消えます。ウィンドウにアクセスできるようにするには、ウィンドウ上部の画鋲をクリックします。連絡先カードは、他の場所をクリックするとOutlookウィンドウの背後に隠れてしまうことがありますが、それでもタスクバーのOutlookアイコンから利用できます。. 「人」検索の検索結果をクリックしたときに常に連絡先編集ウィンドウ全体を開くには、レジストリに変更を加えます。. 注:レジストリを変更する前に、必ずバックアップを取ってください。問題が発生した場合にシステムを復元するために使用できる復元ポイントを作成することもお勧めします。. Windows 8のスタート画面にいる場合は、デスクトップに進みます。スタートボタンがポップアップするまで、カーソルを画面の左下隅に移動します。スタートボタンを右クリックしてコマンドメニューを表示し、ファイル名を指定して実行を選択します。. 注:Windowsキー+ Xを押してコマンドメニューにアクセスすることもできます。. [ファイル名を指定して実行]ダイアログボックスの[開く]編集ボックスに「regedit」と入力し、[OK]をクリックします。. [ユーザーアカウント制御]ダイアログボックスが表示されたら、[はい]をクリックして続行します。....
の仕方 - ページ 792
多くの場合、一般ユーザーとしてコマンドプロンプトを開くだけで十分です。ただし、管理者権限を必要とするコマンドを実行できるように、コマンドプロンプトを管理者として開く必要がある場合もあります。. Windowsでは、コマンドプロンプトを開くためのさまざまな方法が用意されています。これらの方法の多くを使用すると、管理者権限でコマンドプロンプトを開くこともできます。 Windows 7およびVistaでこれを行う方法を以前に説明したので、ここでは、Windows 8および10で管理者権限でコマンドプロンプトを開く3つの簡単な方法に焦点を当てます。. オプション1:パワーユーザー(Windows + X)メニューを使う Windows 8とWindows 10のどちらにもPower Usersメニューがあり、Windows + Xを押すか、スタートボタンを右クリックするだけでアクセスできます。 [パワーユーザー]メニューの[コマンドプロンプト(管理者)]を選択します。 注意:Power UsersメニューにCommand Promptの代わりにPowerShellが表示されている場合は、Creators Update for Windows 10で発生したスイッチです。必要に応じてPower UsersメニューにCommand Promptを表示するように切り替えるのは簡単です。 PowerShellを試してみることができます。 PowerShellでは、コマンドプロンプトでできることのほとんどすべてに加えて、他にも多くの便利なことを実行できます。. 管理者権限でコマンドプロンプトを起動すると、「ユーザーアカウント制御」ウィンドウが表示され、続行を許可するように求められます。さあ、「はい」をクリックしてください。 「Administrator:Command Prompt」ウィンドウを開いたら、管理者権限が必要かどうかにかかわらず、任意のコマンドを実行できます。. オプション2:スタートメニューを使う...
Ubuntuのファイルブラウザ、Nautilusでファイルを操作しているときに、Terminalでコマンドラインの操作に切り替えたい場合があります。ターミナルの同じフォルダに手動で移動する代わりに、そのフォルダに簡単に直接ジャンプできます。. Nautilusのコンテキストメニューまたは右クリックメニューに[ターミナルで開く]オプションを追加する方法を説明します。これにより、Nautilusで選択したフォルダに直接ターミナルウィンドウを開くことができます。. 注:この記事で何かを入力するときにテキストの前後に引用符がある場合は、特に指定しない限り、引用符を入力しないでください。. Nautilusのコンテキストメニューに[ターミナルで開く]オプションをインストールするには、Ctrl + Alt + Tを押してターミナルを開きます。プロンプトに次のコマンドを入力して、Enterキーを押します。. sudo apt-getインストールnautilus-open-terminal プロンプトが表示されたらパスワードを入力してEnterキーを押します。. インストールが完了したら、プロンプトで「exit」と入力してEnterキーを押します。. 注意: 変更を有効にするには、ログアウトして再度ログインする必要があります。. Nautilusを開くには、Unityバーの[ファイル]アイコンをクリックします。. Nautilusの左ペインを使用して目的のフォルダに移動します。右ペインのフォルダを右クリックして、ポップアップメニューから[ターミナルで開く]を選択します。. ターミナルウィンドウが開き、Nautilusで選択したフォルダにいることを示すプロンプトが表示されます。. コマンドラインでより簡単に行われるファイルに対して操作を実行するためにTerminalにジャンプする必要があるなら、これはより簡単になります.
OS XのFinderで作業していて、その正確な場所でターミナルを開きたいと思ったことはありますか?これを行う簡単な方法があります、そしてそれからさらに簡単な方法があります. Windowsユーザーはかなり以前からこの力を行使してきました。どのファイルエクスプローラウィンドウでも、「ファイル」メニューをクリックするだけで、コマンドプロンプトでその場所を開くための2つのオプションが表示されます。. OS Xではそれほど簡単ではありません。2ステップを節約してください。コマンドラインからFinder内の場所に移動したいとき。ターミナルを開いてディレクトリを手動で変更するのは時間がかかりますが、単にその場所をターミナルウィンドウにドラッグアンドドロップすることもできます。. それは全く不便ではありません、そしてあなたが多くのファイルやフォルダに変更を加える必要があるなら、あなたは実際に一度にターミナルに全てをドラッグすることができます. そのため、ドラッグアンドドロップ方式は簡単ではありませんが、キーボードショートカットと組み合わせると、さらに高速になり、間違いなく効率的になります。. サービスメニューにターミナルショートカットを追加する 私たちがしたいのは、場所を選択したり、メニューを開いたり、キーボードの組み合わせを使用したり、その場所に「ターミナル」ウィンドウをすぐに表示できるように、OS Xのサービスメニューにショートカットを1〜2つ追加することです。. したがって、Finderで場所を選択してから「Finder - >サービス」メニューを開くと、そのフォルダを新しいターミナルウィンドウで開くための2つのショートカットがあります。. 同様に、そのフォルダを右クリックすると、コンテキストメニューの下部に[サービス]メニューが表示されます。. デフォルトでは、これらのショートカットは有効になっていませんが、そうするのは簡単ですし、その過程で、オプションですが、キーボードの組み合わせを追加してターミナルチョップを強化することもできます。. まず、キーボードのシステム設定を開き、「ショートカット」タブをクリックします。 OS Xにキーボードショートカットを追加したことがない場合は、もっと包括的な記事を読んでください。. [サービス]メニューにターミナルショートカットを追加するには、[サービス]カテゴリをクリックし、[ファイルとフォルダ]までスクロールして、[フォルダの新しいターミナル]、および必要に応じて[フォルダの新しいターミナル]タブを有効にします。 オプションとして、キーボードの組み合わせを追加することもできます。. これでターミナルのショートカットが有効になりました。そしてFinderを開いていればいつでも使用できます。私たちの場合、キーボードの組み合わせ "Control + Option + Shift + T"を使うと、新しいターミナルウィンドウが開きます。. 「Command +...
あなたはいつもブラウザでたくさんのタブを開いていますか?ブラウザがクラッシュした場合、または次回コンピュータを起動したときにこれらのタブを開いたままにしたい場合は、パニックにならないでください。解決策があります. ブラウザを開くたびに、5つの主要ブラウザのそれぞれが前回のブラウジングセッションからすべてのタブを開くようにする方法を紹介します。. クロム 前回Chromeを開いたときに開いていたタブを自動的に再度開くには、Chromeメニューボタン(3本の横棒)をクリックして[設定]を選択します。. Chromeの設定を別のウィンドウで開くことを選択していない限り、[設定]画面が新しいタブで開きます。 [起動時]セクションで、[中断した場所から続行する]オプションを選択します。. 設定への変更は自動的に保存されます。設定タブを閉じるには、タブの右側にある「X」をクリックするか、キーボードのCtrl + Wを押します。. Firefox Firefoxは、前回のブラウジングセッションで開いていたタブだけでなく、開いているすべてのウィンドウを記憶しています(複数のFirefoxウィンドウを開いている場合)。前回のFirefoxブラウズセッションで開いていたすべてのウィンドウとタブを自動的に開くには、ウィンドウの右上隅にあるFirefoxメニューボタン(3本の横棒)をクリックして、ドロップダウンメニューの[オプション]をクリックします。. オプションが新しいタブに表示されます。 [全般]画面が[オプション]タブでアクティブになっていることを確認してください。 [スタートアップ]セクションで、[Firefoxの起動時]ドロップダウンリストから[前回のウィンドウとタブを表示]を選択します。 「OK」をクリック. 設定への変更は自動的に保存されます。設定タブを閉じるには、タブの右側にある「X」をクリックするか、キーボードのCtrl + Wを押します。. オペラ 前回のセッションでOperaにタブを開かせるには、ブラウザウィンドウの左上隅にあるOperaメニューをクリックし、ドロップダウンメニューから[設定]を選択します。. 設定が新しいタブに表示されます。 [基本]画面の[起動時]セクションで、[中断した場所から続行する]オプションをクリックします。. 設定への変更は自動的に保存されます。設定タブを閉じるには、タブの右側にある「X」をクリックするか、キーボードのCtrl + Wを押します。. インターネットエクスプローラ Internet Explorerで前回のブラウジングセッションからすべてのタブを開くには、ウィンドウの右上隅にある歯車のボタンをクリックして、ドロップダウンメニューから[インターネットオプション]を選択します。. [全般]タブの[スタートアップ]セクションで、[最後のセッションのタブから開始]を選択します。そして、「OK」をクリックしてください。. マイクロソフトエッジ...
Photoshopは一般的で強力なグラフィック編集ツールですが、PSDファイルを開く必要があるのにPhotoshopがない場合はどうしますか。私たちはあなたのためにPhotoshopの高価なコピーを買う(あるいは借りる)ことを含まないいくつかの解決策を持っています. Photoshop Document(PSD)ファイルは完全に編集可能なファイル形式で、文書の正確な状態、図形、レイヤー、マスク、効果などをすべて保存します。標準画像ファイルは一般的に非常に小さく、フラット画像を含み、単層ですが、Photoshop文書は非常に大きくなる可能性があり、多くの情報を保持し、通常は多層になっています。ほとんどの場合、人々はファイルの作業中にPSD形式を使用してから、共有のために別の種類の画像ファイルにエクスポートします。. Photoshopをすべて無料で使用しなくてもPSDファイルを使用する方法について、3つの解決策を見ていきます。ただし、PSDファイルを定期的に処理する場合、または短期間で処理する必要がある場合は、Photoshopの短期購読を検討してください。月あたり. そうは言っても、Photoshopを使わずにこれらのファイルを操作する方法を見てみましょう。. IrfanView:PSDファイルの表示と変換用(Windowsのみ) IrfanViewは何よりもまず画像ビューアです、そしてそれは素晴らしいものです。それは速くて軽量であり、そして存在するほぼすべての画像フォーマット(多くのオーディオおよびビデオフォーマットでさえ)を開くことができます。そして何よりもまず無料です。ファイル内のレイヤーを編集することはできませんが、比較的簡単に画像を表示して別の形式に変換することができます。. 注:悪いニュースは、IrfanViewはWindowsユーザーにしか利用できないことです。良いニュースは、あなたがしたいのがあなたのMac上のPSDファイルを見ることだけであれば、それがmacOSのプレビュー機能に組み込まれているということです。 Finderでファイルを選択してスペースバーを押すと、Photoshopファイルの最上層が表示されます。. IrfanViewで「ファイル」メニューを開き、「開く」コマンドをクリックします. PSDファイルに移動して選択し、[開く]ボタンをクリックします. ファイルを開いたので、IrfanViewでそのファイルを表示または印刷できます。必要に応じて別の形式に変換することもできます. もう一度[ファイル]メニューを開き、[名前を付けて保存]コマンドをクリックします。. [名前を付けて保存]ウィンドウで、[名前を付けて保存]ドロップダウンメニューを開き、目的の形式を選択します。あなたが望むことができる画像フォーマットのほぼすべてのタイプを見つけることができます. 新しい画像ファイルは、元のPSDファイルがあるフォルダに保存されます。. GIMP:PSDファイルの表示、編集、および変換用(Windows、macOS、Linux) GIMP(GNU Image Manipulation Program)は、フォトレタッチ、画像合成、および画像オーサリングを処理する無料のオープンソースのクロスプラットフォームの画像編集プログラムです。これは強力なアプリで、Photoshopほど直感的でも強力でもありませんが、非常に近いです。. Gimpを使用してPSDファイルを表示および編集したり、他の形式に変換したりできます。. GIMPをダウンロードしてインストールしたら、起動します。 「ファイル」メニューを開き、「開く」コマンドをクリックします. 使用したいPSDファイルを見つけて、「開く」ボタンをクリックします. ファイルを開いたので、GIMP内でレタッチ、編集、追加のレイヤーの作成を始めることができます。それはPhotoshopと同じではありませんが、それはあなたがフリーソフトウェアから得ることができる最も近いです. 次に、このPSDファイルをJPG、PNG、またはGIFファイルに変換する場合は、もう一度[ファイル]メニューを開き、[名前を付けてエクスポート]コマンドをクリックします。. [画像のエクスポート]ウィンドウで、[ファイルの種類の選択]セクションを開き、必要なファイルの種類を選択します。完了したら、[エクスポート]ボタンをクリックします. デフォルトでは、画像は元のファイルと同じディレクトリにエクスポートされます。. Photopea:ソフトウェアをインストールしたくない場合のオンラインソリューション PSDファイルを定期的に使用しないで、これ以上コンピュータにソフトウェアをダウンロードしたくない場合は、Webベースのアプリケーションを使用してPSDファイルを処理するのがおそらくあなたのためです。....
私たちの多くはこのシナリオに精通しています:あなたは私たちのiPhoneで何かを探していて、私たちが探しているものを正確に見つけますが、それから他の何かに参加するために私たちの電話を片付けなければなりません。後で、あなたのMacで作業している間、あなたはあなたのiPhoneで読んでいたものを続けたいと思うでしょう。. すべてのデバイスでSafariを使用している場合は、いくつかの簡単な手順で、デバイス間でタブを簡単に開くことができます。もう必要ない場合は、他のデバイスのタブをリモートで閉じることもできます。. MacでiPhoneのSafariタブを開閉する方法 これを機能させるには、デバイスがすべて同じiCloudアカウントにサインインしていることを確認する必要があります。開いているタブは、SafariがiCloudと同期する多くの要素の1つなので、この手順がうまくいかない場合は、iCloudの設定が正しいことを確認してください。. Macでタブを開きたいときは、右上隅にある「すべてのタブを表示」ボタンをクリックしてください。 Macでタブが開いている場合は、ここにすべて表示されますが、下部にはiPhoneまたはiPadでタブが開いているのがわかります。. あなたがこれらのいずれかをクリックすると、それらはあなたのMac上のSafariで開くでしょう。. タブを閉じて携帯電話に表示されないようにすることもできます。そのためには、単に問題の項目の上にマウスを置き、右側に表示される「X」をクリックしてください。. iOSデバイスでMacのSafariタブを開閉する方法 これの手順は逆にほぼ同じです、それはちょうど少し違って見える. iOSデバイスでSafariを開き、右下隅にある[すべてのタブを表示]ボタンをタップして開きます。. 今、あなたのMac上でタブが開くのが見えるまで上にスワイプしてください。今、あなたはこれらのいずれかをタップすることができます、そして、彼らはあなたのiPhoneまたはiPadで開くでしょう. タブを閉じてMacに表示されないようにするには、タブを左にスワイプして[閉じる]ボタンをタップします。タブはコンピュータ上で閉じます. 今、あなたは簡単にデバイスからデバイスへ行き、あなたが何の問題もなく中断したところから拾うことができるはずです.
インターネットからダウンロードしたMicrosoft Officeドキュメントファイルは、PCに損害を与える可能性があります。 Officeファイルには危険なマクロを含めることができますが、マクロだけが危険なわけではありません。マクロを含まない危険なOfficeドキュメントを介して新しいマルウェアがPCを攻撃するため、Officeを安全に守ることは、従うべきセキュリティ対策の1つにすぎません。. 保護されたビューに留まる Officeドキュメントをダウンロードして開くと、デフォルトでは「保護されたビュー」で開きます。文書を編集する必要がない限り、画面上部に黄色のバナーメッセージが表示され、保護されたビューに留まるように警告されます。保護されたビューを使用すると、ドキュメントを表示できますが編集はできません。これはあなたのPCを保護するのに役立ちます。あなたが信頼しているソースからのものである場合に限り、あなたはそのドキュメントの編集を有効にすべきです。. たとえば、Protected Viewは現在のDridexマルウェアを追跡します。ただし、編集を有効にすることを選択した場合、危険なOffice文書がMicrosoft Officeの悪用を利用してシステムを攻撃する可能性があります。. 保護されたビューの設定は、[ファイル]> [オプション]> [セキュリティセンター]> [セキュリティセンターの設定]> [保護されたビュー]で管理できます。ここで「保護されたビュー」オプションが有効になっていることを確認してください. マクロを有効にしない 信頼できる発行元からのものであることが確実でない限り、マクロを実行しないでください。マクロは基本的にOfficeドキュメントに埋め込まれたプログラムにすぎないため、危険です。過去の最も危険なOfficeファイルは、コンピュータを攻撃するためにマクロを使用していました. マクロを含むオフィス文書を開いて編集を有効にした場合は、2番目の "SECURITY WARNING"メッセージが表示され、 "マクロは無効になっています"と表示されます。ソースを信頼し、ドキュメントが問題ないことを確認し、そして何らかの理由で実際にマクロを有効にする必要がある 「コンテンツを有効にする」という誤った名前のボタンは、実際には現在の文書のマクロを有効にします。これらのマクロが何か危険なことをすると、PCを危険にさらす可能性があります。. マクロのセキュリティ設定は、[ファイル]> [オプション]> [セキュリティセンター]> [セキュリティセンターの設定]> [マクロ設定]で管理できます。. デフォルトのオプションは「通知を含むすべてのマクロを無効にする」です。これは、マクロの実行を禁止し、黄色のバナー通知を表示します。必要に応じて、「通知なしですべてのマクロを無効にする」を選択すると、すべてのマクロを無効にして通知を表示しないようにすることができます。. Officeを常に最新の状態に保つ オペレーティングシステム、Webブラウザ、およびPDFリーダーを常に最新の状態に保つように、Microsoft Officeを常に最新の状態に保つことが重要です。 Officeアプリケーションは長年にわたって人気のあるターゲットであり、マイクロソフトはセキュリティホールを修正するためにパッチを定期的に発行しています....