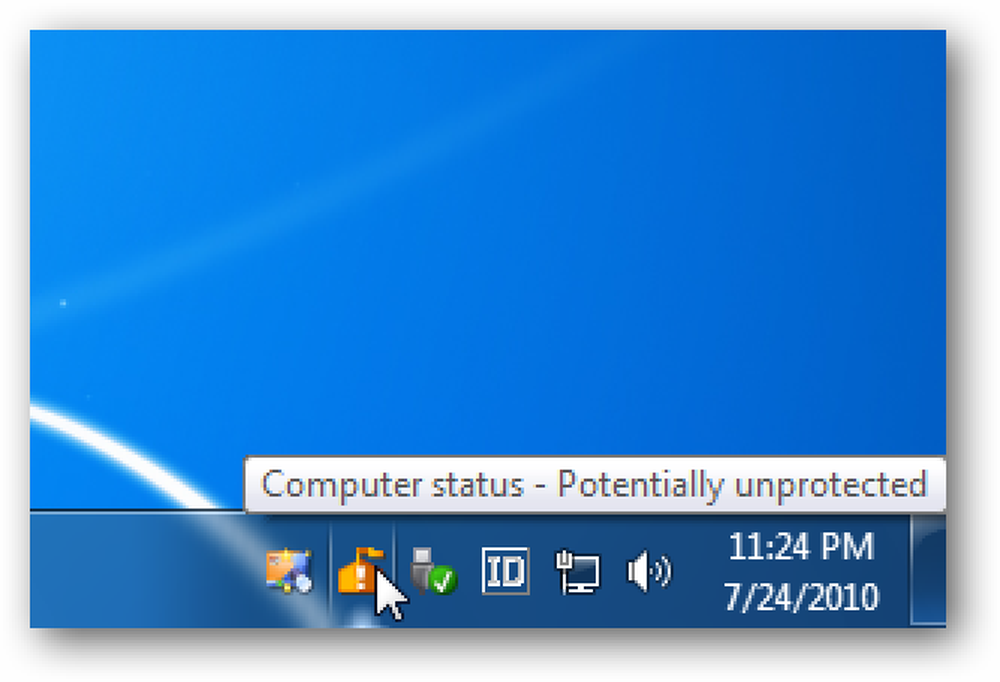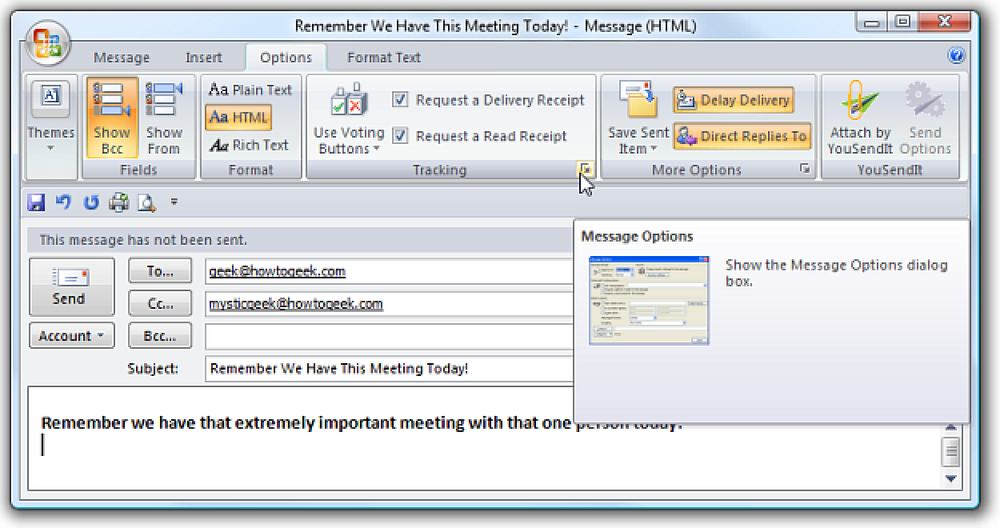Windows 7では、いくつかの機能が大幅に改善されましたが、Windowsエクスプローラは、ファイルやフォルダの大規模なコレクションを整理するときに少し面倒なことがあります。今日は、それをより扱いやすくするための簡単なヒントを紹介します。. ナビゲーションウィンドウを調整する Windows 7では、デフォルトで5つの場所が表示されます。お気に入り、ライブラリ、コンピュータ、ネットワーク、およびホームグループです。ナビゲーションペインのそれぞれの場所にクリックスルーできますが、特に多くのファイルやディレクトリを扱う場合は、面倒で面倒な作業になります。. XPからWindows 7に移行している場合、この方法では面倒なことに、フォルダとドライブの階層をクリックするのではなく、サブフォルダを表示したいことがあります。. 煩さを解消する簡単な方法があります。エクスプローラーを開き、[整理]をクリックし、次に[フォルダーと検索]オプションをクリックします。. [全般]タブと[ナビゲーション]ウィンドウで、[すべてのフォルダを表示]と[現在のフォルダに自動的に展開する]をオンにしてから、[適用]と[OK]をクリックします。. その結果、たくさんのファイルを整理しながらすべてを整理しながら、すべてのものに簡単にアクセスできるように、より完全なフォルダのリストが得られます。. 自動的に現在のフォルダに展開すると、ナビゲーションがより速く簡単になります。. これらの設定を確認することで、エクスプローラを起動するたびにすべてがリストに表示されます。元に戻すには、ナビゲーションウィンドウを右クリックしてオプションをオンまたはオフにします。. この簡単な調整により、Explorerでのナビゲーションがはるかに簡単になり、時間を節約できるので、ゲームやFacebookなど、仕事中に重要なことに集中できます。.
の仕方 - ページ 406
入力中にマウスポインタが邪魔をしているように見える場合は、一人ではありません。テキストの途中をクリックして、さらに挿入するために入力を開始しますが、カーソルは邪魔になります。 MouseAwayという小さなユーティリティがあなたのためにこの問題を解決します。それは新しいものではありませんが、それでもVista上で動作します. 動画はここでは良いでしょうが、テキストの途中をクリックすると… そして、入力を開始すると、MouseAwayはマウスをカーソルから少し離します。 かなり便利な小さなユーティリティです。常駐メモリをほとんど必要としないので、常時稼働させ続けることはそれほど悪くありません。. 短い癖:これとそれをカスタマイズするためのたくさんの小さなユーティリティで、それらすべてを同時にインストールするのは少しばかげているかもしれません。私たちはただあなたの特定のWindowsを覗くのを助けることができるソフトウェアを試してみて見つけるので、最高の経験のために賢く選んで選んでください. geocities.com/mtetrode/からMouseAwayをダウンロードしてください。
Google ChromeのようにFirefox Awesome Barドロップダウンメニューを半透明にしますか?これはあなたのFirefox Awesome Barをもう少し素晴らしいものにすることができる簡単なトリックです。. Google Chromeのアドレスバーに住所または検索クエリを入力すると、表示される履歴と検索候補のドロップダウンリストは少し透明になります。極端なことは何もないが、それはいい感じを追加します. 一方、FirefoxのAwesomeバーは、デフォルトでは完全に不透明です。. 簡単な変更でそれを変えることができます。 Firefoxを終了し、エクスプローラのアドレスバーまたはファイル名を指定して実行コマンドに次のように入力してFirefoxプロファイルフォルダを開きます。 %appdata%\ Mozilla \ Firefox \ Profiles \ デフォルトのフォルダを開き、その中のChromeフォルダを開きます。. 今、開く userChrome.css メモ帳などのエディタでファイルを作成します。あなたが持っていない場合 userChrome.css ファイルを開く userChrome-example.css 代わりにファイル. それでは、ファイルの最後に以下を追加してください。 #PopupAutoCompleteRichResult [type =”...
視力が低下していますか、それともコンピュータの画面で小さな活字を読むのが難しいと感じていますか?今日は、Windows 7の拡大鏡を使用して、読みづらいコンテンツを拡大する方法を詳しく説明します。. 拡大鏡は以前のバージョンのWindowsで利用可能でしたが、Windows 7バージョンではいくつかの注目すべき改善があります。拡大鏡には3つのスクリーンモードがあります。フルスクリーンモードとレンズモードでは、Windows Aeroを有効にする必要があります。お使いのコンピュータがAeroをサポートしていない場合、またはAeroテーマを使用していない場合、拡大鏡はドッキングモードでのみ機能します。. Windows 7で拡大鏡を使用する あなたは拡大鏡を見つけることができますスタート>すべてのプログラム>アクセサリ>アクセスの容易さ>拡大鏡. あるいは、スタートメニューの検索ボックスに拡大鏡を入力してEnterキーを押すこともできます。. [拡大鏡]ツールバーで、[表示]をクリックして使用可能なオプションから選択して、表示モードを選択します。プラス(+)ボタンとマイナス( - )ボタンをクリックすると、ズームインまたはズームアウトします。. スライダーバーを調整してズームイン/アウトの割合を変更できます。色の反転を有効にして追跡オプションを選択することもできます。設定が完了したら、[OK]をクリックします。. しばらくすると、拡大鏡ツールバーが虫眼鏡アイコンに切り替わります。虫眼鏡をクリックするだけで、再び拡大鏡ツールバーが表示されます。. ドッキングモード ドッキングモードでは、画面の一部が拡大されて画面の上部にドッキングされます。デスクトップの残りの部分は通常の状態のままになります。マウスを動かして画面のどの部分を拡大するかを制御できます. フルスクリーンモード これにより、画面全体が拡大され、マウスを動かしながら移動することができます。画面上の位置を把握していない場合は、Ctrl + Alt +スペースバーのショートカットを使用して、画面上のマウスポインタの位置をプレビューします。. レンズモード レンズスクリーンモードは、画面に虫眼鏡をかざすのと同じです。フルスクリーンモードは、マウスの周囲を拡大します。拡大領域はマウスで画面上を移動します. ショートカットキー ズームインするWindowsキー+(+) 縮小するWindowsキー+( - ) Windowsキー+ ESCで終了...
Windows 7のシステムの復元機能にドライブの空き容量を使いすぎてうんざりしていませんか。あなたは簡単なスライダーバーでそれを簡単に微調整することができます、あなたはただ見る場所を知る必要があるだけです. Windows Vistaは同じことをするのを非常に困難にしました…あなたはコマンドラインハックを使用してVistaにそれほど多くのスペースの使用をやめさせることを強いられました。 Windows 7はそれを本当に簡単にします. システムの復元ディスク使用量の調整 [コンピュータ]アイコンを右クリックして[プロパティ]を選択すると、まず[システム]パネルに移動します。. その後、システム保護のために左側にあるリンクをクリックしてください. これで、復元ポイントを作成したり、システムの復元を使用したり、設定を構成したりできる[システム保護]タブを確認することができます。リスト内で調整したいドライブをクリックしてから、[構成]ボタンをクリックします。. システム保護を完全にオフにしたり、最新の復元ポイント以外のすべてを削除したり、ファイルだけを復元するように変更したり、スライダーをドラッグして使用したりできるようになります。多かれ少なかれスペース. あなたはおそらくかなりの量のスペースを残すべきです - システムの復元はあなたのコンピュータが動かなくなったときにジャムからあなたを助けることができる非常に素晴らしい機能です。. 代替計画:古い復元ポイントをクリーンアップする システムの復元に割り当てられた容量を混乱させたくない場合は、少なくとも残りの古い復元ポイント(最後の復元ポイントを除く)をすべてクリーンアップできます。これはまだあなたを安全に保ちますが、たくさんのドライブスペースを解放します. ディスククリーンアップを起動し、[システムファイルのクリーンアップ]をクリックしてディスククリーンアップを管理者モードで再度開きます(または最初に管理者として実行します)。. [その他のオプション]タブに進み、[クリーンアップ]ボタンをクリックします。. 古い復元ポイントはすべて削除されているはずです。おそらく、もっと多くのディスクスペースがあるでしょう。.
あなたはマイクロソフトからのWindows 7リリースに興奮しています、しかしあなたのコンピュータがそれを動かすことができるかどうか質問してください。 Windows 7 Upgrade Advisorはマイクロソフトから無料でダウンロードでき、現在のシステムを分析して新しいOSの準備ができていないかどうかを知らせます。. アップグレードアドバイザーは、現在XPを実行している古いIBM Thinkpadで実行しました。 Microsoft .NET Framework 2.0がインストールされている必要がありますが、インストールされていない場合は、最初にアップグレードアドバイザを再インストールすると簡単にインストールできます。. すべてが正常にインストールされたら、Upgrade Advisorを起動する準備が整いました。. 最初の画面でアドバイザの概要を確認してから、チェック開始ボタンをクリックします。. 確認が完了するまで数分かかります。時間はチェックしているシステムの種類によって異なります. チェックが完了すると、互換性がないものと変更が必要なものに関するレポートが表示されます。. レポートをHTMLファイルとして保存して、他のユーザーと簡単に共有できるようにすることもできます。. Windows 7の最小システム要件は、1 GHzのCPU、1 GBのRAM、および16 GBのハードドライブです。それほど重要ではありませんが、Aeroインターフェースを実行するには、128MBのメモリを搭載したDX9対応グラフィックカードも必要です。あなたのシステムが柵の上にあるかもしれないと思うなら、これはあなたのハードウェアがWindows 7を実行するかどうか調べるための便利なツールです。. Windows 7 Upgrade Advisorをダウンロードする
Microsoft Security Essentialsの新規ユーザーの場合は、定義ファイルを手動または自動で更新する方法がわからないことがあります。ここでは、MSEが常に最新であることを確認するために使用できるいくつかの方法を紹介します。. MSEをアップデートする必要がある場合は、注意が必要であることを知らせるオレンジ色の感嘆符アイコンとしてタスクバーに表示されます。. MSE 1.0および2.0ベータ定義を手動で更新する MSE 1.0と2.0 Betaを手動でアップデートする方法はいくつかあります。まずあなたはそれを開いて更新タブに行きそして更新ボタンをクリックすることができる。. 別の方法は、Windows Updateを使用することです。スタートメニューまたはタスクバーからWindows Updateを開く. 毎日Windowsの更新プログラムを手動で確認すると、おそらく新しい定義の更新プログラムが常に存在することになります。. また、Microsoft Malware Protection Centerにアクセスして最新の定義ファイルをダウンロードし、手動でインストールすることもできます。. それから走りなさい mpam-fe.exe 管理者として、あなたは更新されます. MSE 1.0および2.0 Betaの自動アップデート スキャンの前に最新のマルウェア定義ファイルを確実に入手するには、[設定]タブ、[予約検索]の順にクリックします。確認してください 定期スキャンを実行する前に、最新のウイルス定義とスパイウェア定義を確認してください。 選択されています. これにより、MSEはスキャン前に最新の定義を確実にダウンロードします。. 更新プログラムを毎日自動的にダウンロードしてインストールするようにWindows Updateを設定している場合は、必ず確認して確認してください。 重要なアップデートを受け取るのと同じ方法で、推奨されるアップデートを入手してください。....
多くの人が、特定の日付と正当な理由で電子メールをスケジュールする方法を尋ねます。同僚がOutlookの予定表に会議の日付と時刻を設定し、リマインダを設定することを願います。 「メールが届きませんでした」. 本日は、Outlook 2007で簡単に実装できる機能をいくつか紹介し、それらが確実に電子メールを受信し、さらにそれを読むようにしました。. 電子メールが配信されて読まれたことを確認するために最初にできることは、配信の要求と開封確認です。作成中のメッセージが開いている状態で、をクリックします。 オプション タブと 追跡 [配達の依頼]と[受領の依頼]の横にチェックマークを付けます。このようにして、メッセージがいつ配信され、いつそれが開かれたかを追跡することができます。. あなたがその人がEメールを読んだという領収書を受け取ったからといって、彼らの設定がに設定されていないことを確認してください 常に返事を送る 開封確認が要求されたとき。この設定を確認するには ツールオプション設定メールオプション そうして 追跡オプション タブ. [追跡オプション]ボックスで、確認します。 “常に返事を送る” または “絶対に返事を送らない”. もちろん、あなたはこれを受信者と話し合いたいと思うかもしれませんし、あるいはあなたはIT部門です。. さらに確実にするために、彼らは約束について知っている、の左下隅近くのタブをクリックしてください 追跡 到達するセクション メッセージオプション. ここでいくつかできることがありますが、そのうちの1つは非常に便利です。それは、メッセージ配信を将来の日付に遅らせることです。下 配送オプション チェック 「配達しない」 そして、リマインダーメッセージを送信する日時を選択します。これに対する1つの注意点はPOP3アカウントに関するもので、メッセージが送信される時間になるまでOutlookアプリケーションを開いたままにしておく必要があります。....