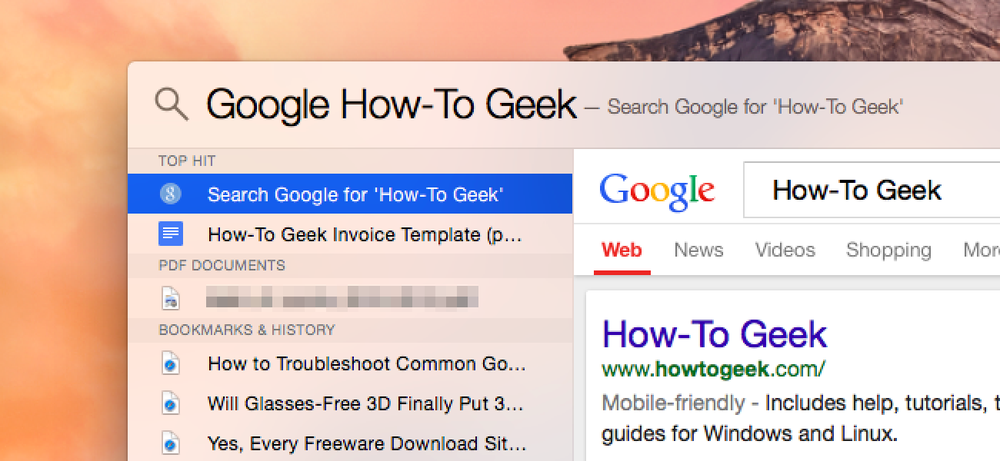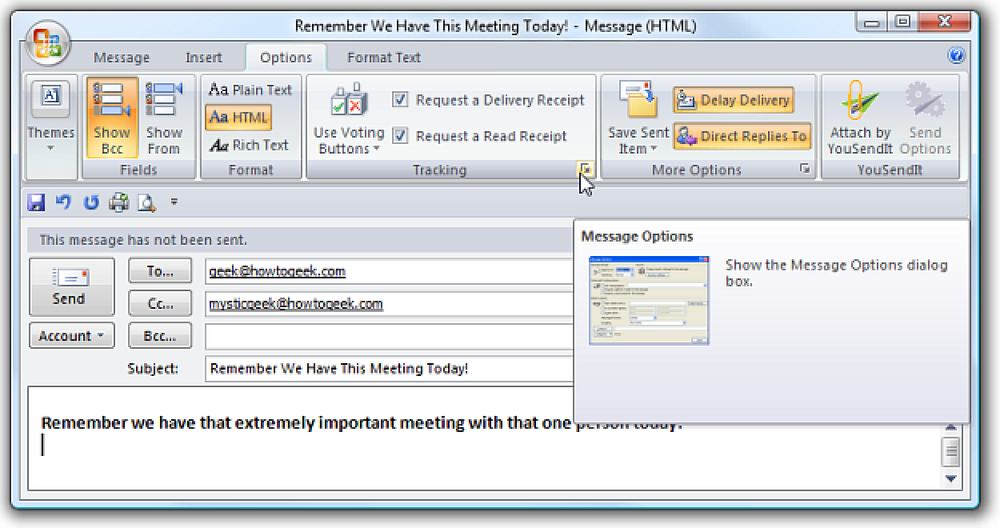Microsoft Security Essentialsが定義ファイルを更新したことを確認する
Microsoft Security Essentialsの新規ユーザーの場合は、定義ファイルを手動または自動で更新する方法がわからないことがあります。ここでは、MSEが常に最新であることを確認するために使用できるいくつかの方法を紹介します。.
MSEをアップデートする必要がある場合は、注意が必要であることを知らせるオレンジ色の感嘆符アイコンとしてタスクバーに表示されます。.

MSE 1.0および2.0ベータ定義を手動で更新する
MSE 1.0と2.0 Betaを手動でアップデートする方法はいくつかあります。まずあなたはそれを開いて更新タブに行きそして更新ボタンをクリックすることができる。.


別の方法は、Windows Updateを使用することです。スタートメニューまたはタスクバーからWindows Updateを開く.

毎日Windowsの更新プログラムを手動で確認すると、おそらく新しい定義の更新プログラムが常に存在することになります。.

また、Microsoft Malware Protection Centerにアクセスして最新の定義ファイルをダウンロードし、手動でインストールすることもできます。.

それから走りなさい mpam-fe.exe 管理者として、あなたは更新されます.

MSE 1.0および2.0 Betaの自動アップデート
スキャンの前に最新のマルウェア定義ファイルを確実に入手するには、[設定]タブ、[予約検索]の順にクリックします。確認してください 定期スキャンを実行する前に、最新のウイルス定義とスパイウェア定義を確認してください。 選択されています.

これにより、MSEはスキャン前に最新の定義を確実にダウンロードします。.


更新プログラムを毎日自動的にダウンロードしてインストールするようにWindows Updateを設定している場合は、必ず確認して確認してください。 重要なアップデートを受け取るのと同じ方法で、推奨されるアップデートを入手してください。. これにより、毎日最新の定義ファイルを入手することができます。.

MSEアップデートユーティリティ
Windows Updatesの自動インストールを有効にしたくない場合は、MSE Update Utilityと呼ばれることができるサードパーティ製のアプリケーションがあります。デフォルトを受け入れてダウンロードしてインストールするだけです。.

それがインストールされた後それはタスクバーで動くでしょうそしてあなたがそれをスケジュールする方法に応じて最新の定義ファイルがあることを確認.


常に最新であることを確認したい場合は、更新間隔を毎日に設定して確認します。 起動時に実行. これはMSE V 1.0では動作しますが、新しいMSE Beta 2.0では動作しません。.

結論
手動でも自動でも、Microsoft Security Essentialsの初心者であれば、これらの簡単なヒントを参考にしてMSEを常に最新の状態に保つことができます。まだ試していない方は、MSE 2.0 Betaのスクリーンショットツアーをご覧ください。.
マイクロソフトセキュリティエッセンシャルをダウンロードする
MSEアップデートユーティリティをダウンロードする(via AddictiveTips)
マイクロソフトマルウェア対策センター