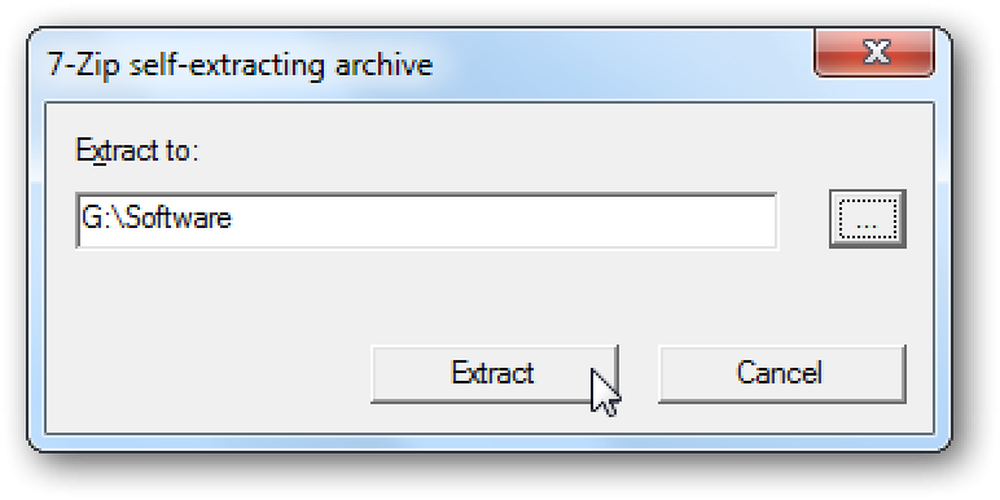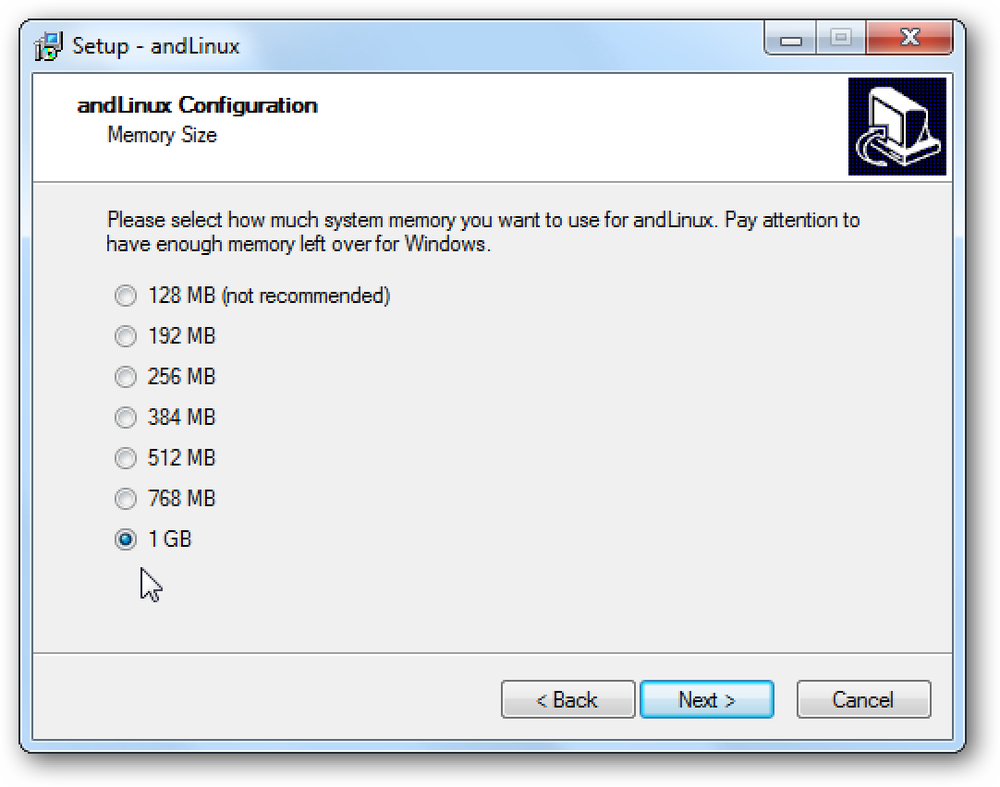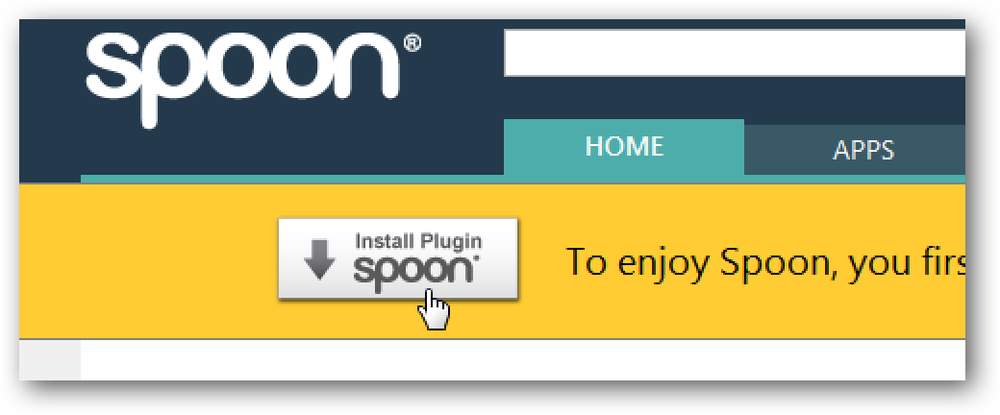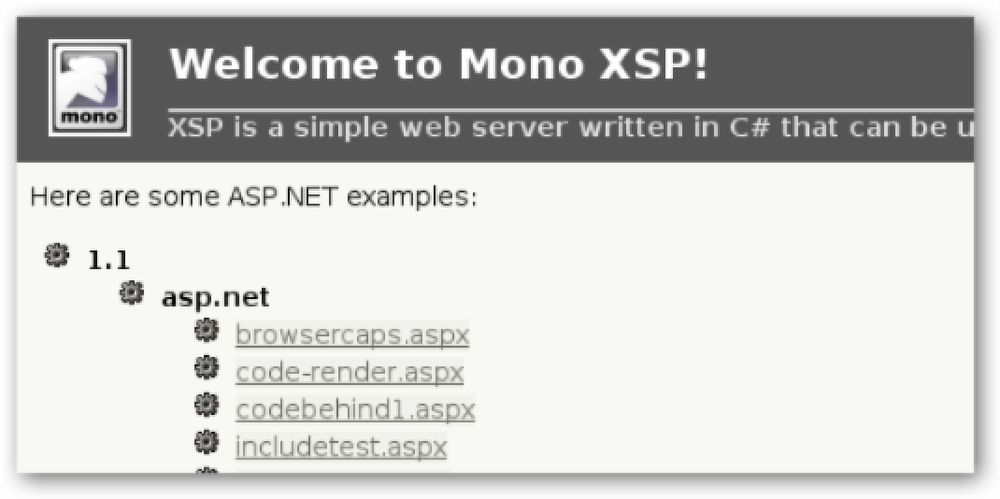Webサイトを簡単にテストしてデザインできるように、PCでWordPressまたは他のWebアプリケーションを実行しますか?ここでは、ほんの数ステップの簡単な手順で、最新のWebアプリケーションをコンピュータにインストールする方法を説明します。. WordPress、MediaWikiなどの今日の多くのWebアプリはオープンソースであり、シンプルなローカルWebサーバーさえあればどのコンピュータからでも無料で実行できます。それらはPHPやMySQLのような多くの依存関係を必要とするので、あなたのコンピュータにインストールするのは非常に難しいことが多いです。マイクロソフトは、これを容易にするために努力して、Windows Web Platform Installerをリリースしました。これにより、数回クリックするだけで、Windowsに多くの一般的なWebアプリケーションと無料ツールをインストールできます。. ここでは、Web Platform InstallerでWebコードを編集するためのWordPressと無料のVisual Web Developer 2010 Expressのインストール方法について説明します。ただし、別のWebアプリケーションやツールをインストールする場合は、インストール方法はほぼ同じなので、自由に選択してください。. 入門 マイクロソフトのWeb開発サイトに行き、Web Platform Installerをダウンロードしてください。下のリンク)これはただの小さなローダーなので、これは非常に速くダウンロードします。このローダーを実行すると、Web Platform Installerファイルがダウンロードされます。 Web Platform InstallerはXP、Vista、およびWindows 7、ならびに関連バージョンのWindows Server上で動作します。. しばらくすると、Web Platform Installerが最新のWebオファリングに関する情報を開いてロードします。. 今、あなたはあなたがインストールしたいものを選ぶことができます。あなたはすぐにそのようないくつかのカテゴリのための推奨製品を選択することができます Webサーバー, データベース, もっと....
の仕方 - ページ 327
あなたは彼らのUbuntu Linuxの経験を愛しているのにそれでもWindowsプログラムを使う必要がある愛好家ですか?無料のVMware Playerを使って、Ubuntu上で完全なWindowsエクスペリエンスを得る方法は次のとおりです。. Linuxはますます消費者に優しくなっていますが、それでも、商用ソフトウェアの大多数はWindowsとMacでしか利用できません。 WindowsとLinuxの間のデュアルブートは、長年にわたって一般的な選択肢ですが、特定のアプリケーションを実行するたびに他のオペレーティングシステムを再起動しなければならないので、これはフラストレーションのかかるソリューションです。. 仮想化では、このトレードオフをする必要はありません。 VMware Playerを使用すると、あらゆるエディションのWindowsを仮想マシンにすばやく簡単にインストールできます。 VMwareの優れた統合ツールを使用すると、LinuxプログラムとWindowsプログラムの間でコピーアンドペーストを実行したり、ネイティブのWindowsアプリケーションをLinuxのアプリケーションと並行して実行したりすることもできます。. 入門 Linux用のVMware Playerの最新バージョンをダウンロードし、システムに応じて32ビット版または64ビット版のどちらかを選択します。 VMware Playerは無料ダウンロードですが、登録が必要です。 VMwareアカウントでサインインするか、まだ持っていない場合は新しいアカウントを作成します。. VMware PlayerはLinuxにインストールするのはかなり簡単ですが、端末からインストールを開始する必要があります。まず、次のように入力してインストーラが実行可能としてマークされていることを確認します。 バージョン/ビルド番号 ダウンロードしたファイルの末尾にあるバージョン番号. chmod + x ./VMware-Player-バージョン/ビルド番号.バンドル 次に、次のように入力してインストールを開始し、もう一度バージョン番号を入力します。 gksudo bash ./VMware-Player-バージョン/ビルド番号.バンドル インストールを開始するために管理者パスワードを入力しなければならない場合があります。そうするとVMware Playerのグラフィカルインストーラが開きます。製品の更新を確認して使用状況データをVMwareに送信するかどうかを選択してから、通常どおりにインストールを続行します。. 私たちのテストでは、VMware...
デスクトップ、クイック起動、または[スタート]メニューから、お気に入りの電子メール、ソーシャルアカウント、およびWebサイトにすばやく簡単にアクセスしたいですか。これであなたはMozilla Prismでできるようになりました. 注意:Prismには2つの異なるバージョンがあります。1つはデスクトップ用、もう1つはFirefox用の拡張機能です。デスクトップ版は非常に安定しており、使用するのが楽しみです。 Firefox用の拡張機能は、それを使用したときに作成されたWebアプリケーションのショートカットが少し変わったことを示しました(下記参照). デスクトップ版の使用 デスクトップ版のPrismはzipファイルに含まれています。インストールするには、お気に入りの圧縮ファイル管理ソフトウェアを使用してファイルを解凍し、Prismを含むフォルダをProgram Filesに移動します。あなたはあなたの好みに基づいてフォルダの名前を変更することを選択してもしなくてもかまいません。 “ prism.exe”ファイルへのショートカットを作成すれば準備完了です。. Prismを起動すると、これが表示されるウィンドウです。アプリケーションウィンドウと必要なショートカットの種類を設定するためのオプションはたくさんあります。素晴らしい!)ショートカットに使用したい画像を選択するオプションもあります。. PrismでアクセスしたいWebサイトのURLを入力し、ショートカットに付ける名前を選択し、必要に応じてオプションを選択し、ショートカットにどの種類の写真を付けるかを決めます。. ここであなたは完成した例を見ることができます。 [OK]をクリックしてプロセスを終了し、新しいショートカットを作成してください。! Firefox拡張機能を使う Firefox用のPrism拡張機能を使用してWebアプリケーションのショートカットを作成する(またはデスクトップ版と組み合わせる)場合は、ショートカットを作成するWebサイトを開きます。. ブラウザウィンドウにWebサイトが表示されたら、[ツール]メニューから[Webサイトをアプリケーションに変換]を選択します。. Prismウィンドウが開き、すでに完了している作業の一部が表示されます。必要に応じて名前を変更または短縮し、アプリケーションウィンドウとショートカットに必要なオプションを選択し、必要に応じてショートカットアイコンに新しい画像を選択します。. そして、これが私たちの拡張機能によって作成されたWeb Appショートカットの完成例です。 ショートカットとプリズムアプリケーションウィンドウ ここでは、両方のバージョンのPrismで作成された2つのWebアプリケーションのショートカットがすべて準備完了であることがわかります。. 最初のショートカット(デスクトップ版を作成)をダブルクリックすると、洗練されたWebアプリケーションウィンドウが開きます。. 右下隅にあるステータスバーボタンをクリックして設定、印刷、ページ設定、ツールにアクセスできます。. 拡張機能によって作成されたショートカットをダブルクリックすると、異常な動作が発生しました。 Web Appウィンドウは問題なく開きましたが、空白です。これは回避しやすいです. 「ホームボタン」をクリックするだけで、ショートカットが設定されているWebサイトがすぐに表示されます。. これは2つのWeb Appウィンドウが開いていて、ブラウズする準備ができているところ! 結論...
お気に入りの拡張子と設定でGoogle Chromeを他のパソコンで実行しますか?ここでは、フラッシュドライブにポータブルバージョンのGoogle Chromeをセットアップして、どこでも使用できるようにする方法を説明します。. 入門 Portable Google Chromeインストーラをダウンロードします(下のリンク)ダウンロードしたら、インストーラを実行してフラッシュドライブにセットアップします。インストーラは7zipを搭載したエクストラクタです。 […]ボタンをクリックしてフラッシュドライブを選択し、[抽出]をクリックします。. これでPortable Chromeがフラッシュドライブに解凍されます。これには数分かかることがありますが、それが完了するとすぐにChromeのあなたの携帯用バージョンを使用する準備が整います。. それが終わったら、あなたのフラッシュドライブを閲覧し、新しい PortableGoogleChrome フォルダと実行 ChromeLoader.exe Portable Chromeを起動する. Portable Chromeを母国語に切り替える Portable Chromeはデフォルトでドイツ語になっているため、ドイツ語が読めない場合は、最初に実行したときに少し混乱する可能性があります。それを英語またはお好みの言語に変更するには、右側のレンチボタンをクリックしてをクリックします。 オプション. 「詳細」タブを選択してから、下にスクロールして「 Schriftart-とSpracheinstellungen ändern Webコンテンツの下にあるボタン. 2番目のタブを選択して、横の下部にあるメニューをクリックします Google Chrome-Sprache 好きな言語を選択してください。下部にある[Ok]ボタンをクリックして設定を保存します。. Chromeは、ブラウザを再起動するまで変更が有効にならないことをお知らせします。...
Linuxアプリケーションを試してみることに興味があるかもしれませんが、デュアルブートシステムを作成すること、遅いLive CDを使うこと、またはVMをセットアップすることはあなたにとって魅力的ではありません。今日我々はあなたがあなたのWindowsコンピュータ上でLinuxアプリケーションを実行することを可能にするandLinuxを見ます。. andLinuxは実際にはUbuntuのフルインストールであり、これを使用するとWindows環境内で直接Linuxアプリを実行できます。ユーザーインターフェースはKDEのようなもので、Windowsユーザーにとっては慣れやすいものです。それは完全に無料で、インストールが簡単で、そしてWindowsユーザーが自分自身をLinuxに紹介するのに最適な方法です。. 注:andLinuxはBeta 2段階にあるので、まだ解決されていないバグがあるかもしれないことを覚えておいてください. andLinuxのインストール インストールウィザードの後にはいくつかの手順がありますが、それらについては説明が必要ですが、いくつかのより重要な手順を見ていきます。 andLinuxに割り当てるメモリ容量を決める必要があります。これはあなたがあなたのマシンにどれだけのメモリをインストールしたかに依存するでしょう…あなたは様々な量を試してみることができて、最もうまくいくものを見ることができます. コマンドラインから手動で実行するように選択することも、最も簡単な方法は、デフォルトで選択されているWindowsで自動的に起動することです。. Sambaを使ってWindowsドライブにアクセスするように選択できます。. 選択する とにかくこのドライバソフトウェアをインストールしてください 未署名のドライバメッセージが表示されたとき. インストールを完了するには、再起動が必要です。. andLinuxを使う 正常にインストールして再起動すると、通知領域に小さなKDEアイコンが表示されます。これは本質的にあなたが走らせたい異なる含まれているアプリを選ぶことができるあなたの「Linuxスタートメニュー」になるでしょう. デフォルトで含まれているいくつかのKOfficeアプリがあり、あなたはKMail、Kexi、KWordなどのようなプログラムを探索し始めることができます. 提供されているさまざまなLinuxアプリケーションに慣れてきたら、Synaptic Package Managerを使用してさらにダウンロードすることをお勧めします。インストール中に作成したパスワードを使用してサインインする必要があります。. あなたは非常に多くの異なるアプリケーションを閲覧したり、探しているものを検索することができます。さまざまなアプリの説明が表示されます。準備ができたら、パッケージにインストール用のマークを付けます。. 最新のアプリパッケージがダウンロードされてインストールされたとき。詳細をクリックして、「舞台裏で」何が起こっているのかを確認します。. Konquerorを使用して、新しくインストールされたアプリケーションを探してそれらを起動することができます。 Konquerorは多くのLinuxディストリビューションの中核であり、ファイルマネージャとして機能します。ここでカテゴリ別に閲覧したり、Webを閲覧することもできます。. これは、さまざまなアプリを起動できるマルチメディアディレクトリの例です。. Windows 7環境でさまざまなLinuxアプリケーションがどのように動作しているかをいくつか示します。ここでは、Windows 7でKonquerorをWebブラウザとして使用する方法について説明します。. KSpreadは、新しいスプレッドシートを作成し、Windows 7で実行するためのLinuxアプリです。....
インストールせずにPC上でプログラムを実行しますか?古いアプリを実行したい場合でも、インストールする前に単にプログラムを試したい場合でも、Spoonを使用して多数のプログラムをオンラインで実行できます。. Spoonは、アプリケーションの仮想化サービスです。インストールしなくても、PC上で多数のブラウザ、アプリケーション、およびゲームを実行できます。それは彼らのサーバーからあなたのPCへアプリをストリーミングし、あなたがそれらをインストールせずに時代遅れのブラウザからインディーズゲームまでのプログラムの奇跡を試すことを可能にする。これがどのように機能するか見てみましょう. まず、Spoonブラウザプラグインをインストールする必要があります。彼らのウェブサイトへ下のリンク)をクリックしてクリック Spoonプラグインをインストール. プログラムがダウンロードされたら、通常どおりに実行してインストールします。あなたのコンピュータにSpoonが設定されているとインジケータが見えるでしょう. 数秒後、Spoon Pluginがコンピュータにインストールされたことが通知されます。. それでは、Spoonアプリライブラリ(下のリンクお気に入りのブラウザでSpoonは、最近のバージョンのInternet Explorer、Google Chrome、Firefox、およびSafari for Windowsで動作します。アプリのアイコンの下にカーソルを合わせ、青い矢印をクリックして起動します. あるいは、クリック 今すぐ始める アプリケーションの説明ページから. アプリはコンピュータにバッファされているため、ブラウザウィンドウの下部に小さな通知が表示されます。. アプリがコンピューターにストリーミングされるとすぐに、コンピューターにインストールされている通常のプログラムと同じように起動します。アプリはかなりスムーズに動作するはずですが、まだ使用していないメニューまたは設定ダイアログを開いた場合は、しばらくの間一時停止することがあります。. コンピュータのタスクバーにプログラムのアイコンが表示されます。インストールされているアプリと同じように、アプリはWindowsと完全に統合されています。唯一の違いは、プログラムをインストールする必要がなく、一旦それを閉じたら、Spoonウェブサイトからそれを再び開く必要があるということです。. Spoonアプリを使い終わったら、通常どおりファイルをコンピュータに保存できます。. さまざまなブラウザバージョンでサイトをテストする Spoonでできる最も良いことの1つは、人気のあるブラウザの古いバージョンでWebサイトをテストすることです。スプーンには、Internet Explorer 6、7、8、および9ベータ版、およびFirefox、Safari、およびOperaのいくつかのバージョンが含まれています。これらのブラウザのいずれかでサイトをテストするには、他のSpoonアプリと同じようにそれらを実行します。. しばらくして、Windowsで直接実行されている古いバージョンのIEが表示されます。ここでは、IE 9ベータ版がインストールされているWindows 7 PC上でIE 6を実行しています。通常、異なるバージョンのIEを並べて実行することはできませんが、Spoonではこれを簡単に実行できます。. これは私たちのサイトがInternet Explorer...
Google Labsのすばらしい新サービスの1つは、Readerと統合されたGoogle Reader Playで、視覚的に魅力的な方法でWebを閲覧できます。今日はWindows 7 Media Centerでそれを実行する方法を紹介します. Google Reader Playは、Google Labsが提供するクールな新しいおもちゃで、Web記事のスライドショーを再生します。それはあなたのグーグルリーダー推奨アイテムを追跡し続け、あなたとあなたがフォローしている他の人が共有しているものと同様の興味を見つけます. Googleリーダープレイ まだGoogle Reader Playを試していない場合は、Webサイトにアクセスして(下のリンク)…ログインして[はじめに]をクリックしてください。. それはあなたのブラウザで動いて、そしてスライドショー、記事から個々のスクリーンショットをクリックすること、フルスクリーンモード、後で読むために記事をスターまたはマークすることなどの機能を提供する…そしてもっと. 読んでいる記事の1つにビデオが表示された場合は、Googleリーダーで直接再生できます。Play. サムネイルビューアを表示または非表示にしたり、記事を簡単にスクロールしたりできます。. Windows 7 Media CenterでのGoogleリーダーの再生 Google Reader Playはそれ自体では十分クールですが、Windows 7 Media Centerに追加したいと思います。これを行うには、GoogleReader MCEプラグインをインストールします。ファイルをダウンロードし、WMCから閉じられていることを確認して、通常どおりにデフォルトを受け入れてインストールします。. インストールが完了したら、WMCを開き、メインメニューからExtras...
Ubuntu Linux上のASP.NET開発環境はXSPと呼ばれます。これはC#で書かれたシンプルなWebサーバーで、ASP.NET 1.0または2.0のどちらのアプリケーションにも使用できます。必要に応じて、両方の環境を並べてインストールできます。. 必要条件 モノ開発環境. ASP.NET 1.0 sudo apt-getインストールmono-xsp mono-xsp-base sudo apt-get install asp.net-examples これにより、いくつかのサンプルアプリケーションとともに開発環境がインストールされます。サンプルアプリケーションを実行するには、XSPプロセスを起動してサンプルを指定します。作成したアプリケーションを実行するためにパスを変更するだけです。. > xsp -root /usr/share/asp.net-demos/ ポートで待機中:8080(安全でない)アドレスをリッスン:0.0.0.0ルートディレクトリ:/usr/share/asp.net-demosReturnキーを押してサーバーを停止します. ASP.NET 2.0 sudo apt-getインストールmono-xsp2 mono-xsp2-base sudo apt-get install asp.net2-examples これにより、いくつかのサンプルアプリケーションとともに開発環境がインストールされます。サンプルアプリケーションを実行するには、XSPプロセスを起動してサンプルを指定します。作成したアプリケーションを実行するためにパスを変更するだけです。....