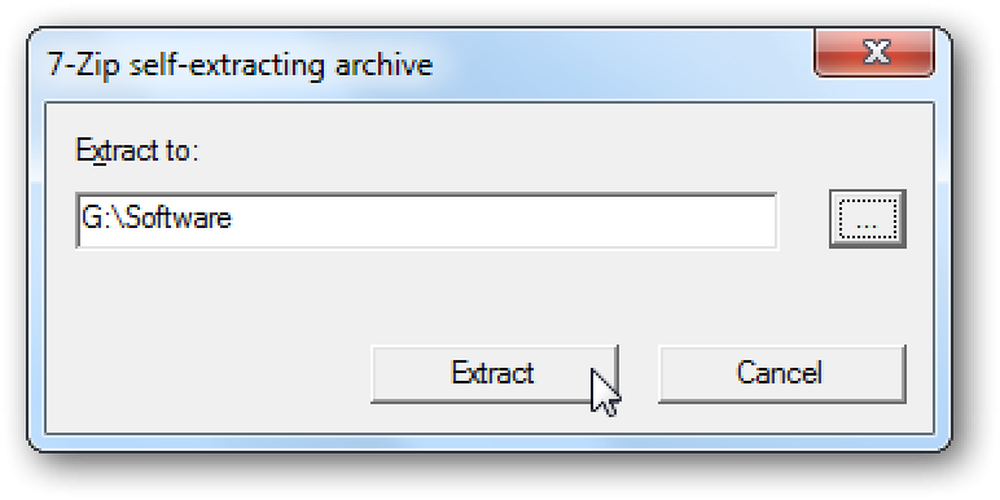Mozilla Prismを使ってデスクトップからWebアプリケーションを実行する
デスクトップ、クイック起動、または[スタート]メニューから、お気に入りの電子メール、ソーシャルアカウント、およびWebサイトにすばやく簡単にアクセスしたいですか。これであなたはMozilla Prismでできるようになりました.
注意:Prismには2つの異なるバージョンがあります。1つはデスクトップ用、もう1つはFirefox用の拡張機能です。デスクトップ版は非常に安定しており、使用するのが楽しみです。 Firefox用の拡張機能は、それを使用したときに作成されたWebアプリケーションのショートカットが少し変わったことを示しました(下記参照).
デスクトップ版の使用
デスクトップ版のPrismはzipファイルに含まれています。インストールするには、お気に入りの圧縮ファイル管理ソフトウェアを使用してファイルを解凍し、Prismを含むフォルダをProgram Filesに移動します。あなたはあなたの好みに基づいてフォルダの名前を変更することを選択してもしなくてもかまいません。 “ prism.exe”ファイルへのショートカットを作成すれば準備完了です。.

Prismを起動すると、これが表示されるウィンドウです。アプリケーションウィンドウと必要なショートカットの種類を設定するためのオプションはたくさんあります。素晴らしい!)ショートカットに使用したい画像を選択するオプションもあります。.

PrismでアクセスしたいWebサイトのURLを入力し、ショートカットに付ける名前を選択し、必要に応じてオプションを選択し、ショートカットにどの種類の写真を付けるかを決めます。.

ここであなたは完成した例を見ることができます。 [OK]をクリックしてプロセスを終了し、新しいショートカットを作成してください。!

Firefox拡張機能を使う
Firefox用のPrism拡張機能を使用してWebアプリケーションのショートカットを作成する(またはデスクトップ版と組み合わせる)場合は、ショートカットを作成するWebサイトを開きます。.

ブラウザウィンドウにWebサイトが表示されたら、[ツール]メニューから[Webサイトをアプリケーションに変換]を選択します。.

Prismウィンドウが開き、すでに完了している作業の一部が表示されます。必要に応じて名前を変更または短縮し、アプリケーションウィンドウとショートカットに必要なオプションを選択し、必要に応じてショートカットアイコンに新しい画像を選択します。.

そして、これが私たちの拡張機能によって作成されたWeb Appショートカットの完成例です。

ショートカットとプリズムアプリケーションウィンドウ
ここでは、両方のバージョンのPrismで作成された2つのWebアプリケーションのショートカットがすべて準備完了であることがわかります。.

最初のショートカット(デスクトップ版を作成)をダブルクリックすると、洗練されたWebアプリケーションウィンドウが開きます。.

右下隅にあるステータスバーボタンをクリックして設定、印刷、ページ設定、ツールにアクセスできます。.

拡張機能によって作成されたショートカットをダブルクリックすると、異常な動作が発生しました。 Web Appウィンドウは問題なく開きましたが、空白です。これは回避しやすいです. 「ホームボタン」をクリックするだけで、ショートカットが設定されているWebサイトがすぐに表示されます。.

これは2つのWeb Appウィンドウが開いていて、ブラウズする準備ができているところ!

結論
プリズムはあなたのインターネットの生活をもっと簡単にすることができる素晴らしいソフトウェアです。訪問したいWebサイトにアクセスして開くためにブラウザを開く必要がなくなりました。そのウェブサイトの長所はすべてクリック(またはダブルクリック)するだけです。!
リンク集
デスクトップ版Prism(バージョン1.0 Beta 1)をダウンロードする
Firefox用Prism Extension(バージョン1.0 Beta 1)をダウンロードしてください。