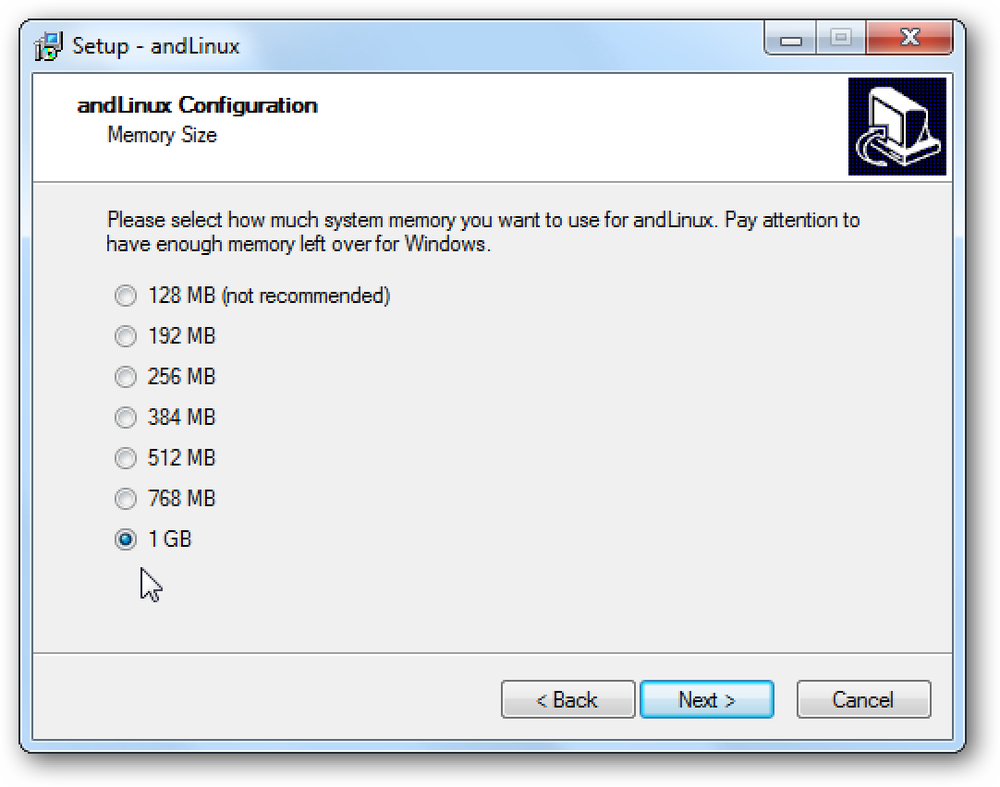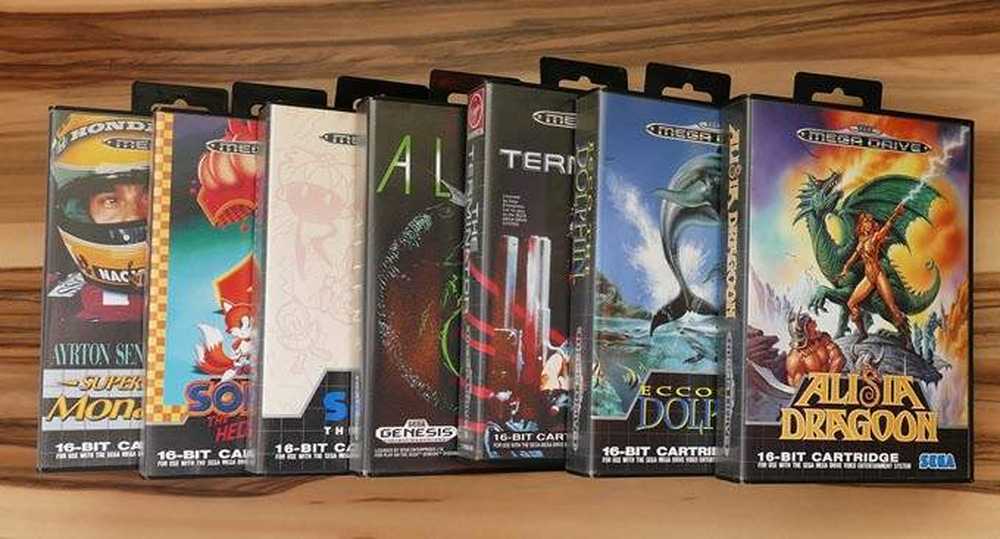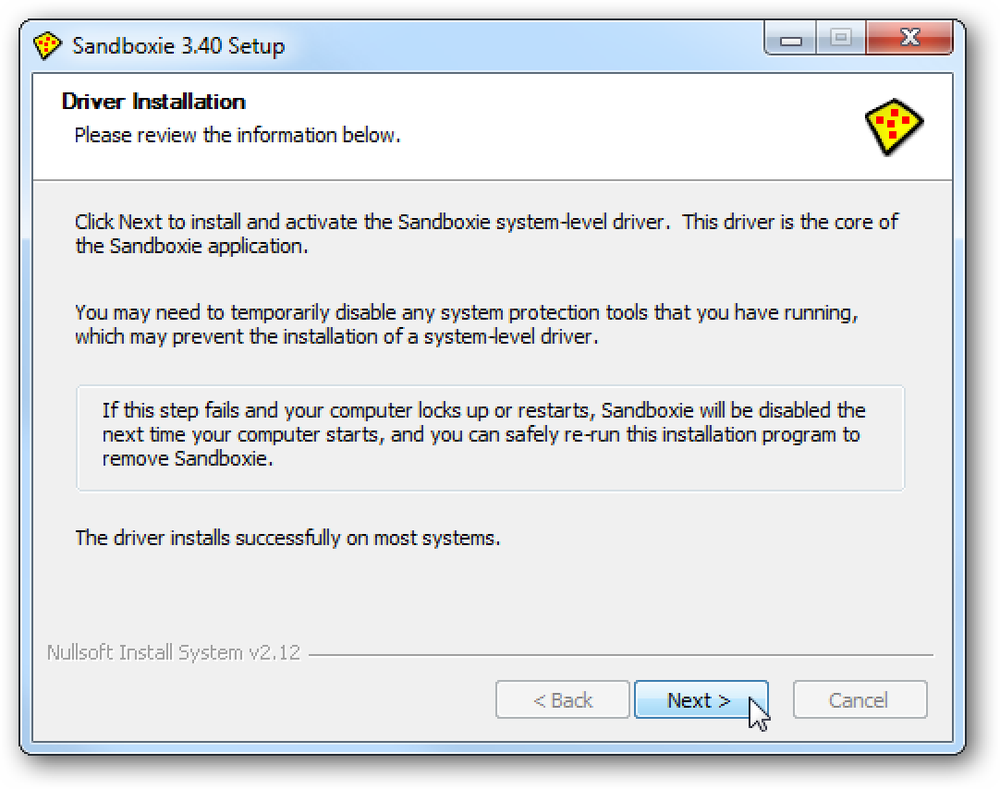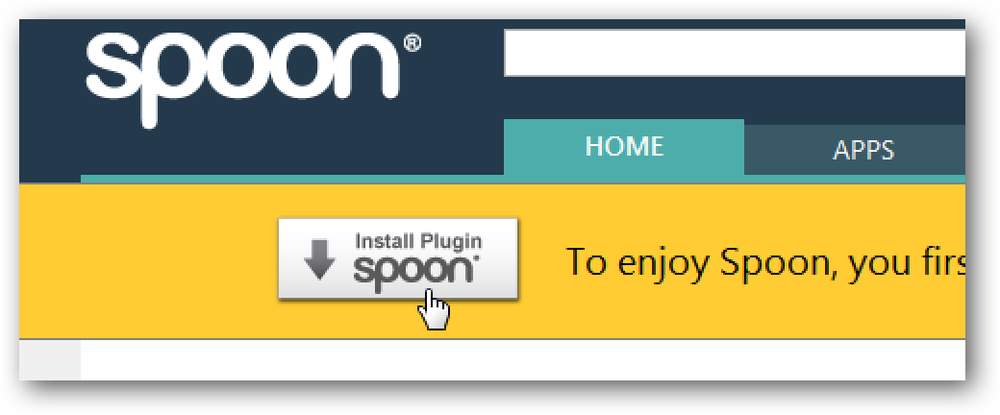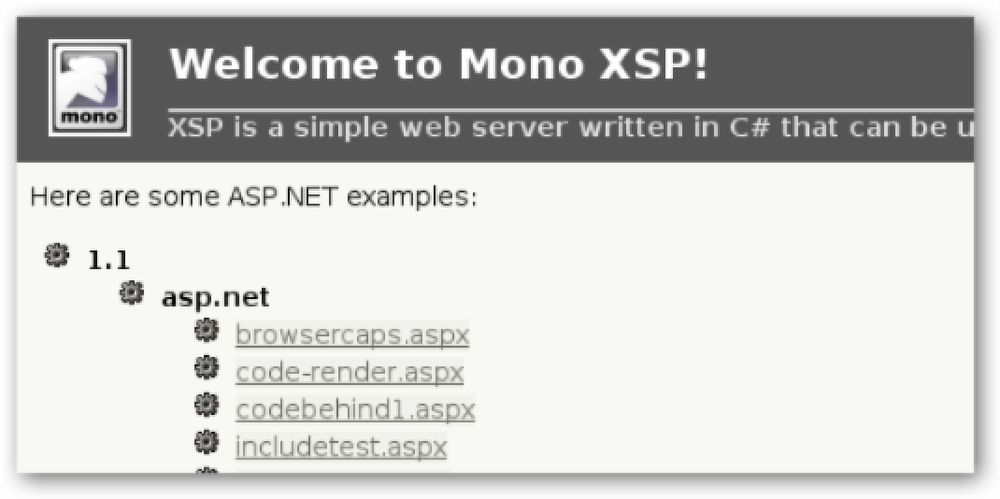Windows 7 Media CenterでGoogle Reader Playを実行する
Google Labsのすばらしい新サービスの1つは、Readerと統合されたGoogle Reader Playで、視覚的に魅力的な方法でWebを閲覧できます。今日はWindows 7 Media Centerでそれを実行する方法を紹介します.
Google Reader Playは、Google Labsが提供するクールな新しいおもちゃで、Web記事のスライドショーを再生します。それはあなたのグーグルリーダー推奨アイテムを追跡し続け、あなたとあなたがフォローしている他の人が共有しているものと同様の興味を見つけます.
Googleリーダープレイ
まだGoogle Reader Playを試していない場合は、Webサイトにアクセスして(下のリンク)…ログインして[はじめに]をクリックしてください。.

それはあなたのブラウザで動いて、そしてスライドショー、記事から個々のスクリーンショットをクリックすること、フルスクリーンモード、後で読むために記事をスターまたはマークすることなどの機能を提供する…そしてもっと.

読んでいる記事の1つにビデオが表示された場合は、Googleリーダーで直接再生できます。Play.

サムネイルビューアを表示または非表示にしたり、記事を簡単にスクロールしたりできます。.

Windows 7 Media CenterでのGoogleリーダーの再生
Google Reader Playはそれ自体では十分クールですが、Windows 7 Media Centerに追加したいと思います。これを行うには、GoogleReader MCEプラグインをインストールします。ファイルをダウンロードし、WMCから閉じられていることを確認して、通常どおりにデフォルトを受け入れてインストールします。.

インストールが完了したら、WMCを開き、メインメニューからExtras Libraryを選択します。次に、Google Reader Playerのアイコンをクリックします.

サイトはWMCチェック用に設計されていないというメッセージが表示されます。 もうこれを聞かないで [今すぐ表示]ボタンをクリックします.

[はじめに]ボタンをクリックします.

ブラウザと同じようにGoogle Reader Playを見てみることができますが、今はWMCになっています…クールです。興味のあるコンテンツを見るには、サインインする必要があります。画面の右下にある[サインイン]リンクをクリックします。.

安全な接続でページを表示することについてのメッセージがポップアップします。チェック もうこれを聞かないで 続行をクリックします.

Googleサイトにアクセスしてログインします。

Webブラウザと同じようにGoogle Reader Playを使用できるようになりました.

開発者が彼らのページにリストしたいくつかの既知の問題があります。まだ開発中のプラグインであることを忘れないでください。.

興味のある項目に関する最新情報を入手したいというGoogle Reader Playのファンであれば、Windows 7 Media Centerにこの機能を追加するのが、快適なソファからそれを見るための素晴らしい方法です。.
GoogleReaderMCEをダウンロード
Googleリーダープレイ