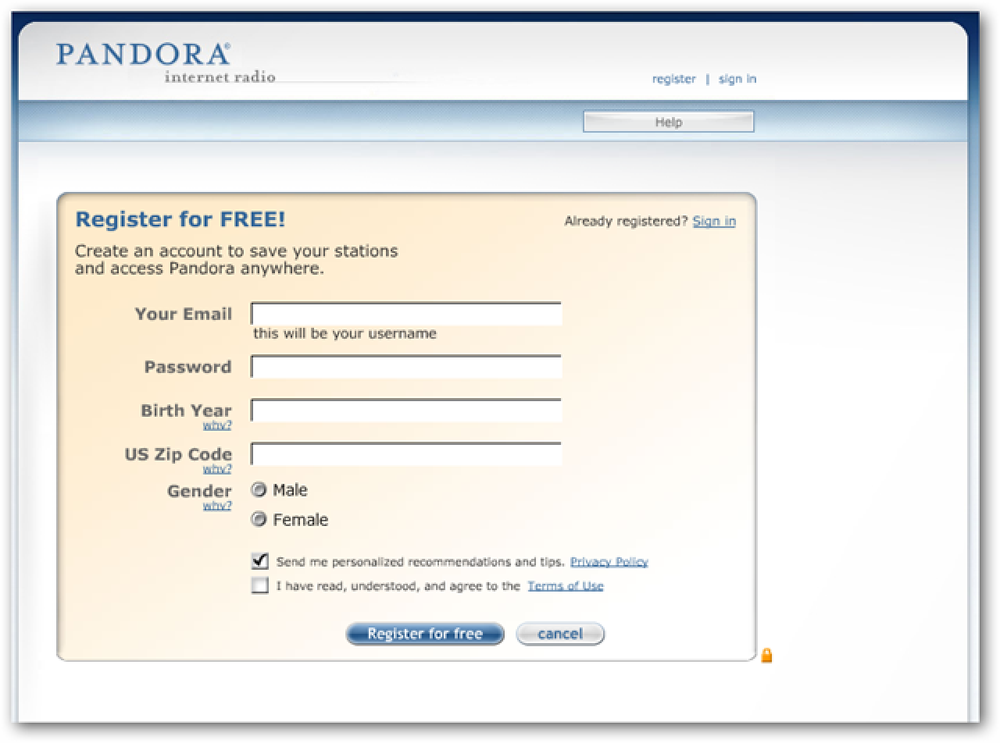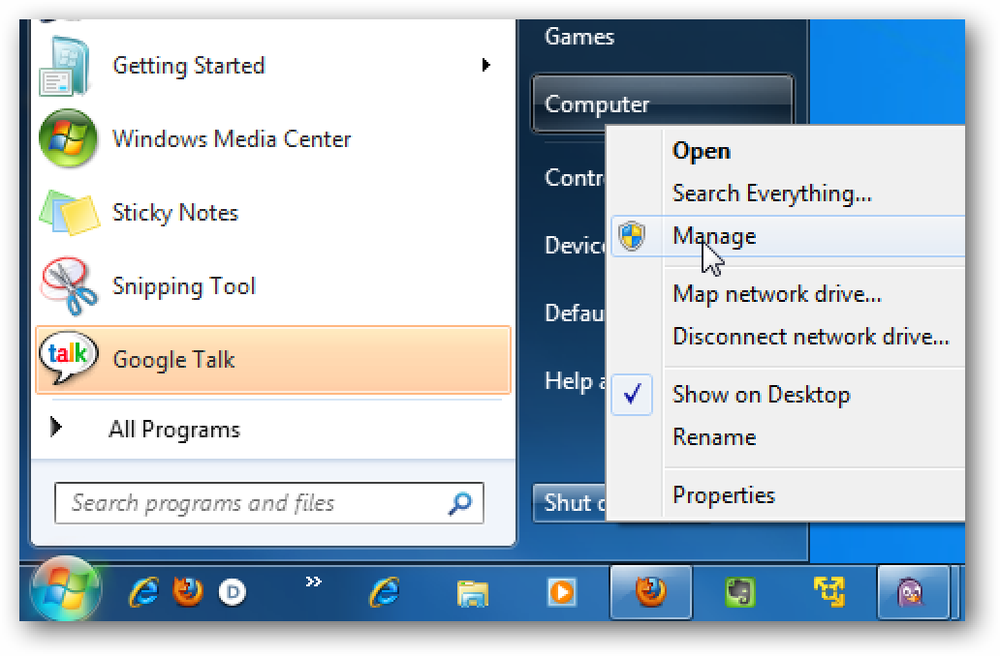Firefoxにパスワードの保存を許可している場合は、パスワードマネージャに最近見つかったセキュリティホールが心配になるかもしれません。これらの問題を解決するには、セキュアログイン拡張を使用してFirefoxがパスワードフィールドを自動的に入力しないようにすることですが、同時に自動化により時間を節約できます。実際、ホットキーを使用するということは、この方法がおそらくもっと速いということです。. 通常のFirefoxパスワードマネージャは自動的にあなたのためにパスワードフィールドを記入するでしょう、それは悪意のあるサイトとハッカーにパスワードを読むためにjavascriptを使用する機会を与えます。確かに、これは一般的なことではありませんが、それでも慎重になることは賢明です。. Secure Login拡張機能を使用すると、代わりにログイン資格情報を囲む金色のバーが表示されますが、フィールドに自動的に入力されることはありません。. ここで魔法が起こります…。 [Secure Login]ボタンをクリックするだけで、フォームに入力されて自動的に送信されます。. キーボードショートカットのAlt + N(カスタマイズ可能)を使用してさらに速くログインすることもできます。. 拡張機能をインストールした後、ボタンがツールバーに自動的に追加されることはありませんが、追加は簡単です。戻る/進むボタンを右クリックして[ツールバーのカスタマイズ]を選択するだけです。リストに[Secure Login]ボタンがあります。. 設定には他にもたくさんのオプションがあります。その動作が気に入らなければ、ボタンをクリックしてもフォームが自動的に送信されないようにします。ログイン要素の周囲のハイライト色をカスタマイズすることもできます. Mozillaアドオンからセキュアログインをダウンロードする
の仕方 - ページ 181
Windows 7にドライバや他のソフトウェアをインストールしようとしたとき、それが新しいOSと互換性がないことを確認するだけの場合は、非常に面倒な作業になる可能性があります。今日は、プログラム互換性アシスタントを使用して、プログラムが正常にインストールされるように、互換性の問題をトラブルシューティングすることを検討します。. プログラム互換性アシスタント プログラム互換性とは、以前のバージョンのWindows用に書かれたプログラムを実行できるモードです。プログラム互換性アシスタントは互換性の問題を検出し、推奨設定を使用して再インストールすることを可能にします。たとえば、家庭用レコーディング用の音楽インターフェースデバイスドライバをインストールしようとすると、このエラーが発生しました. エラーを解決した後、プログラム互換性アシスタントが起動し、プログラムが正しくインストールされなかったことを通知しました。もう一度インストールするにはを選択してください 推奨設定を使用して再インストールします. Compatibility Assistantが実行して問題を解決したので、ドライバをインストールできました。問題は、ドライバがVista用に設計されており、アシスタントが自動的に正しい互換性モードを選択してインストールすることでした。. Virtual PC 2007がWindows 7と互換性がなく、オンラインで解決策をチェックできるこの例のような画面が表示されることがあります。. オンラインで解決策を確認したところ、問題を解決する可能性のある更新プログラムがあることがわかりました。. これは、Virtual PC 2007 SP1をダウンロードするためのマイクロソフトのサイトへのリンクです。. 注:場合によっては、プログラムが正しくインストールされ、Program Compatibility Assistantによってインストールされなかったと見なされることがあります。途中でインストールをキャンセルしてポップアップすることもあります。あなたが管理者で、自分のしていることがわかっているためにポップアップが表示されるのにうんざりしている場合は、次の記事をチェックしてください。 Windows 7およびVistaでプログラム互換性アシスタントを無効にする方法. プログラム互換性トラブルシューティング Program Compatibility Assistantが解決策を見つけることができない場合、またはプログラムが正常にインストールされる場合があるかもしれませんが、それが本来の方法で機能しないことがあります。その場合は、問題をトラブルシューティングする必要があります。スタートメニューまたは多くのプログラムでショートカットアイコンからプログラムアイコンを右クリックして選択します。 互換性のトラブルシューティング. Windowsがプログラムの問題を検出するので、それを推奨設定で実行するか、トラブルシューティングウィザードを実行してみてください。この例では、選択します。 推奨設定を試す. このオプションを使用すると、プログラムをテスト実行して、新しい互換性設定で問題が解決するかどうかを確認できます。クリック...
Windowsが最大127文字のパスワードの使用をサポートしていることをご存知ですか?私はもうパスワードを使用しません、そして私は何年も前から持っていません。代わりにパスワードフレーズを使用するようにしました. パスワードフレーズを使用するのはなぜですか? 「nsyncは巨大な猿のボールを吸います」、「私は元妻を嫌いです」、「聖なる地獄はこの仕事を吸います!」のような文章を覚えているだけなのに 大文字、小文字、特殊文字、さらにはスペースを使用することができます。ただし、それらは文脈の中で使用しているため、覚えるのははるかに自然です。. モニターに貼ってあるメモは安全ではありません。ごめんなさい. 事前に計算されたレインボーテーブルを使用したパスワードクラッキングの最も効率的な形式でさえ、20文字以上のパスワードをクラックすることは決して不可能です。. 最近では、Windowsのパスワードは数秒以内に解読される可能性があります。誰かがあなたのマシンに物理的にアクセスすることができれば、彼らはインターネット中で利用可能なハッカーツールCDの1つから起動することができ、彼らは彼らがしていることを知っていれば. ブルートフォースクラッキングであっても、あなたがそれほど長くパスワードをクラックできるという可能な方法はありません。誰かがそうするためのスーパーコンピューティング能力を持っていたとしても、うまくいけばあなたは数ヶ月かそこら毎にあなたのパスワードを変更します. 他のオペレーティングシステム、特にWebサイトでパスワードフレーズを使用するのは難しいかもしれません。それらはパスワード内のスペースを適切に処理しないか、またはパスワードの長さの制限が小さいからです。可能であれば、私が通常行うトリックの1つは、スペースを入れずにパスワードフレーズを使用することです。. パスワードを変更しましょう.注:このトピックに関する詳細は、TechnetでRobert Hensingのブログをチェックしてください。.
Boxeeは、さまざまな方法でデジタルメディアにアクセスしてストリーミングできる、とてもクールなマルチメディアアプリです。それにはたくさんの追加のアプリケーションも含まれています。今日はBoxeeのPandoraアプリケーションを見てみましょう。. Pandoraは、しばらく前から人気のある無料の音楽ストリーミングサービスです。競合しているGroovesharkやSpotifyのような新しいサービスがありますが、Pandoraはまだ信頼できる選択です。それは今Boxeeに含まれています、そしてここで我々はそれを使うことを見てみます. Pandoraアカウントを作成する Pandoraアカウントをまだ持っていない場合は、自分のWebサイトで簡単にアカウントを作成できます。 (下のリンク). Boxeeのパンドラ BoxeeからPandoraを使い始めるには、Boxeeを起動し、メインメニューからAppsを選択します。. [マイアプリ]セクションから[Pandora]を選択します。. Pandoraアプリのメニューが表示されたら、[スタート]を選択します. 今あなたはあなたのPandoraアカウントにログインする必要があります. サインインすると、自分の放送局を聴き始めたり、アーティスト情報を表示したり、カバーアートを見たりすることができます。バックグラウンドでいくつかのクールなビジュアルを楽しみながら. 上部のコントロールから、再生の制御、曲のスキップ、音量の制御、曲が選ばれた理由に関する情報の取得、および曲の親指の上下の切り替えができます。. もちろん、あなたはまたあなたの局を引き上げて、それらの間で切り替え、そしてもっと追加することができます。 Pandoraに期待するのと同じ機能が利用可能です。. 足りないことに気づいたことの1つは、バンドやアーティストをクリックしてそれらに関する追加情報を入手できないことです。Pandoraのサイトやデスクトップアプリでそれを実行できます。しかし、これは決して契約を破るものではなく、今後この機能が追加されることを期待しています。. Boxeeで他のアプリ、ショー、設定をチェックアウトしている間も、クールなビジュアルが継続し、あなたのステーションからの曲が再生され続けます。. 結論 Pandoraは素晴らしいストリーミングミュージックサービスであり、Boxeeへの歓迎版です。 Pandoraのファンなら、ホームシアターシステムで聴くことができます。 Boxeeを初めて使用する場合は、Boxeeを使い始めるための記事を必ずチェックしてください。. Pandoraアカウントを作成する Boxeeをダウンロード
フォトクレジット: 麺愛人 エッセイを書くのはとても大変な作業です。ブレーンストーミング、製図、調査、および参照は、管理できないことがあります。 Microsoft Word 2010の参照機能は、引用や参考文献を管理するための優れた生産性向上ツールです。. この記事では、Word 2010を使用して参照リストを作成する方法を紹介します。また、他のユーザーと参照を共有する方法、および独自のカスタマイズ参照スタイルを作成する方法も紹介します。. 参照を作成する Microsoftの参照機能は、参照タブからアクセスできます。. Word 2010には、デフォルトの参照スタイルのリストが付属しています。使用したい参照スタイルを選択してください. [引用の挿入]ボタンをクリックして、引用の追加ウィンドウを開きます。. Word 2010では、私たちのエッセイに「Journal Article」などの異なるソースタイプを追加することができます. 引用の挿入ボタンをクリックしてあなたの引用のリストを表示し、それらのいずれかをクリックしてあなたのエッセイにインライン引用を作成します. 「書誌」ボタンをクリックして書誌ページを作成できます。. 参照リストを共有する Microsoft Word 2010は、%APPDATA%MicrosoftBibliographySources.xmlに参照を保存します。コマンドラインを開き、echo%APPDATA%と入力します。これにより、WindowsにAPPDATAが保存されている場所がわかります。私の場合、Microsoft Word 2010は私の参照リストを以下に保存します。C:UserszainulAppDataRoamingMicrosoftBibliographySources.xml。参照リストを作成しない限り、このファイルは存在しません。. このXMLファイルをコピーして、さまざまなコンピュータで自分の参照を使用することができます。他の参照をこのXMLファイルにコピーすることもできます。参照リストが失われないように、Source.xmlファイルは定期的にバックアップすることをお勧めします。. 他の参照を参照リストにマージするには、内部のエントリを他のSource.xmlファイルにコピーするだけです。に一意の値が含まれていることを確認してください. カスタム参照スタイルを作成する 'C:Program FilesMicrosoft OfficeOffice14BibliographyStyle'の下にカスタムXSLファイルを作成することで、独自の参照スタイルを作成できます。優れたXSLスキルをお持ちの方は、Microsoft...
ローカルマシンに複数のユーザーがいる場合、またはオフィスのワークステーションを管理している場合は、セキュリティを強化するためにパスワード保護を有効または無効にします。今日はWindows 7でそれを行う方法を見てみましょう. 注:残念ながら、この方法はWindowsのHomeバージョンでは機能しません。また、これらはスタンドアロンマシンであり、ドメインの一部ではありません。ドメイン上のマシン上でローカルに何かを設定すると、ドメイン設定が優先されます。. VistaとWindows 7でパスワードを管理する ここでは基本的なパスワード管理から始めましょう。スタートメニューまたはデスクトップアイコンからコンピュータを右クリックして選択します。 管理する. ローカルユーザーとグループ\ユーザーに移動し、パスワードの有効期限を管理するユーザーアカウントをダブルクリックします。. この例ではUser_geek…を使用しました。次回のログイン時にパスワードを変更する必要があるか、変更を無効にするか、またはパスワードが期限切れにならないかを選択できます。プロセスは、Vistaでも基本的に同じです。. User_geekでは、次回のログオン時にパスワードを変更するようにアカウントを設定しました。ログオンすると次のようなメッセージが表示されます。. 今回初めてログオンしたので、パスワードはまだありませんでしたが、パスワードを作成する必要があります。. パスワードは正常に作成されました… 他のパスワードオプションの変更 ユーザーパスワードをローカルで管理する方法は他にもあります。ここでは、ローカルセキュリティポリシーを使用している他のいくつかのオプションを見てみましょう。スタートをクリックして入力 secpol.msc スタートメニューの検索ボックスに入力してEnterキーを押します。. [ローカルセキュリティポリシー]で、[セキュリティ設定]、[アカウントポリシー]、[パスワードポリシー]の順に選択します。ここでは、最大パスワード有効期間と最小パスワード有効期間、パスワード履歴の強制、パスワードの最小長など、さまざまなオプションを確認できます。. この例では、最小パスワード長を設定します。. 選択したら、最小長を1〜14文字の範囲で設定できます。「OK」をクリックします。あなたがそれをゼロに設定するならば、彼らが全くパスワードを必要としないのであればそれはです. 新しい用途を作成したら、選択した最小文字数にパスワードを設定する必要があります。. パスワードが要件を満たしていない場合は、次のエラーが表示され、正しい要件に設定する必要があります。. 結論 あなたがあなたのローカルマシンの管理者またはオフィスのカップルであるならば、これはユーザーアカウントに追加されたセキュリティのために役に立ちます。ユーザーがパスワードの変更を要求される期間を変更したい場合は、パスワード有効期間機能の管理に関する記事をご覧ください。.
リモートデスクトップ接続はWindowsの便利な機能で、インターネットに接続して自分のコンピュータから別のコンピュータのデスクトップにログオンして表示することができます。この記事では、リモートデスクトップセッション中にローカルドライブを使用する方法について説明します。. ローカルドライブの使用 「新しい」コンピュータ内では、学校や職場でログインしたときと同じようにすべてが正常に動作します。だから、私のコンピュータでは、ドライブはすべてあなたが通常見つけるのと同じになります。ただし、デフォルトではリモートコンピュータのドライブだけが表示されますが、コンピュータの自分のドライブ(ローカルドライブ)にすることをお勧めします。. これは非常に簡単なプロセスですが、何らかの理由でリモートデスクトップオプション内に隠れていますが、その方法は次のとおりです。 1:リモートデスクトップ接続を開く:スタート - すべてのプログラム - アクセサリ - リモートデスクトップ接続 2:ウィンドウがポップアップしたら、オプションをクリックします 3:Local Resourcesタブをクリックします 4:[ローカルデバイスとリソース]セクションで、(自分の好みに応じて)チェックボックスをオンまたはオフにし、[詳細]をクリックします。. 5:新しいウィンドウに別の一連のチェックボックスが表示されます。ローカルドライブを表示するかどうかを選択します。ボックスにはDrivesセクションがあり、そこに表示するかどうかを選択します。展開すると現在接続されているすべてのドライブが表示され、表示するかどうかを選択できます。また便利な機能もあります。 ; 「後で接続するドライブ」これもチェックする価値があります. 他のオプションに関しては、「サポートされているプラグアンドプレイデバイス」と書かれたボックスをチェックしてください。 最後に、スマートカードはおそらく既にチェックされているでしょう、そしてあなたはこれらとシリアルポートをあなたのリモートセッションで使用したいかどうかを選択できます. 個人的に私はすべてをチェックしました、しかしこれはあなた次第です! 6:これで、すべてのドライブを有効にしたので、リモートデスクトップ接続を起動して、通常どおりにログインする必要があります。. 7:マイコンピュータをクリックすると、変更されたことがわかります。. ネットワークロケーション(ネットワークコンピュータ上のドライブを表示)、そして場合によってはリムーバブル記憶域を持つデバイス(リモートコンピュータ上にのみ存在するので、これらは実際にはリムーバブルではありません)家に!) 今すぐ3番目のセクションがあります - その他 ここにリストされているドライブは、コンピューター上のすべてのドライブです。残念ながらドライブ名は伝えられないので、実際のドライブ名がわからなければ試しにエラーになるかもしれません(tip:cドライブはほとんどの場合あなたのシステムドライブです)。 あなたがドライブの1つを開くとき、それは普通のようです -...
このガイドでは、Linux上でiptablesを使い方を理解しやすい言葉で説明することを試みます。. 内容 [隠す] 1。概要 2使い方 2.1単一のIPアドレスをブロックする 2.2 IPアドレスからのすべてのトラフィックを許可する 2.3すべてのアドレスからのポートのブロック 2.4単一のIPから単一のポートを許可する 2.5現在のルールを見る 2.6現在のルールをクリアする 3流通特有 3.1 Gentoo 概要 iptablesはルールベースのファイアウォールで、一致するものが見つかるまで各ルールを順番に処理します。. Todo:ここに例を含める 使用法 iptablesユーティリティは通常あなたのLinuxディストリビューションにプレインストールされていますが、実際にはルールを実行していません。ほとんどのディストリビューションでこのユーティリティが見つかります。 / sbin / iptables 単一のIPアドレスをブロックする -sパラメーターを使用してIPをブロックすることができ、10.10.10.10をブロックしようとしているアドレスに置き換えます。この例では、appendの代わりに-Iパラメータ(または-insertも使用可能)を使用したことに注意してください。これは、許可規則の前にこの規則が最初に表示されるようにするためです。. / sbin / iptables...