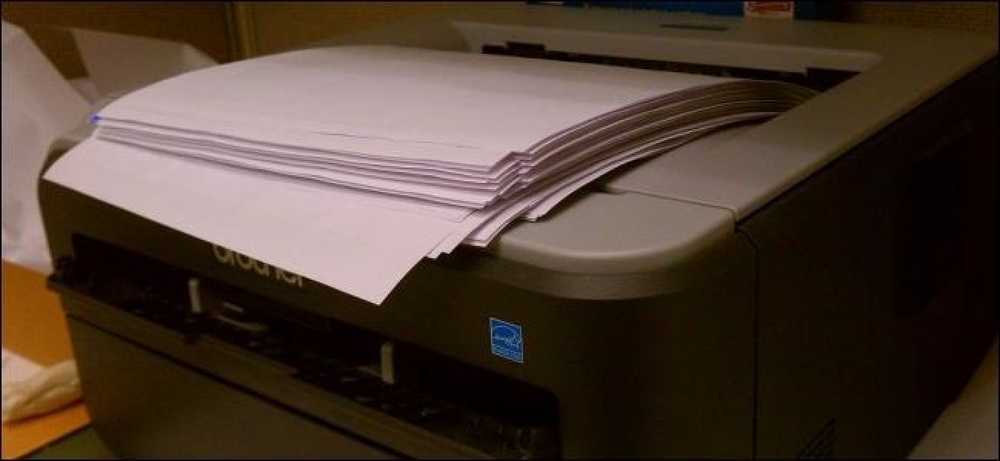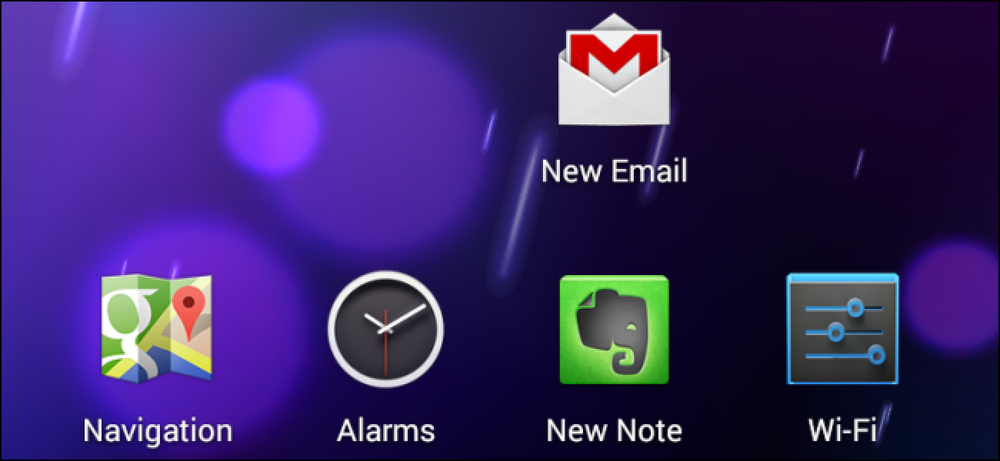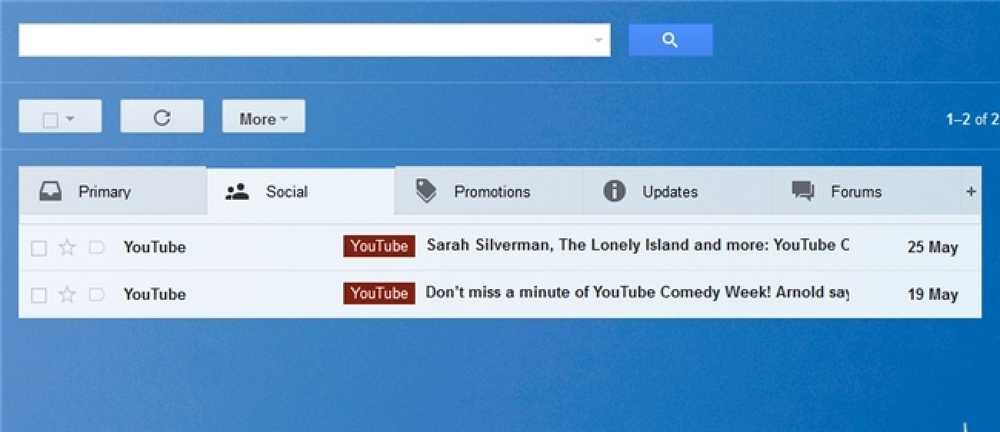私たちが約束した「ペーパーレスオフィス」は、多くの人に届くようには思われません。しかし現実には、あなたがそれを利用したいのであれば、ペーパーレスオフィスが今日ここにあります。. まだ電子メール、Webページ、およびその他の文書を印刷している人であれば、ここでやめることができます。あなたの情報を追跡し、より迅速にアクセスするためのより良い方法があります - 結局のところ、あなたは物理的な一枚の紙で単語を検索することができません. 印刷に対する訴訟 印刷は高価で不便であり、その安価なインクジェットプリンタが必然的に機能しなくなった場合、高価なインクカートリッジ、プリンタ用紙、および新しいプリンタを必要とする。そのすべての紙は、きちんと整理されていなければならない雑然としたものでなければ、あなたが探しているものを見つけることができないでしょう。オフィスから離れているときはアクセスできない、検索することはできません。コピーが1つしかないため、問題が発生した場合は問題があります。. コンピュータが机の上に置かれている重い煉瓦であったとき、印刷は必要でした。私たちは今、ポケットに入っているコンピューター、紙のサイズに近いサイズのタブレット、そしてすべてのデバイスですべての文書をバックアップおよび同期できるクラウドサービスを利用して歩き回っています。保存した文書をその中に含まれる単語で検索できるので、複雑な出願システムを設定して習得する必要はありません。. 印刷しない方法 私たちのオタクはずっと前に印刷をやめたかもしれませんが、まだ電子メールやWebページを定期的に印刷している人がたくさんいます。プリンタから離れて、意味のある情報を保存および整理するための新しい方法を紹介するためのヒントをいくつか提供します。. デジタルファイルキャビネットを作成する:まず、印刷するのではなく、保存場所を決める必要があります。それはあなたがすべてを保存する1つの一貫した場所を持つのを助けます。あなたがスマートフォンやタブレット、そしてあなたのPCでそれらにアクセスできるように、私たちはあなたのすべてのデバイスにわたって同期するある種のクラウドサービスをお勧めします。多くの人がEvernoteをすべてのメモや文書のアーカイブとして使用していますが、Dropbox、Google Drive、Microsoft OneDriveなどのクラウドストレージサービスに保存することもできます。あなたが本当にローカルストレージを好むなら、あなたはあなたのPC上の単一のフォルダにあなたのファイルを保存することができます - しかし、必ずそれをバックアップしてください。他の場所でファイルを表示したい場合は、他のデバイスに手動でファイルをコピーする必要があるため、これはあまり便利ではありません。. PDFに印刷:領収書、書類、Eメール、Webページなど、印刷したいものはすべてPDFファイルに印刷できます。まず、あなたのWindowsコンピュータにPDFプリンタをインストールする必要があります。その後、通常どおりに仮想PDFプリンタを選択して印刷プロセスを実行できます。 EvernoteやDropboxのようなものに保存できるファイルが手に入ります. 印刷メール:Eメールも同じ方法でPDFに印刷できます。 (Gmailを使用している場合は)スターを付けたり、後で参照できる特別なフォルダやラベルに追加したりすることもできます。あなたは電子メールクライアントを備えたどんな装置からでも後でこれらの電子メールにアクセスすることができます - 印刷の必要はありません. Webページを印刷する:後で参照するためにWebページを印刷する場合は、代わりにPDFに印刷することができます。後でそれらを表示するためにそれらをブックマークすることもできます(あなたのブックマークはすべてのデバイス間で同期できます)。後でWebページを読みたい場合は、PocketやInstapaperなどのサービスを使用して読みたいもののリストを作成してください。このようなサービスでは、Webページを取得し、それを読み取り可能なテキストのみの記事に変換し、さらにモバイルデバイスにオフラインで保存して、後で印刷することなくWebページを読むことができます。. 地図を印刷する:GPS搭載のスマートフォンをお持ちの場合は、地図を印刷する必要はありません。 Googleマップを使用している場合は、Googleマップアプリにサインインして、PCのGoogleマップWebサイトで行った検索のリストを表示できます。もちろん地図をPDFに印刷することもできます。. ファックス文書:石灰化された古い企業の中には、まだファックスを要求するものがあります。 HelloFaxのようなサービスを使ってWeb上でファックスを送信できます。 HelloFaxは月に5つの無料ファックスを提供しています - これはたまにビジネスにファックスを送信する必要があるだけのホームユーザーにとっては十分以上のはずです。. 誰かが印刷文書を主張するとき悲しいことに、いくつかの組織はまだ印刷された文書を主張しています。これを回避するだけではありません。電子メールでPDFを受け取らない場合は、印刷する必要があります。. 古い紙の文書をどうするか:すべての古い紙の文書を体系的にデジタル版に変換するのではなく、ペーパーレスで進め始めるほうが簡単です。これは多くの作業になります。それにもかかわらず、あなたはスキャナであなたの古い文書をPDFファイルにスキャンすることができます....
の仕方 - ページ 1277
Androidではアプリのショートカットを作成できますが、アプリ内の画面に直接リンクする特別なショートカットを作成することもできます。たとえば、ショートカットはMapsのナビゲーション画面やSettingsアプリの任意の画面にリンクできます。. これにはAndroidの「アクティビティ」システムを使用しています。アクティビティは基本的にアプリ内の画面です。たとえば、Androidの設定アプリの各ペインは別々のアクティビティです。 EvernoteとGmailの[新規ノート]と[メール作成]画面も別々のアクティビティです。. サードパーティのランチャーを使う サードパーティ製のランチャーには、アクティビティのショートカットを簡単に作成するためのサポートが組み込まれていることがよくあります。私たちは人気のあるNova Launcherでこれを説明しますが、他の多くのLauncherでも同様に機能します。標準のランチャーを使用しているか、独自のアクティビティショートカットを作成できないカスタムランチャーを使用している場合は、任意のランチャーで機能する方法をお読みください。. この方法ではホーム画面にショートカットを作成することしかできないため、これらのショートカットをアプリの引き出しに配置することはできません。. はじめに、Nova Launcherのホーム画面を長押しして、[ショートカット]を選択します。プロセスは、他の一般的なサードパーティ製のランチャーでも同様です。. アクティビティショートカットを作成するには、[アクティビティ]オプションを選択します。. インストールしたアプリのアルファベット順リストをスクロールして、ショートカットを作成したいアプリをタップします。選択可能なアクティビティが表示されます。たとえば、ナビゲーションショートカットを作成する場合は、Mapsアプリを選択してからナビゲーションアクティビティを探します。. 新しいEvernoteノートを作成するショートカットを作成したい場合は、Evernoteアプリを選択してNew Noteアクティビティを探します。アクティビティの名前の下にある小さなテキストを見て、アクティビティが正確に何をするのかについてのヒントを見つけます。. アクティビティによってどの画面に移動するのか正確にわからない場合は、Nova Launcherのアクティビティリストから長押しすることができます。 Novaはすぐにアクティビティ画面を開くので、あなたのショートカットがどこにつながるのかを見ることができます - アクティビティリストに戻るには戻るボタンを押すだけです。. あなたのホーム画面にショートカットを作成するには、リスト内のアクティビティを1回タップします。他のアプリのショートカットと同じようにドラッグして管理できます。. デフォルトランチャーの使用 多くのサードパーティ製Androidランチャーがこの機能を提供していますが、デフォルトのAndroidランチャーは提供していません。 Nova Launcherのようなサードパーティ製のランチャーを簡単にインストールして切り替えて、デフォルトのランチャーに変えることができます - しかし、デフォルトのランチャーを使い続け、サードパーティ製のランチャーをインストールしたくない場合があります。. この場合は、アクティビティへのショートカットを直接作成できるサードパーティ製のアプリが必要です。これは、シンプルで無料のアプリ、QuickShortcutMakerを使って行いました。グーグルプレイに関する最近のいくつかのレビューは、何人かのユーザーがこのアプリで問題を経験していることを示していますが、アンドロイド4.3を実行している私たちのNexus 4ではうまくいきました。このアプリで問題が発生した場合は、代わりにxShortcut Freeをお試しください。. QuickShortcutMakerをインストールした後、単にあなたのウィジェットの引き出しを開いて、アクティビティウィジェットを長押しして、あなたのホームスクリーンのどこかにドロップしてください。このショートカットは技術的にはウィジェットになりますが、1×1では標準のアプリショートカットと同じサイズです。. ウィジェットをどこかにドロップすると、ショートカット作成者インターフェイスが表示されます。インストールしたアプリをスクロールしてタップして、ショートカットを作成できるアクティビティを調べることができます。特定のアプリを探している場合は、検索ボックスを使用してすばやく見つけることができます。....
ほとんどの場合、受信トレイを整理して清潔に保つことは非常に簡単な作業ですが、物事が多忙になり突然受信トレイが制御不能になったときはどうでしょうか。雑然としている間にこれらの重要なEメールを見つけることはイライラして時間がかかることがあるので、あなたはあなたが速く必要なものを見つける簡単な方法が必要です!この問題を念頭に置いて、GoogleはGmailの新機能を導入しました。これにより、これらの電子メールを個別のカテゴリに自動分類し、手間をかけずに直接目的のメールにアクセスできます。. あなたは新しいをアクティブにすることができます カテゴリタブ をクリックして機能 歯車のアイコン 受信トレイの右上隅にある 受信トレイを設定する. 有効にできるカテゴリは、プライマリ、ソーシャル、プロモーション、アップデート、フォーラムの5つです。適切なチェックボックスをオン/オフにして、 カテゴリタブ 受信トレイに表示されます。各カテゴリにカーソルを合わせると、スクリーンショットに示すように、そのカテゴリに関連する情報が表示されます。クリック 保存ボタン 終わったら. ページが自動的に更新されてから、次の簡単なダイアログが表示されます。そこから、やらなければいけないことは、新しい受信トレイを楽しんで開始することだけです(上の最初のスクリーンショットに示すように). 次のビデオは、使用中の新しい受信トレイ機能を示しています… 最新のGmail機能の詳細については、下記のブログ投稿を参照してください。. あなたを元の状態に戻す新しい受信トレイ[Official Gmail Blog] 新しいGmailの見た目はタブで受信箱を点滅させる[CNET News] Gmailの新しい受信箱に会う[YouTube] [The Official Gmail Blog]
何世紀にもわたるチェスのゲームを改良することはできないと言う人は誰もが明らかに輝くチェス盤で遊んだことがありません。今日は、内側から光るように改造された安いガラスのチェスセットを見てみましょう。. InstructablesユーザーTetranitrateは、彼が安く獲得したガラス製のチェスセットを持っていて、常に何らかの方法でそれを照らしたかったのです。彼は、ボード自体を照らすこと(ピースの色を追跡するのに良い方法ではありません)と各ピースにバッテリーを入れることを除外しました(あまりにも大きな痛み、過度にデザインを複雑にします)。. 彼の最終的な解決策は、写真のように木と銅のボードを作り、チェスボードの表面に低電圧をかけ、各チェスの駒の底に導電性の銅の輪を付けてLEDに電力を供給することでした。中に埋め込まれています。このようにして、駒は盤上で光り、その後それらが芝居から取り除かれるとすぐに暗くなります. 以下のリンクをクリックして、ビルドの詳細と独自のビルドの手順を確認してください。. LEDチェスセット[説明書]
明るい部屋ではノートパソコンの画面が見えませんか。それとも、デスクトップコンピュータのディスプレイの色がぼんやりしていて無駄に見えますか。たぶんあなたは間違ったタイプのディスプレイコーティングを選びました. ノートパソコンやコンピュータのモニタを購入するときには、光沢のあるディスプレイとマットなディスプレイのどちらかを選択できます。それらは似ていますが、違いが重要です. それらが似ている方法 光沢ディスプレイとマットディスプレイは同じLCDパネルを使用しています。これら2種類のディスプレイの唯一の違いは、スクリーンにコーティングされていることです。制御された状況では、光沢のあるディスプレイとつや消しのディスプレイはかなり似ている. この類似性が、この2つの間に非常に大きな議論がある理由です。製造業者は1つの最良のコーティングに決着をつけることはできません、そして、異なるユーザーは彼らがスクリーンから欲しいものに基づいて異なるコーティングを好みます。コンピュータのモニタやラップトップを購入するときには、異なるコーティングを施したスクリーンを選ぶことができます。. 光沢対マットディスプレイ 光沢のあるディスプレイはより鮮やかな色とコントラストを持ちます。色はより濃く彩度が濃く、黒は濃く見えます。ただし、ディスプレイに光が当たっていると、極端に目立つ反射が生じることがあります。日光は最悪の場合のシナリオです - 直射日光が外に出るか、日光が窓から入ってくるだけです。反射は、光沢のあるディスプレイを直射日光の当たる場所では基本的に使用不可能にする可能性があります。. マットスクリーンにはアンチグレアコーティングが施されているので、反射防止に優れています。あなたが日光を扱っているか、あるいはオフィスの頭上の蛍光灯電球からの強烈な光を扱っているかにかかわらず、明るい部屋でマットスクリーンを見る方が簡単です。欠点は、このコーティングが色をもう少しくすんで見えるようにすることです。. 光沢のあるディスプレイは、グレアの原因となる明るい照明がない店舗では見栄えがよくなりますが、明るい部屋でディスプレイを使用する予定の場合はマットディスプレイを使用することをお勧めします。マットディスプレイはグレアをより効果的に打ち消すことができますが、明るい領域でそれを使用するつもりがないのであれば、実際には問題になりません。. 下の画像では、左側のマットなDellディスプレイと右側の光沢のあるAppleディスプレイの違い(色とぎらつきの両方)がはっきりとわかります。これらは異なるパネルを使用する異なるモニタであるため、直接比較することはできません。色の違いのすべてが艶消しまたは光沢のあるコーティングによるものではありませんが、それでもまだ有益です。. あなたはどちらを買うべきか? デスクトップコンピュータ用のモニタを購入していて、常に非常に明るくない部屋でそのディスプレイを使用している場合は、より鮮やかな色の光沢のあるディスプレイが必要になるでしょう。. ラップトップを購入していて、晴れた日に屋外または明るい部屋でラップトップを使用したい場合は、おそらくマットディスプレイが必要です。マットディスプレイでさえ完璧ではありません - 直射日光の下では、いくらかグレアを感じるでしょう。マットディスプレイではそれほど極端ではありません. 一方、多分あなたはそれが直射日光が当たる机や明るい頭上の蛍光灯を備えたオフィスのためであろうとなかろうと、明るい部屋用のデスクトップコンピュータモニターを買っているでしょう。まぶしさを軽減するために、マットディスプレイを使用することをお勧めします。. また、室内で直射日光を避けてノートパソコンを購入する場合もあります。そのため、マットディスプレイとそのアンチグレアコーティングよりも、色が濃い光沢のあるディスプレイをお勧めします。. 正直に言うと、特にノートパソコンの場合は、ディスプレイをその寿命全体にわたってどのように使用することを計画しているかを正確に知ることは困難です。たぶんあなたは、柔軟性を高めるためにマットディスプレイがほしいと思うかもしれません、あるいはもっと鮮やかな色のために光沢のあるディスプレイがほしいと思うかもしれません。いずれにせよそれはトレードオフです. 下の写真では、左側のディスプレイは古いラップトップ上にあるので、ディスプレイを直接比較することはできません。違いは、光沢またはつや消しコーティング以上のものによるものです。. 難しい決断 ポジティブとネガティブのこの前後の比較に終わりはありません。それは長続きします、そしてそれはすべて個人的な好みとあなたがディスプレイを使うことをどのように計画するかの問題です。誰にとっても明確な答えはありません。あなたがそれについて考えるならば、あなたはあなたのために明確な答えさえさえないことを見つけるかもしれません. スイッチを反転してディスプレイのコーティングを光沢からつや消しに変更することができた場合は、状況に応じて光沢とつや消しを切り替えることをお勧めします。残念ながら、そうではありません - 選択する必要があります。 (いくつかの光沢ディスプレイ用にアンチグレアスクリーンフィルムを購入することができますが、そうするつもりなら最初の場所で単にマットディスプレイを入手することをお勧めします。) 自分でディスプレイを見る以外にここでできることはそれほど多くありませんが、光沢のあるディスプレイは反射やグレアが問題にならない電器店ではより良く見えるので、それでもそれほど役に立ちません。実際に日常生活でさまざまな種類のディスプレイを使用することが、あなたが何を望んでいるのかを実際に知るための最善の方法です。. マットディスプレイの色を好み、光沢ディスプレイでは鮮やかすぎると言う人もいます。これらの人々は単にディスプレイを艶消しするのに慣れているかもしれませんが、それでも本当の個人的な好みがあります。これは複雑な選択です. Image...
あなたがガジェット、ウィジェット、ギズモの…欲しいものをそれらに呼んでください…しかし彼らが何であるかは愚かです。私は迷惑なこと以外何もない単一のガジェットを見つけていません。これらの小さな目の保養のおもちゃはどれも私のコンピューティング体験を向上させることをするものではありません。それどころか、彼らは私を悩ませ、より生産的なコンピューティングに費やすことができる貴重なコンピュータリソースを使い果たします。私が最初にVistaをインストールしたとき、私は5分間それで遊んだと思いますそしてそれから退屈しました. そしてなぜマイクロソフトは、これらを私たちを次の世紀へと導く革命的な技術として宣伝しているのでしょうか。というプログラムをダウンロードしたのを覚えています デスクトップサイドバー XPのために2003年に戻って。このプログラムは、グラフィカルなエリートではありませんが、基本的に同じことをしました。当時はすごくクールなことでした…うんざりする前に5日間インストールしたと思います. 時計…ええ、私たち全員が時計を見たことがある! CPUメーター…なんらかの理由で80年代のポールポジションでのレースゲームを思い出した. 私はその束の中から実際にはかなり面白いガジェットを1つ見つけたことを認めます。 マルチメーター(デュアルコア)V1.24 さて、あなたは私の立場を知ったので、あなたの残りの部分は“ gadizmogets”についてどのように感じますか?嫌いなのは私だけですか?生産性の向上に実際につながるものを見逃していませんか。あなたのお気に入りは何ですか?
OS Xは優れた視覚的透明度を持ち、箱から出してすぐに目に優しいです。しかし、小さな書体を作るのに問題がある場合や、単に大きなものを作成したい場合は、いくつかできることがあります。. Appleの標準と慣行に精通している人なら誰でも、自社製品がどのように見えて動作するのかについてかなり厳格であることを知っています。実際、Appleは作家、編集者、開発者を対象とした200ページ近くの長さのスタイルガイドを発行しており、彼らの「OS Xヒューマンインタフェースガイドライン」は330ページを超えています。! もちろん、私たちはあなたがそれらの文書のどちらも読むことを期待していません、しかしそれらは品質管理へのAppleの強迫的な献身を説明します。とはいえ、視力の弱い初心者や経験豊富なOS Xユーザーでさえ、システムの小さなテキストや視覚要素の多くに問題がある可能性があります。. 一つの目標のための多くの方法 問題は、OS Xですべてを大きくするための唯一の方法がある一方で、理想的ではないということです。 OS Xには他のオプションの不足はありませんが、メニュー、タイトル、ツールバーなどのテキストのサイズを変更するために1つのコントロールパネルを開くだけでよいWindowsユーザーが出てくるケースの1つです。上. もちろん、それはWindowsです。私たちみんなが知っているように、OS Xはまったく異なる獣です。この記事では、OS Xですべてを大きくするための無数の方法を紹介します。. 私がしたいのは、ズーム、ズーム、ズーム! ほとんどのOS Xユーザーは、アプリケーションでテキストのサイズを大きくする最も簡単な方法の1つを既に知っています。「Command +」(CMDとプラス記号)ともちろん「CMD - 」(CMDとマイナス記号)を使うことです。文字サイズを小さくする. あなたがCMD +に慣れていないならば、それを学び、それを知って、そしてそれを愛してください。覚えておいて、これはアプリケーションでのみ動作します。それ以外のもの、特にFinderビューのようなものはCMD +では変更できないので、他の方法に頼る必要があります。. トラックパッド付きのMacを使用している場合は、ピンチツーズーム方式を使用できます。 Safariなどのアプリケーションではデフォルトで機能するはずですが、システム環境設定で有効になっている限り、他のアプリケーションにも拡張されます。. まず始めに、Dockのアイコンをクリックしてシステム環境設定を開きます。. システム環境設定で、「トラックパッド」をクリックします。 トラックパッドの環境設定で、「スクロールとズーム」をクリックし、「ズームインまたはズームアウト」がチェックされていることを確認します。. この方法はすべてのアプリケーションで機能するわけではないので、再生してそれがどこで機能するのかを確認する必要があります。それ以外の場合は、おそらく「CMD +」に頼る必要があります。または、Finderビューの場合は、ビューオプションを調整する必要があります。....
同じ古いデスクトップの壁紙にうんざりしていて、あなたの気分に合うようにもっと芸術的なものを望みますか? FotoSketcherを使って、お気に入りの壁紙や写真を芸術作品に変えることができます。. フォトスケッチャーを見て インストールは簡単で、すぐにFotoSketcherを起動させ実行することができます。毎回FotoSketcherを開くと、次のような写真が例として表示されます。開始するには、フォルダアイコンをクリックするか、ファイルメニューを使用するだけです。. 注:利用可能なこのソフトウェアのポータブル版もあります! これがFotoSketcherのメニュー設定です。デスクトップを「再作成」するのに役立つ、わかりやすいわかりやすい! 壁紙や写真を変換する FotoSketcherで壁紙や写真を開くと、このウィンドウが表示され、変換したいスタイルを選択できます。エッジのソフト化、フレーム、テクスチャのバリエーション、テキストの追加に関するオプションもあります。非常に素晴らしい!)あなたの気分に最も合うスタイルを選択して、新しい写真が作成されているのを楽しんでください。! 注意:現時点ではFotoSketcherは.jpg、.jpeg、および.bmpファイルでのみ機能します。. 描画スタイルの例 あなたの写真がどのように見えるか知りたいですか?これがFotoSketcherを使って作成したいくつかの例です。. 絵画5(水彩) 絵画6(油絵) 鉛筆画3(カラー) ペン&インクスケッチ1 フレーム、テクスチャおよびテキストのみ 結論 FotoSketcherを使用すると、デスクトップにさまざまな種類のものを確実に追加できるので、楽しみを持ってその可能性を探ってください。! リンク集 ダウンロードFotoSketcher(バージョン3.2) - エグゼインストールファイル&ポータブルバージョン