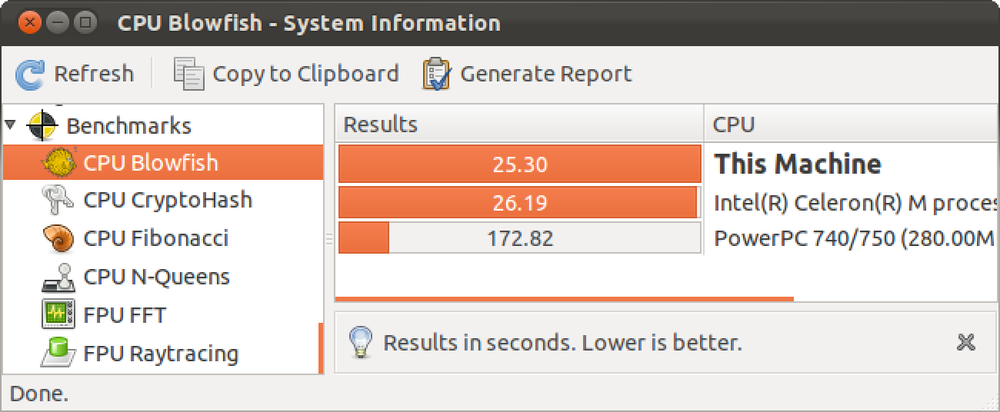新しいコンピュータ(この場合はMac)を入手したら、そのコンピュータのパフォーマンスを確認することをお勧めします。ベンチマークを実行することで、パフォーマンス関連のさまざまなタスクに関するマシンのスコアを実際に見つけ出し、その結果を他のユーザーと比較することができます。. 利用可能なベンチマークツールがいくつかありますが、最も一般的に使用されている2つはGeekbenchとCinebenchです。 Geekbenchはあなたのマシンの処理がどれほどうまくいっているかのアイデアをあなたに提供しますが、Cinebenchはそれをさらに一歩進め、グラフィックス処理能力のベンチマークもします。これらはWindowsでも動作します(そしてWindowsユーザーでも、読み続けてください、プロセスは同じです!)、私たちはあなたのMac OS Xマシンをベンチマークするのが良い考えであると思いました。はい、「Mac OS Xマシン」とは、本物のMacとハッキントッシュも意味します。私たちのHackintoshingガイドを逃した場合には、ここであなたが訪れることを検討するかもしれない2つの最も重要なリンクがあります: ハッキントッシュ構築の基本 HackintoshにMac OS X Lionをインストールする 要するに、これらのベンチマークテストはMac専用ではなく、Hackintoshesでも実行できます。これはさらに優れています。ハッキントッシュが大砲(本物のMac)にどれだけ立ち向かうことができるかがわかるからです。そのため、Hackintoshユーザーはこれを試す必要があります。これは、最近作った〜1200ドルのハッキントッシュが2500ドルのMac Proと同じくらい強力であるかどうかを確認する方法です。! 最初のベンチマークユーティリティはGeekbenchです。主にコンピュータのパフォーマンス(プロセッサとメモリ)のベンチマークに焦点を当てています。 Geekbenchのダウンロードページに行き、それをダウンロードしてください。ただ1つ問題があります、あなたは64ビットベンチマークのためにそれを購入しなければならないでしょう(しかしとにかく、32ビットバージョンはちょうどうまく働きます)。ダウンロードしたら、余分なアプリが実行されていないことを確認する必要があります(メニューバーを見て、バックグラウンドアプリを終了します)。これでベンチマークテストを実行する準備が整いました。 Geekbenchのメインウィンドウにいくつかのシステム仕様が表示されます。これも最終結果に含まれます。準備が整ったら、[ベンチマークの実行]ボタンを押します。これにはしばらく時間がかかることがあるので、辛抱してください。ベンチマークプロセスが完了すると、すべての詳細の概要とGeekbenchスコアも表示されます。. 今度はこのスコアを他のスコアと比較して(同様の結果が得られます)、コンピュータのランク付けを確認します。 Geekbenchウィンドウの[アップロード]ボタンをクリックすると、デフォルトのブラウザが開き、Webページに移動します。. 例として、これらのGeekbenchのスコアを見てみましょう。. http://browse.geekbench.ca/geekbench2/view/448761 はい、これらはハッキントッシュのスコアですが、それは本当に問題ではありません. 次のステップでは、スコアを他のマシンと直接比較します。そのためには、結果をベースラインとして設定する必要があるので、[ベースライン結果として設定]をクリックします。. 次に、「類似システムチャート」をクリックして、類似スペックのさまざまなコンピュータのグラフを表示します。トップスコアと比較することもできます。. 今度は 'パフォーマンスチャート'が表示されます。これは、あなたのコンピュータのスペックに似たすべてのコンピュータの結果(点、または「点」として表示)を示すグラフです。このグラフのx軸はプロセッサの速度を表し、y軸はGeekbenchスコアを表します。このグラフのあなたの得点は赤い点で示され、青い点は他の人の結果です。つまり、遠くになるほど、プロセッサの速度は速くなります。また、Geekbenchスコアについても同様です。あなたはいくつかの点が高いGeekbenchスコアを持っているが低いプロセッサ速度を持っているのを見るかもしれません、そして逆もまた同じです。これは、プロセッサ速度がGeekbenchスコアの唯一の決定要因ではないため、インストールされているRAMの容量やその他のいくつかの要因とともに、コアとスレッドの数も重要であるためです。. 結果を特定のコンピュータ(ポイント)と比較したい場合は、それをクリックするだけで直接比較が表示されます(すでにコンピュータをベースラインとして選択しているので)。この場合は、比較的強力なマシンと比較してみましょう。. 1.00を超える倍率は、比較対象のマシンが(対応する数だけ)あなたのマシンと比べてより強力であることを示します。この場合、比較対象のMacのGeekbenchスコアはベースラインの2.17倍です。同様に、乗算係数が1.00未満の場合(たとえば0.1倍)、ベースラインは比較対象のマシンよりも強力です。 それでは、ビデオのパフォーマンスとCPUのパフォーマンスに重点を置いた別のベンチマークユーティリティに移りましょう。それはCinebenchと呼ばれ、あなたはここからそれをダウンロードすることができます. Cinebenchを開くと、CPUとOpenGLの2つのオプションが表示されます。...
の仕方 - ページ 1163
Linuxのコマンドラインユーティリティはベンチマークの実行を含めて何でもできます - しかし、専用のベンチマークプログラムを使用することはより単純でより確実なプロセスです。これらのユーティリティを使用すると、さまざまなシステムや構成にわたって再現可能なテストを実行できます。. これらのLinuxベンチマークツールは、Windowsと同等の人気がある、有名である、または洗練されているわけではありませんが、さまざまなシステムを簡単に比較してパフォーマンスを評価することができます。. Hardinfo - CPUベンチマーク HardinfoはデフォルトではUbuntuにインストールされていませんが、Ubuntuソフトウェアセンターで入手できます - 「hardinfo」を検索してSystem ProfilerとBenchmarkアプリケーションをインストールするだけです。他のLinuxディストリビューションを使用している場合は、パッケージマネージャで「hardinfo」パッケージを検索してください。. インストールが完了したら、DashからSystem Profiler and Benchmarkアプリケーションを起動します。. Hardinfoはあなたのシステム、そのハードウェア、そしてその設定についての情報を表示します。レポート生成機能を使用して、レポートを保存し、含めるベンチマークを含む情報を選択できます。. リストの一番下までスクロールし、6つのCPUベンチマークの1つを選択してCPUをベンチマークします。 HardinfoはあなたのCPUのパフォーマンスを他のCPUと比較します。 CPUベンチマークは、コンピュータ間でCPU速度を比較したり、オーバークロックの影響を判断しようとしている場合に便利です。. GtkPerf - GTK +ベンチマーク GtkPerfは、UbuntuのSoftware Centerや他のLinuxディストリビューションのパッケージマネージャにあるもう1つのベンチマークツールです。. GtkPerfは、GNOMEおよびUbuntuのデフォルトデスクトップアプリケーションで使用されているGTK +グラフィカルツールキットのパフォーマンスをテストします。 GtkPerfを使用すると、異なるGTK +テーマ、異なるGTK +バージョン、および異なるバージョンのXサーバーとグラフィックスドライバーのパフォーマンスの違いを測定できます。....
テストを実行して詳細な統計情報を取得できるときに、デバイスのパフォーマンスを推測するのはなぜですか。これらのアプリは、ブラウザに加えて、デバイスのCPU、GPU、およびその他のハードウェアコンポーネントをテストします。. あなたのAndroidが市場の最新のデバイスとどのように重なり合うのか、オーバークロックの利点を判断しようとしているのか、あるいは最高のブラウザを探しているのかに興味がありません。. 象限 Quadrantは、デバイスのCPU、メモリ、およびI / Oパフォーマンスなど、デバイス内のさまざまな種類のハードウェアのベンチマークを行う、汎用的で人気の高いベンチマークツールです。無料の「標準」バージョンは広告サポートされており、カスタムベンチマーク設定はありませんが、フルベンチマークは問題ありません。. それはまたあなたが熱心な3Dベンチマークツールで得るよりそれほど集中的でない3Dベンチマークですが、それはまた2Dと3Dグラフィックパフォーマンスをベンチマークします。. 象限はあなたのデバイスの性能を他の人気のあるデバイスと比較するグラフを表示する前に実行するのに数分しかかかりません. あんつつ Quadrantに代わるAnTuTuは、もう1つのフル機能のベンチマークツールです。スマートフォンやタブレットの同じ種類のハードウェアをテストします。 Quadrantの無料版とは異なり、AnTuTuが実行するテストをカスタマイズできます。. テストには数分かかります。その後、[スコア]タブでスコアを確認し、[ランキング]タブでそれらを比較できます。. ベンチマークを1つだけ実行する場合は、QuadrantまたはAnTuTuにします。. GLベンチマーク Androidの3Dパフォーマンスをベンチマークするだけの場合は、GLBenchmarkを試してください。一部の古い3Dベンチマークアプリとは異なり、GLBenchmarkはOpenGL ES 2.xをサポートしています。このアプリは、33種類のテストを備えており、デバイスの3Dパフォーマンスを詳細に把握できます。. すべてのテストを実行するのに15分以上かかりますが、あなたはより少ないテストを選択することができます. GLBenchmarkはあなたの装置が各テストのために達成したFPSを表示します. CPUベンチマーク あなたのデバイスのCPU性能だけを気にしているのなら、CPU Benchmarkを試してみてください。あなたがあなたのAndroidのCPUをオーバークロックして遊んでいるなら、CPUベンチマークアプリは特に役に立ちます - アプリはオーバークロックがあなたにどれだけの追加のパフォーマンスを与えているかをあなたに示します。. Rightware BrowserMark BrowserMarkはインストール可能なアプリではありません - それはあなたがあなたのAndroidデバイスのブラウザで起動することができる携帯サイトです。ブラウザのパフォーマンスをテストし、デバイスのブラウザにスコアを割り当てます。多くのブラウザベンチマークWebサイトとは異なり、モバイルブラウザ用に設計されています。あなたはPCのブラウザでそれを実行することができますが、あなたは途方もなく高いスコアになるでしょう....
Windows 10はより広い世界にリリースされましたが、「Windows Insider」プログラムは継続しています。世界中の他の国々がそれを手に入れる前に、Windows Insiderが数カ月間Windows 10を使用することができたように、テスターは他の誰よりも先に新しいWindows機能にアクセスするでしょう。. Windows 10 PCをお持ちの場合は、Windows Insiderプログラムを選択してプレビュービルドを入手できます。これは恒久的なものではありません - 好きなときにいつでもオプトアウトできます。最初のインサイダープログラムと同様に、これはバグの経験や報告を気にしない人々を対象としています。. 警告 あらゆる形態のベータソフトウェアと同様に、あなたは他の誰よりも先に新しいソフトウェアを受け取ることを選択します。このソフトウェアはバグが多く不完全なものになる可能性があるため、登録しようとしているものに注意してください。マイクロソフトはあなたのメインPCでこのソフトウェアを使用することをお勧めしません - それはあなたがただ物事を試したりテストしたいPCに最適です. この機能を有効にするとMicrosoftが警告してくるので、今後プレビューのビルドを中止して安定したWindows 10システムに戻す場合は、Windows 10のクリーンインストールを実行する必要があります。 Windows 10をアンインストールしてからインストール後30日間Windows 7または8.1に戻すことができるのと同じように、30日間プレビュービルドをアンインストールしてWindows 10に戻すことができるはずです。. インサイダープログラムに参加する方法 インサイダープログラムに参加するには、ローカルユーザーアカウントではなく、Microsoftアカウントを使用してPCにサインインする必要があります。そのMicrosoftアカウントもWindows Insiderプログラムの一部である必要があります. まず、MIcrosoftアカウントでPCにサインインしていることを確認してください。そうでない場合は、設定アプリにアクセスし、[アカウント]を選択して、ここにあるオプションを使用してローカルユーザーアカウントをマイクロソフトアカウントに変換できます。. WebブラウザでWindows Insider ProgramのWebページにアクセスし、Microsoftアカウントでサインインします。 Webページからプログラムに参加する...
多分あなたはいつも自分のことをもっと欲しかったのか。それとも、あなたはいつもあなたがあなた自身の親友になることができると思っていました!あなたの理由に関係なく、ここにいくつかの巧妙な写真のトリックとPhotoshopかGIMPのどちらかであなた自身を複製する方法があります. 素晴らしいソース画像を撮る 良いソースイメージを手に入れるための最良の方法はあなた自身のものを撮ることです。これは、三脚、固定位置、および手動カメラ設定を使用することによって最もよく役立っています. 使用するカメラの種類は、三脚で固定して同じシャッター速度と絞り設定を使用できる限り、重要ではありません。あなたはすべてのあなたのイメージを通して光を同じに保ちたいでしょう。人工光を使った室内撮影は、変更される可能性が低いのでうまく機能する傾向がありますが、必要な照明を自由に使用してください。. これがすべてこれが重要である理由です。絞り設定は、光がセンサーに当たる方法を変更し、画像を歪ませる可能性があるため、手動設定が必要です。自動撮影は、三脚を使用している場合でも、使用するには互いに異なる画像を作成する可能性があります。ポーズをとった写真に適した手動設定を見つけて、その設定ですべての画像を撮影するだけです。. あなたの背景はあなたの写真撮影の間ほとんど変化しないはずです。あなたがそれをより簡単にするためにあなたがあなたがそれを撮影し始める前にあなたがあなたの最終的な画像がどのように見えることを望むかについてかなり公正な考えを持っている. 影や被写体の形は、画像をつなぎ合わせるときに最も効果がある部分です。それらに注意を払い、フラッシュを使用しないように注意してください。. 焦点が合っている場合は、カメラを動かさないようにできるだけ注意してください。焦点の異なる複数の写真を組み合わせるのは悪夢になる可能性があるので、できるだけ少なくしてください。. Photoshopで画像を結合する(簡単な方法) 画像は手動で整列させることができますが(非表示クロークの作成に関する以前の記事で行った方法を参照)、それを行う最も簡単な方法は、Photoshopスクリプトの「ファイルをスタックに読み込む」を使用することです。ファイルをスタックに入れます。この手動の方法は、GIMPを使用している場合に便利です。GIMPには、このスクリプトでは処理を自動化できません。. 参照するか、「開いているファイルを追加」を使用して、使用したい画像を選択します。これにより、Photoshopで画像を整列させてカメラのショットからの細かいゆらぎを修正することができます。撮影する。選択した画像を単一のPhotoshopファイルにロードするために大丈夫です. (主題以外に)写真には多くの違いがあると思われます。. 画像と巧妙なレイヤーマスクを組み合わせる レイヤーを並べ替え、背面に近いところに被写体を配置します。次に、なげなわツールとを使ってラフレイヤーマスクを作成します。 レイヤーパネルでレイヤーマスクの使用方法について再確認が必要な場合は、ここでかなり徹底的に記述しました。. ブラシツールを使用して、特にうまく噛み合わない部分すべてをマスクし始めることができます。これは、画像の不要部分を隠すための最良の方法の1つですが、勇気を感じているのであれば、ペンツールなど、他にもたくさんのものがあります。. ブラシツールはこの種の作業に最適で、柔らかさが異なるエッジが必要になる場合があります。エッジを隠す間、何度も切り替えなければならないかもしれません. あなたの様々な層に入り、あなたの主題と重なっているすべてのものを隠します. 現実的に見えるように、被写体を重ね合わせる必要がある場合があります。. あなたの前景色で白と黒の間で切り替えて、選択的にそれらをペイント. 髪の毛は、背後の画像の一部を重ねる必要がある場合にも問題を引き起こす可能性があります。. 切り取った写真のエッジの品質を向上させるための私たちのお気に入りのヒントのいくつかを持つ別の古い記事で髪で素敵なエッジを得るための簡単なトリックがあります(PhotoshopとGIMPの両方でかなり簡単)。. そのアドバイス以外には、ちょっとした努力と巧妙なマスキングよりも、クローン軍を作るために必要なものはそれほど多くありません。影や形に注意を払い、あなたのイメージにリアリズムの感覚を与えるようにしてください。すべてのことを考慮して、それをいくらか楽しんでください。! 今日の私たちの方法についての考えや批判?コメントでそれを教えてください、または単に[email protected]で私達にあなたの質問を電子メールで送ってください、そして、我々は将来それらを特集するかもしれませんHow To Geekグラフィックス記事. 画像クレジット:Mike Bairdの1D Mark...
Ubuntuで日常業務をスピードアップするための新しい方法を常に探しています。私たちはあなたが知らないかもしれないいくつかのキーボードショートカットとあなた自身のカスタムショートカットを作る方法をあなたに示すでしょう。. Remko van Dokkumによるイメージ. 知っておくべきショートカット あなたがまだこれらのことを長いマウス駆動の方法でやっているのであれば、やめてください! Alt + F2:「アプリケーションの実行」ウィンドウを開く Ctrl + Alt + L:画面をロックする Ctrl + Alt + T:端末ウィンドウを開く Ctrl + Alt + D:すべてのウィンドウを最小化してデスクトップを表示する Ctrl + Alt +矢印キー:別のワークスペースに切り替える あなた自身のキーボードショートカットを作る あなたがいつも同じ仕事をしているのか同じプログラムを開いているのを見つけるのなら、カスタムキーボードショートカットを作る価値があるかもしれません。....
サイズを変更して再度保存するためだけに大量の画像を開く必要があるのは、面倒です。幸いなことに、Appleの内蔵Automatorツールはこのプロセスを合理化することができ、あなたが一群の画像を選択してそれらを一度に自動的にサイズ変更することを可能にする. ステップ1:新しいサービスを設定する まず、Automatorを起動し(Command + Space、それから「Automator」と入力)、そして新しいサービスを作成する。. サービスは、ファイルを右クリックするか、アプリのメニューから実行できる小さなプログラムのようなものです。. あなたがサービスを設定するためにあなたが必要とする最初の事は入力です、そして私たちの入力は画像ファイルになるでしょう. 入力を設定したので、Automatorにファイルの処理を指示します。. 左ペイン上部の検索ボックスに「画像の拡大縮小」と入力してから、「画像の拡大縮小」アクションをメインパネルにドラッグします。 Automatorはリサイズする前にファイルをコピーするためのブロックを追加するよう促します。これは、0が抜けてすべての画質が失われるなど、偶然のリサイズを防ぐのに便利です。デフォルトでは、このアクションはリサイズされた画像のコピーを作成し、それをデスクトップ(またはあなたが選んだ別のフォルダ)に保存するだけです。元のサイズに戻して元のサイズに戻したい場合は、このコピーをブロックしないでください。. これでサービスに2つのアクションがあります。機能させるには、Scale Imagesサービスの「Options」をクリックし、「ワークフローの実行時にこのアクションを表示する」を選択します。 これにより、サービスは画像サイズを尋ねるダイアログを開きます。あなたがむしろ単一のサイズに固執したいならば、あなたはこれをチェックしないままにして、あなたがいつも使いたいサイズをタイプすることができます. 完了したら、サービスを保存し、好きな名前を付けます。「サイズ変更」を使用します。 ステップ2:新しいサービスを利用する 任意の画像を右クリックして、コンテキストメニューの下部にある[サービス]オプションをポイントし、[サイズ変更]を選択するか、サービスに名前を付けたものを選択します。. ファイルが上書きされてからサイズが変更されます。スケール機能は縦横比に基づいてサイズ変更されることに注意してください。画像が横長の場合は、幅が変更されます。縦向きの場合は、高さを変更します. [システム環境設定]> [キーボード]> [ショートカット]> [サービス]に移動して、必要に応じてサービスにキーボードショートカットを割り当てることもできます。.
数十枚の大きなメガピクセルの写真を撮った後、アップロードする前に私がしたい最後のことはそれらを手動で縮小することです。長いアップロード時間に対処するのではなく、フリーウェアアプリケーションXnViewが役に立ちます。バッチ処理は簡単な手順でサイズ変更できます。. XnViewをインストールして、画像のグループがあるフォルダに移動します。サイズを変更する予定のものをそれぞれ選択します. 選択したら、右クリックしてコンテキストメニューから[バッチ処理]を選択します。. あなたはこのダイアログボックスを与えられました。一括編集したいすべての画像が一覧表示されます。そうでない場合は、ここで追加できます。. オリジナルを保存するために、この同じダイアログボックスの同じタブから別の出力ディレクトリを選びます。. あなたは私がこの新しい空のディレクトリに新しいイメージを入れるように指示したのを見ることができます。私が行ったように、「上書き」オプションを編集することもできます。その他の便利なオプションは、「エクスプローラで出力フォルダを開く」というものです。 「変換」タブをクリックします。 「サイズ変更」アクションを適用します。強調表示されている[追加>]をクリックしてアクションを使用します. パーセントで画像のサイズを変更するには、「%」のマークが付いたラジアルをクリックしてから、 . ポップアップするコンテキストメニューにはたくさんのオプションがあります. 私は元のサイズの25%を選び、プログラムに私の比率も維持するように伝え、私の写真が歪まないようにします。 「Resample」をデフォルト設定のままにして、「Go」をクリックします。 XnViewはファイルを調べてサイズを変更します. XnViewは私の新しく縮小された画像を含むフォルダを便利に開きます. ランダム画像のファイルサイズの変化を簡単に比較してみましょう。この一連の画像は、Facebook、Blogger、または個人用サイトへのFTPへのアップロードがはるかに簡単になります。. XnViewはフリーソフトウェアです 画像ファイルの表示、編集、およびバッチ編集用。 Win 95からWindows 7までのすべてのバージョンのWindowsにダウンロードできます。, ここに.