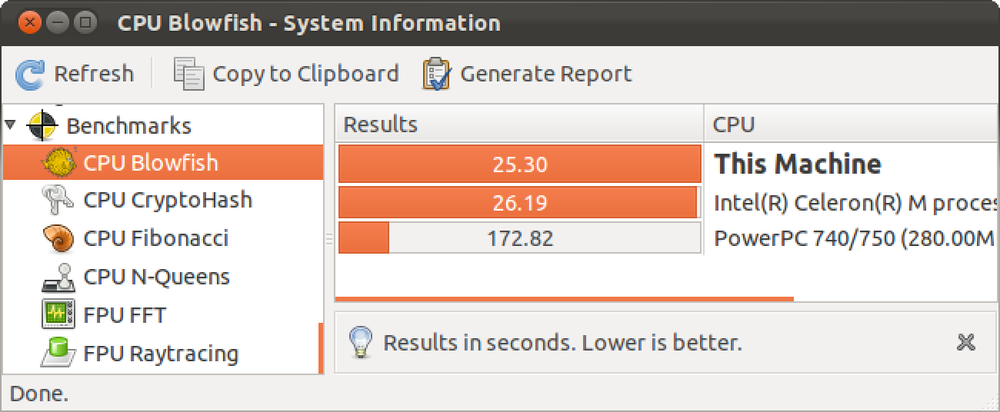OS X MacまたはHackintosh PCのベンチマーク方法

新しいコンピュータ(この場合はMac)を入手したら、そのコンピュータのパフォーマンスを確認することをお勧めします。ベンチマークを実行することで、パフォーマンス関連のさまざまなタスクに関するマシンのスコアを実際に見つけ出し、その結果を他のユーザーと比較することができます。.
利用可能なベンチマークツールがいくつかありますが、最も一般的に使用されている2つはGeekbenchとCinebenchです。 Geekbenchはあなたのマシンの処理がどれほどうまくいっているかのアイデアをあなたに提供しますが、Cinebenchはそれをさらに一歩進め、グラフィックス処理能力のベンチマークもします。これらはWindowsでも動作します(そしてWindowsユーザーでも、読み続けてください、プロセスは同じです!)、私たちはあなたのMac OS Xマシンをベンチマークするのが良い考えであると思いました。はい、「Mac OS Xマシン」とは、本物のMacとハッキントッシュも意味します。私たちのHackintoshingガイドを逃した場合には、ここであなたが訪れることを検討するかもしれない2つの最も重要なリンクがあります:
ハッキントッシュ構築の基本
HackintoshにMac OS X Lionをインストールする
要するに、これらのベンチマークテストはMac専用ではなく、Hackintoshesでも実行できます。これはさらに優れています。ハッキントッシュが大砲(本物のMac)にどれだけ立ち向かうことができるかがわかるからです。そのため、Hackintoshユーザーはこれを試す必要があります。これは、最近作った〜1200ドルのハッキントッシュが2500ドルのMac Proと同じくらい強力であるかどうかを確認する方法です。!
最初のベンチマークユーティリティはGeekbenchです。主にコンピュータのパフォーマンス(プロセッサとメモリ)のベンチマークに焦点を当てています。 Geekbenchのダウンロードページに行き、それをダウンロードしてください。ただ1つ問題があります、あなたは64ビットベンチマークのためにそれを購入しなければならないでしょう(しかしとにかく、32ビットバージョンはちょうどうまく働きます)。ダウンロードしたら、余分なアプリが実行されていないことを確認する必要があります(メニューバーを見て、バックグラウンドアプリを終了します)。これでベンチマークテストを実行する準備が整いました。 Geekbenchのメインウィンドウにいくつかのシステム仕様が表示されます。これも最終結果に含まれます。準備が整ったら、[ベンチマークの実行]ボタンを押します。これにはしばらく時間がかかることがあるので、辛抱してください。ベンチマークプロセスが完了すると、すべての詳細の概要とGeekbenchスコアも表示されます。.
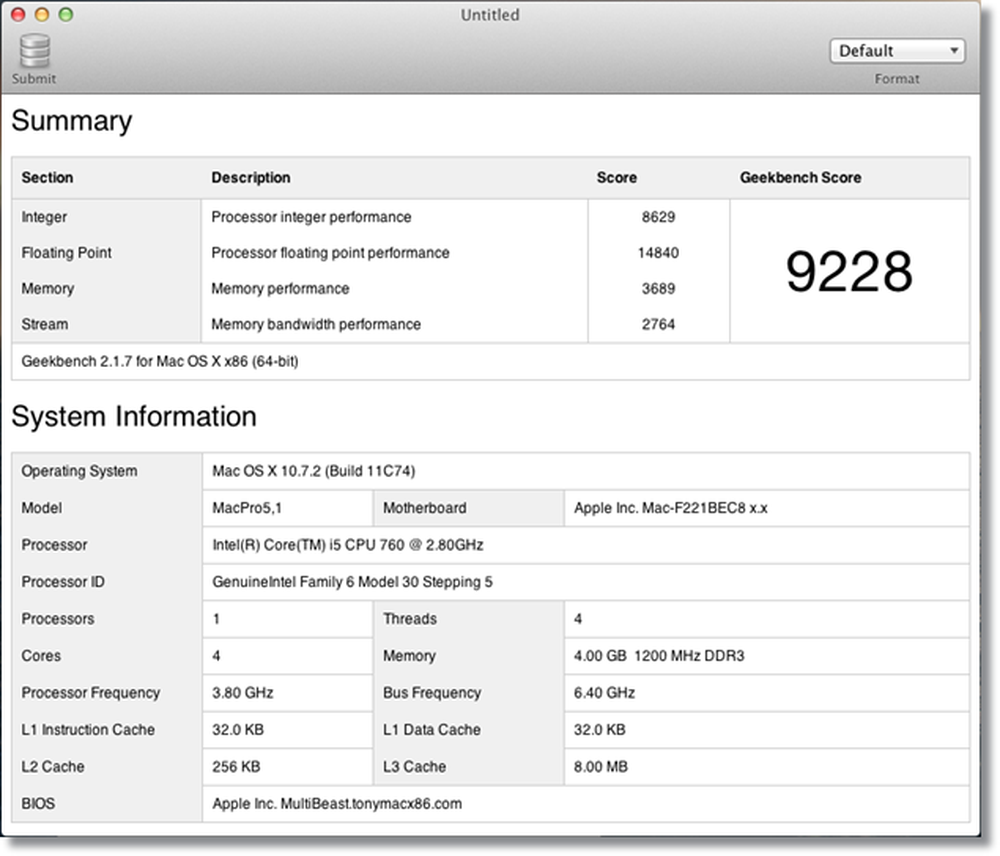
今度はこのスコアを他のスコアと比較して(同様の結果が得られます)、コンピュータのランク付けを確認します。 Geekbenchウィンドウの[アップロード]ボタンをクリックすると、デフォルトのブラウザが開き、Webページに移動します。.
例として、これらのGeekbenchのスコアを見てみましょう。.
http://browse.geekbench.ca/geekbench2/view/448761
はい、これらはハッキントッシュのスコアですが、それは本当に問題ではありません.
次のステップでは、スコアを他のマシンと直接比較します。そのためには、結果をベースラインとして設定する必要があるので、[ベースライン結果として設定]をクリックします。.
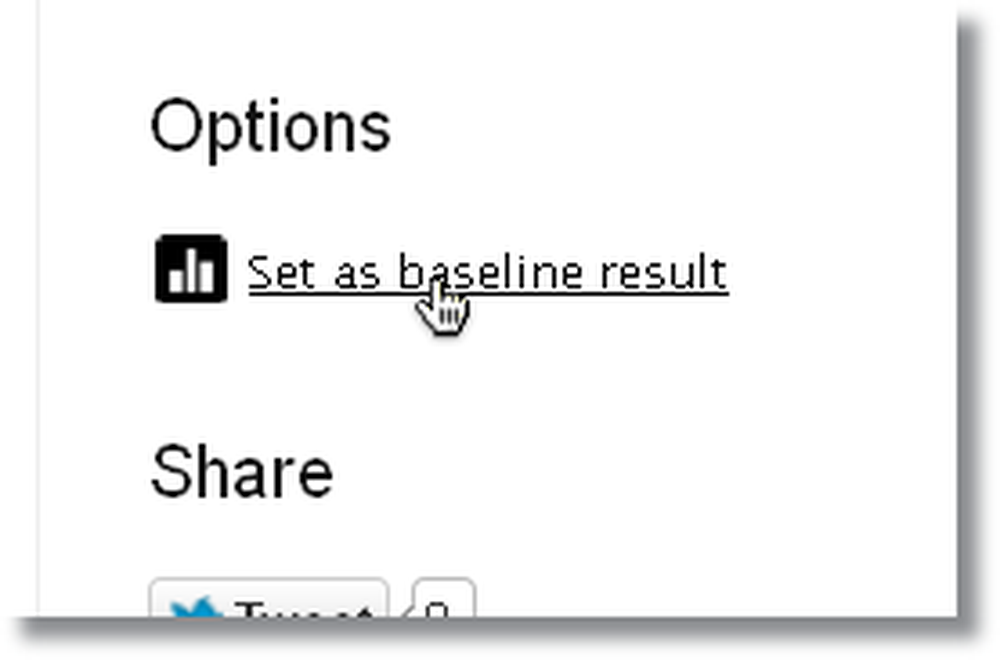
次に、「類似システムチャート」をクリックして、類似スペックのさまざまなコンピュータのグラフを表示します。トップスコアと比較することもできます。.
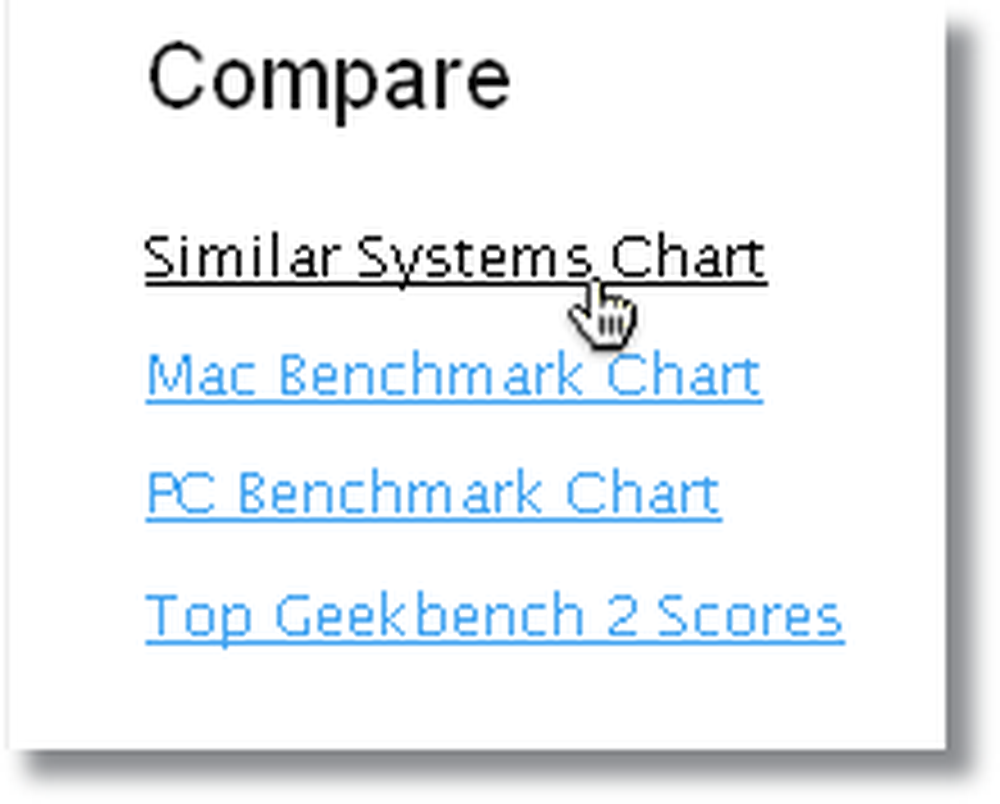
今度は 'パフォーマンスチャート'が表示されます。これは、あなたのコンピュータのスペックに似たすべてのコンピュータの結果(点、または「点」として表示)を示すグラフです。このグラフのx軸はプロセッサの速度を表し、y軸はGeekbenchスコアを表します。このグラフのあなたの得点は赤い点で示され、青い点は他の人の結果です。つまり、遠くになるほど、プロセッサの速度は速くなります。また、Geekbenchスコアについても同様です。あなたはいくつかの点が高いGeekbenchスコアを持っているが低いプロセッサ速度を持っているのを見るかもしれません、そして逆もまた同じです。これは、プロセッサ速度がGeekbenchスコアの唯一の決定要因ではないため、インストールされているRAMの容量やその他のいくつかの要因とともに、コアとスレッドの数も重要であるためです。.
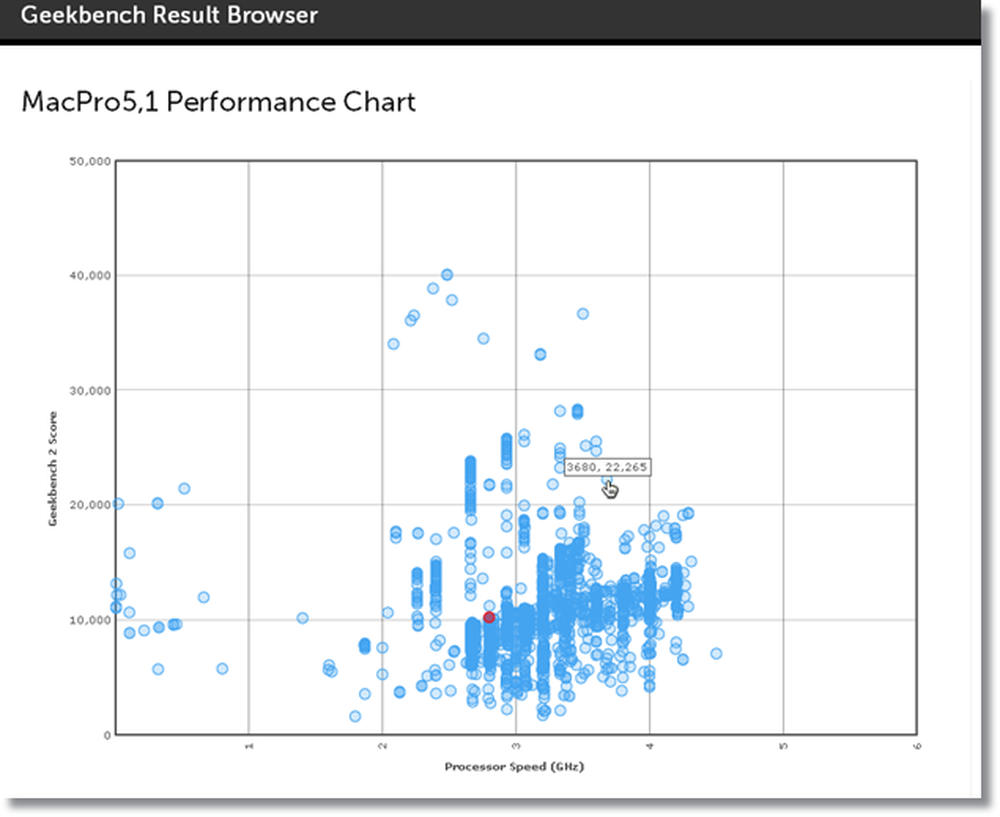
結果を特定のコンピュータ(ポイント)と比較したい場合は、それをクリックするだけで直接比較が表示されます(すでにコンピュータをベースラインとして選択しているので)。この場合は、比較的強力なマシンと比較してみましょう。.
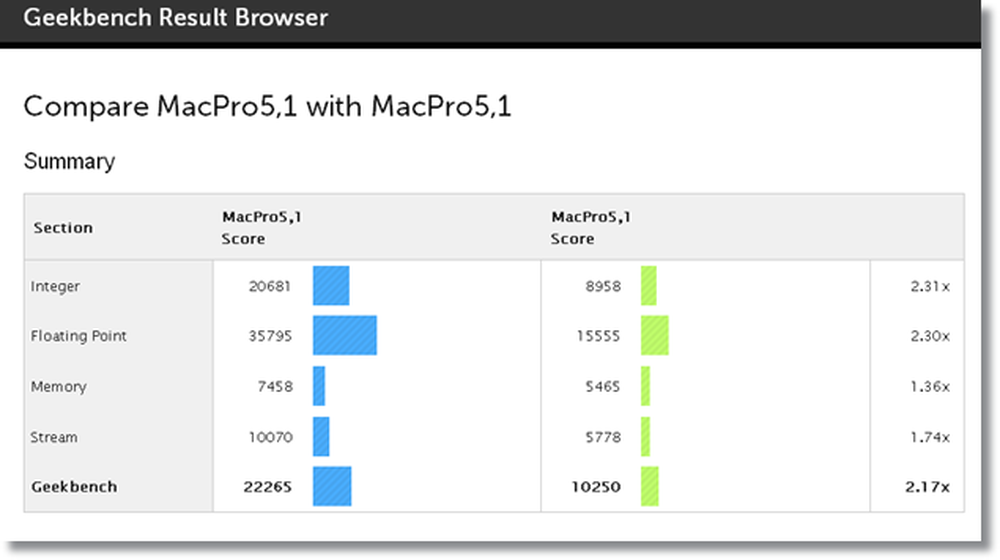
1.00を超える倍率は、比較対象のマシンが(対応する数だけ)あなたのマシンと比べてより強力であることを示します。この場合、比較対象のMacのGeekbenchスコアはベースラインの2.17倍です。同様に、乗算係数が1.00未満の場合(たとえば0.1倍)、ベースラインは比較対象のマシンよりも強力です。
それでは、ビデオのパフォーマンスとCPUのパフォーマンスに重点を置いた別のベンチマークユーティリティに移りましょう。それはCinebenchと呼ばれ、あなたはここからそれをダウンロードすることができます.
Cinebenchを開くと、CPUとOpenGLの2つのオプションが表示されます。 OpenGLから始めましょう。これは(GPU用の)グラフィックレンダリングテストです。 「実行」ボタンをクリックしてOpenGLテストを開始し、レンダリングが完了するまで辛抱強く待ちます。 3Dシーンが再生されている(レンダリングされている)のが確認できます。これは実際にはベンチマークテストです。ビデオカード(または内蔵グラフィック、例えばIntel HD 3000)によっては、処理に時間がかかることがあります。 OpenGLテストが完了すると、FPS(frames per second)スコアが表示されます。これでCPUベンチマークも実行できます。このテストはあなたのCPUの能力をフルに使って3D画像をレンダリングするでしょう、そしてあなたが想像できるように、これは時間がかかるでしょう、そして、温度も上がるかもしれません温度が上がるのを見ることができるでしょう、そしてすべてのコアは100%で働いています).
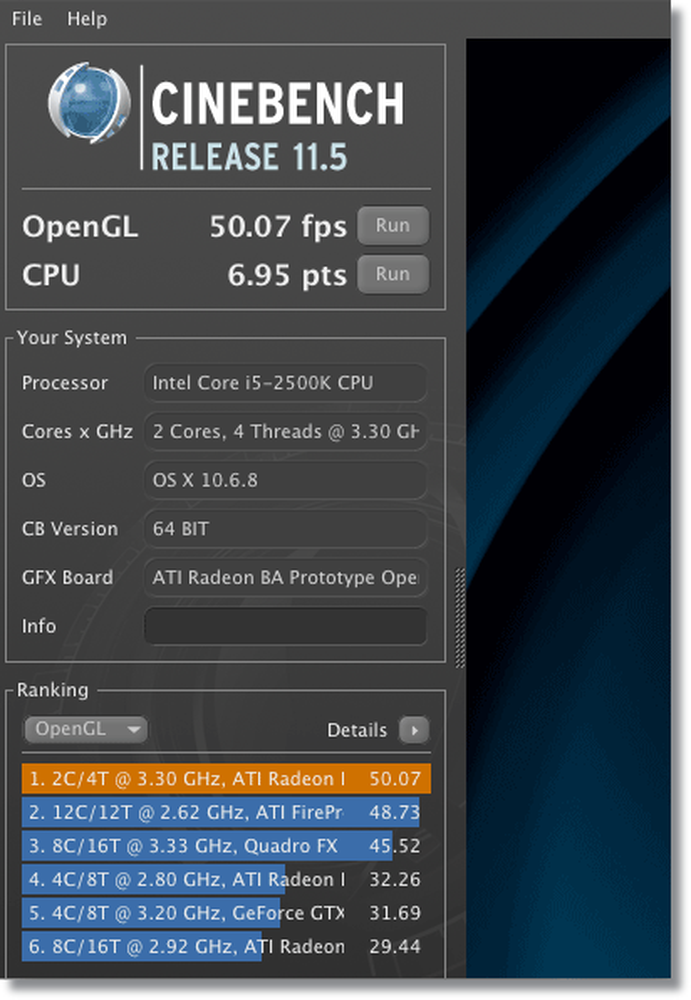
テストが終了すると、あなたのスコアが左側に表示されます( 'Ranking'列)。あなたの結果はオレンジ色でハイライトされ、他の人は青色でハイライトされます。これらの結果は、あなたのものとほとんど同じ(低いか高い)ハードウェアを持つ類似のコンピュータのスコアです。ランキング欄の「OpenGL」をクリックすると(またはその逆)、CPUとOpenGLのスコアを切り替えることができます。このようにして、あなたはあなたのMac(あるいはハッキントッシュ)が似たようなマシンの間に立っているという考えを得るでしょう。.
全体的に見て、これら両方のベンチマークアプリケーションのインターフェースは非常に使いやすく、そしてそれが何を意味するのかを知っているので、今、あなたは簡単に先に進み、試してみることができます。また、Mac版とWindows版の間に大きな違いはないので、Windowsユーザーもこれらのベンチマークツールを非常に簡単に使用できます。プロセスのあらゆる側面については説明しませんでしたが、それがどのように機能するのかについてのアイデアが得られることを願っています。.
Geekbenchをダウンロード
Cinebenchをダウンロード
これらはMac用の最もよく使われているベンチマークツールの2つに過ぎません。もちろん、他にも試してみることができるものがいくつかあります(たとえばXbench / Novabench)。それであなたのコンピュータのベンチマークは何ですか?コメント欄でお知らせください!
これがこの記事で言及されていることの大部分を示すYouTubeビデオです:https://www.youtube.com/watch?v=gNddEFL3ERw