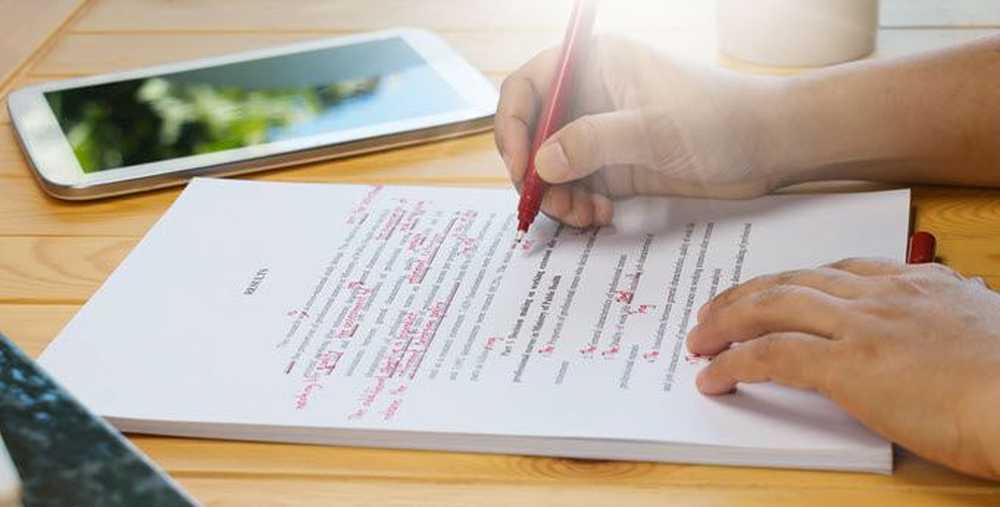Mac上でAutomatorを使って画像をサイズ変更する方法
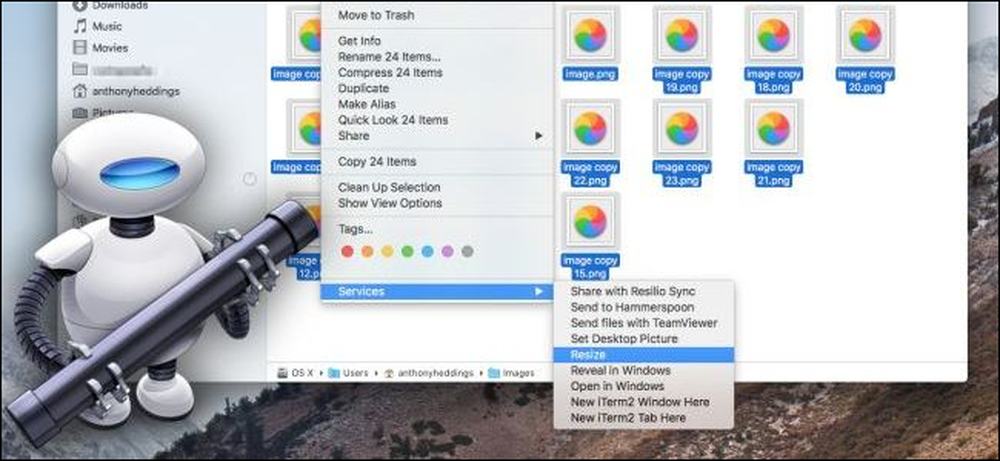
サイズを変更して再度保存するためだけに大量の画像を開く必要があるのは、面倒です。幸いなことに、Appleの内蔵Automatorツールはこのプロセスを合理化することができ、あなたが一群の画像を選択してそれらを一度に自動的にサイズ変更することを可能にする.
ステップ1:新しいサービスを設定する
まず、Automatorを起動し(Command + Space、それから「Automator」と入力)、そして新しいサービスを作成する。.
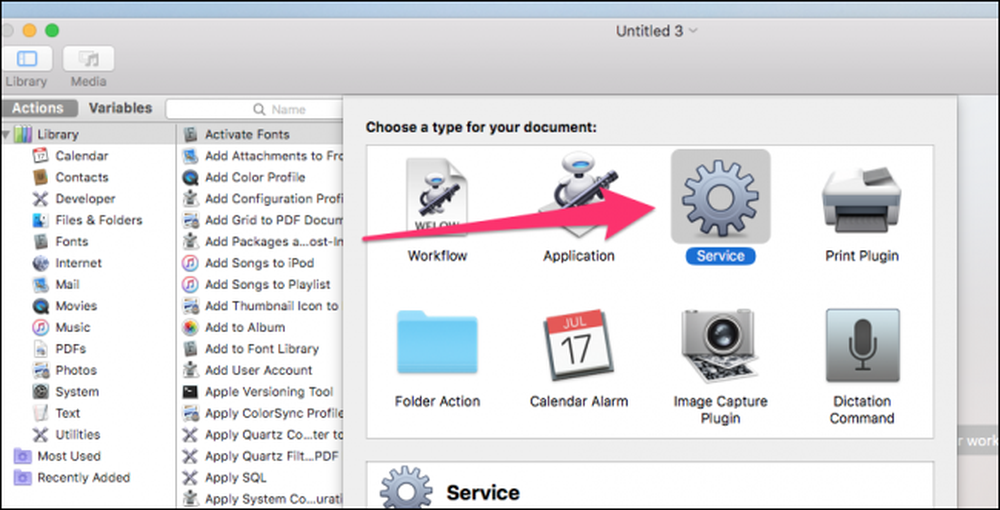
サービスは、ファイルを右クリックするか、アプリのメニューから実行できる小さなプログラムのようなものです。.
あなたがサービスを設定するためにあなたが必要とする最初の事は入力です、そして私たちの入力は画像ファイルになるでしょう.
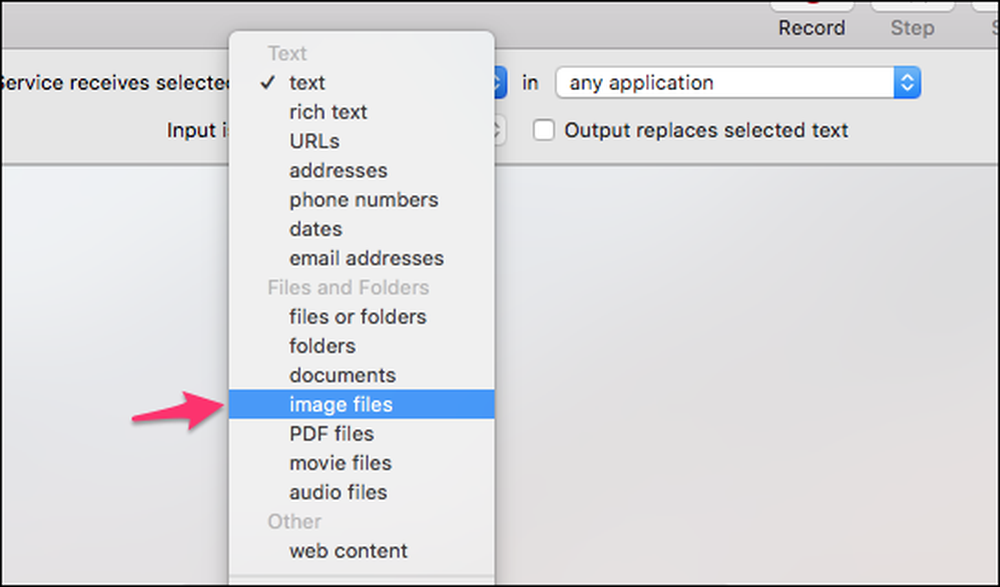
入力を設定したので、Automatorにファイルの処理を指示します。.
左ペイン上部の検索ボックスに「画像の拡大縮小」と入力してから、「画像の拡大縮小」アクションをメインパネルにドラッグします。 Automatorはリサイズする前にファイルをコピーするためのブロックを追加するよう促します。これは、0が抜けてすべての画質が失われるなど、偶然のリサイズを防ぐのに便利です。デフォルトでは、このアクションはリサイズされた画像のコピーを作成し、それをデスクトップ(またはあなたが選んだ別のフォルダ)に保存するだけです。元のサイズに戻して元のサイズに戻したい場合は、このコピーをブロックしないでください。.
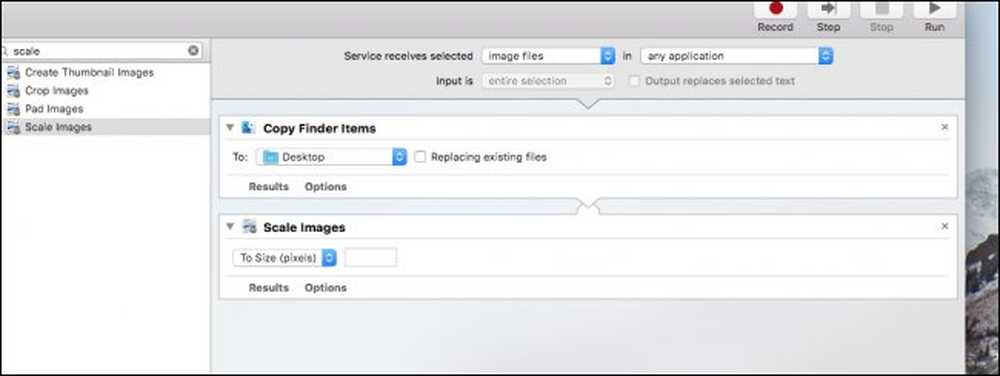
これでサービスに2つのアクションがあります。機能させるには、Scale Imagesサービスの「Options」をクリックし、「ワークフローの実行時にこのアクションを表示する」を選択します。
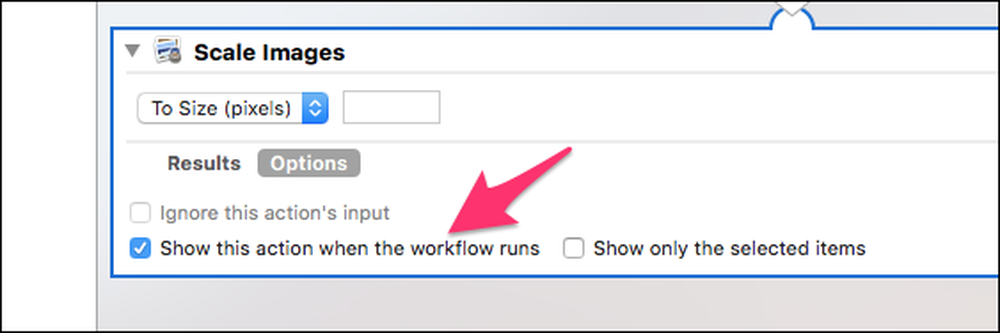
これにより、サービスは画像サイズを尋ねるダイアログを開きます。あなたがむしろ単一のサイズに固執したいならば、あなたはこれをチェックしないままにして、あなたがいつも使いたいサイズをタイプすることができます.
完了したら、サービスを保存し、好きな名前を付けます。「サイズ変更」を使用します。
ステップ2:新しいサービスを利用する
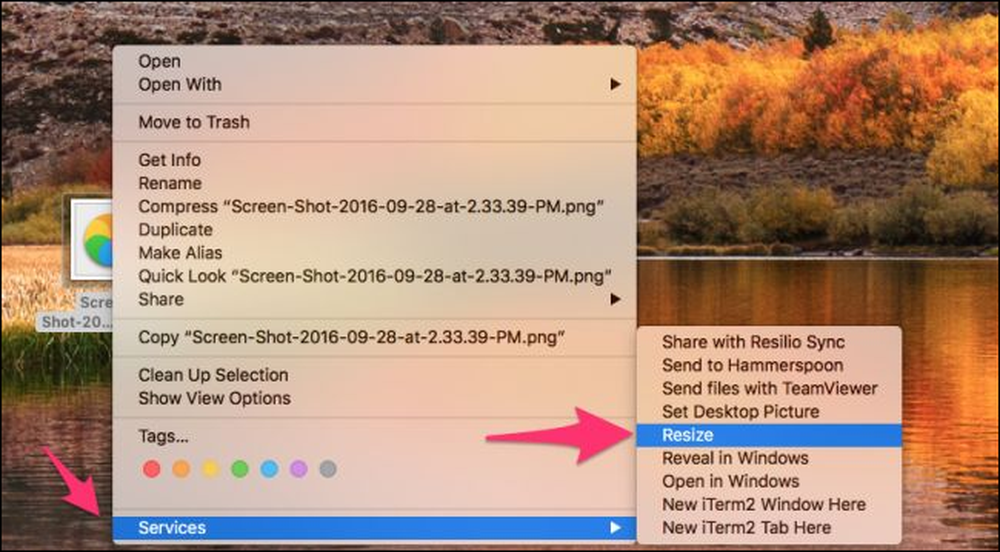
任意の画像を右クリックして、コンテキストメニューの下部にある[サービス]オプションをポイントし、[サイズ変更]を選択するか、サービスに名前を付けたものを選択します。.
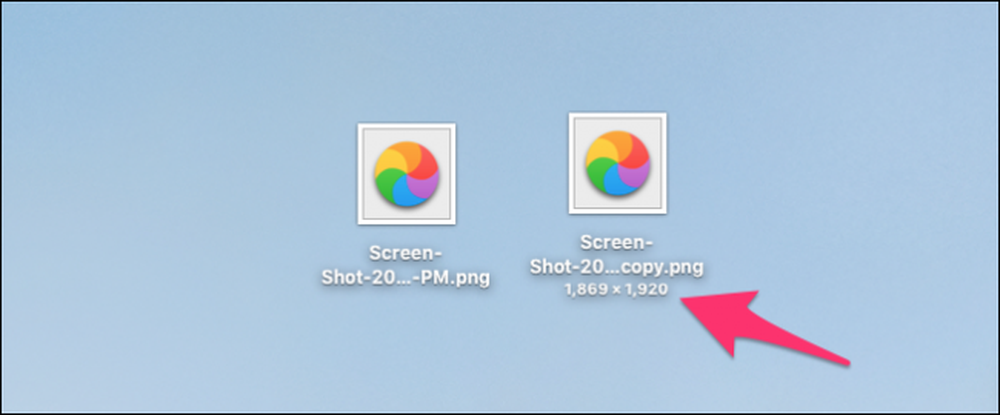
ファイルが上書きされてからサイズが変更されます。スケール機能は縦横比に基づいてサイズ変更されることに注意してください。画像が横長の場合は、幅が変更されます。縦向きの場合は、高さを変更します.
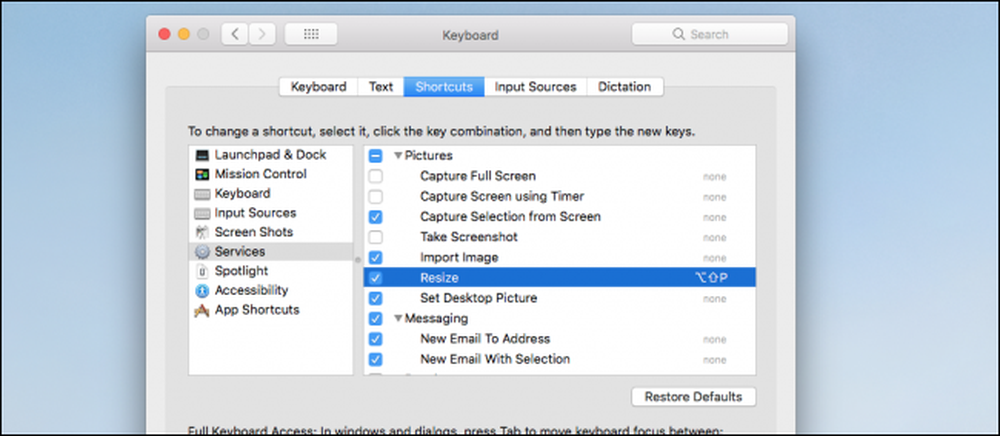
[システム環境設定]> [キーボード]> [ショートカット]> [サービス]に移動して、必要に応じてサービスにキーボードショートカットを割り当てることもできます。.