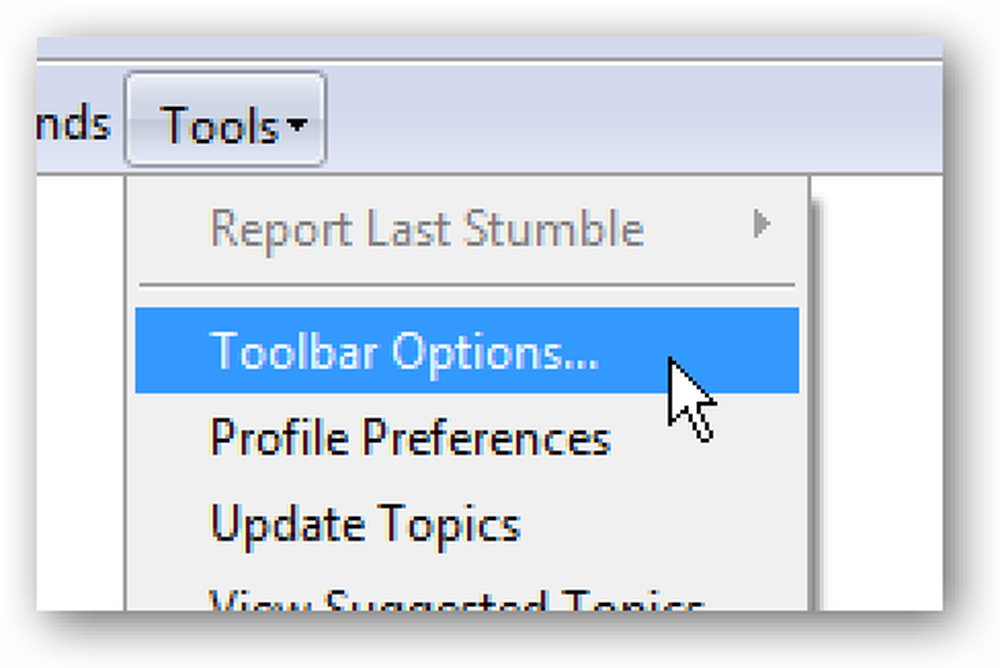Microsoft Outlook 2007のクイック検索のショートカットキーを使用したキーボードの忍者
Microsoft Outlookを電子メールクライアントとして使用している場合は、既にインスタント検索ボックスを使用している可能性があります。毎回マウス.
検索パネルにフォーカスする
現在のフォルダを検索するために検索パネルにフォーカスを置きたい場合は、ショートカットキーCtrl + Eを使用して検索ボックスにフォーカスを置き、入力を開始します。

あなたがきれいな受信箱のファンなら、あなたはたぶん頻繁にAll Mail Itemsのためのリンクをクリックすることになるでしょう…
すべてのアイテムの検索パネルに焦点を当てる
現在のフォルダのみに検索パネルをフォーカスするのではなく、ショートカットCtrl + Alt + Aを使用して[すべてのメールアイテム]検索ビューに切り替えます。.

注:現在のフォルダで検索しても何も返されない場合は、[すべてのメールアイテム]リンクをクリックする代わりにこのショートカットを使用することができます。最初にすべてのアイテムを検索する必要はありません。非常に便利.
フォルダに戻る
検索が終わったら、Escキーを使って表示していたフォルダに戻ることができます。.

注意:最初に[すべてのアイテム]検索パネルを開いた場合は、Escキーを押しても受信トレイに戻りませんが、現在のフォルダにフォーカスを合わせて(Ctrl + E)、検索を実行してCtrl + Alt + Aすべてのフォルダを検索し、Escキーを押すと前のフォルダに戻ります。.
検索クエリビルダーを表示する
検索ボックスの右側にある小さな矢印は、すべての検索演算子を覚えていなくても検索を実行できるように拡張されています。このパネルを表示または非表示にするには、ショートカットキーCtrl + Alt + Wを使用します。

これは検索ボックスを表示するどのビューでも機能するはずです。.
高度な検索を使用する
手元にもっと検索オプションが必要な場合は、Ctrl + Shift + Fショートカットキーを使用して[高度な検索]ダイアログを開くことができます。.

メッセージ内(またはその他の項目)内を検索する
検索する必要がある非常に長い電子メールがある場合は、ほとんどのアプリケーションで機能するCtrl + Fショートカットキーを試してみると、メッセージ転送画面が突然表示されて混乱します。.
その代わりに、F4キーを使用して検索/置換ダイアログを開きます。.

Shift + F4で逆方向にも検索できます.
Outlookからデスクトップ検索を開く
Windows Vistaの組み込み検索ダイアログが気に入った場合は、Ctrl + Alt + Kのショートカットキーの組み合わせを使用して、代わりにOutlook内から検索することができます。.

これにより、あなたはあなたのドライブにインデックスされているすべてのものを検索することができます。.