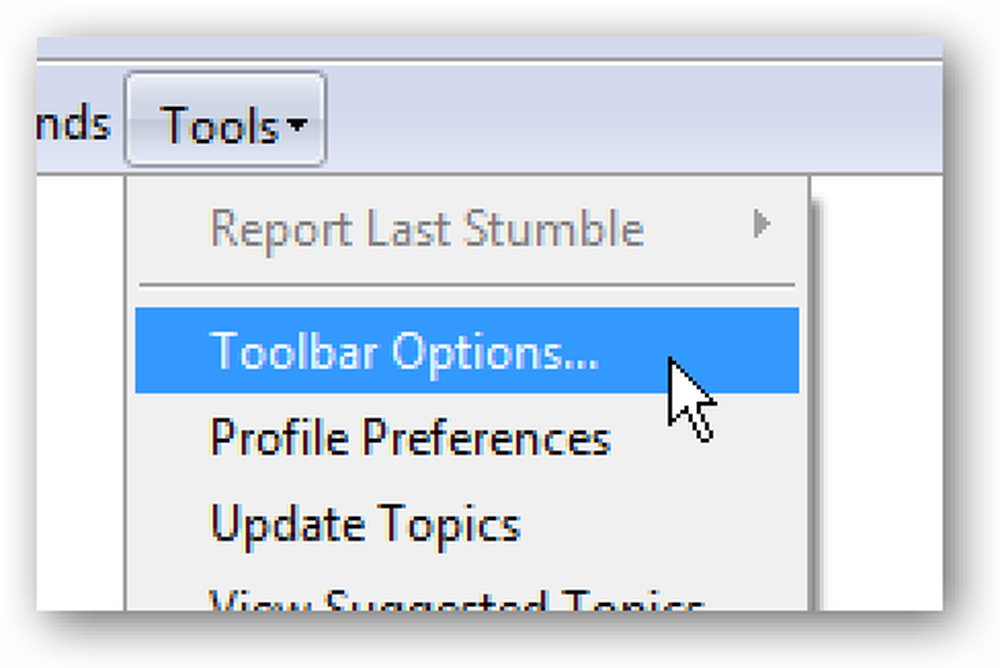キーボード忍者Windowsでショートカットキーを使用して隠しファイルを切り替える
Ubuntuの隠しファイルを簡単なショートカットキーで切り替える方法については、ずっと前に書いています。しかし、代わりにWindowsを使用したキーボード忍者はどうでしょうか。いくつかの調査をした後、私はあなたのための簡単なダウンロード可能な解決策を得ました.
私がしたことは、バックグラウンドで実行され、隠しファイルを切り替えるためにホットキーWin + Hを割り当てる非常に単純なアプリケーションをまとめることです。メモリを浪費しないようにするためのユーザーインターフェイスはありませんが、代わりに以下に提供されているAutoHotkeyスクリプトを使用していつでもカスタマイズできます。.
注:このアプリケーションは、Lifehackerのコメント投稿者turnersdによって作成されたAutoHotkeyスクリプトに基づいています。.
隠しファイルの切り替え
アプリケーションをダウンロードして実行したら、フォルダを開いている間にWin + Hショートカットキーを押すだけです。

そしてプレスト!そのフォルダ内の隠しファイル、または開いているフォルダがすぐにわかります。.

同じホットキーシーケンスをもう一度押すと、隠しフォルダは再び消えます。非常に便利!
ホットキーの取り付け
これをインストールして起動時に実行するように設定するには、ダウンロード可能なファイルを保存して解凍し、次にスタートアップグループにショートカットを作成する必要があります。ショートカットには、ロケーションバーに次のように入力して簡単にアクセスできます。
シェル:起動
実行可能ファイルをコピーするだけでも構いませんが、いったんそれを実行したら、それをダブルクリックして起動することができます。.

このアプリケーションにはUIはありません。メモリ使用量をできるだけ制限するために完全にバックグラウンドで実行されます。.
プロセスを強制終了する
UIがないため、アプリケーションの実行を停止したい場合は、再起動するか、タスクマネージャを開いてToggleHiddenFiles.exeプロセスを見つけて強制終了するという、もっと簡単な方法を使用する必要があります。.

代わりにオートホットキースクリプトを使用する
ホットキーの作成方法は私が信用できるものではありません。この記事のショートカットを使用して隠しファイルを切り替える方法については、Lifehackerのコメント投稿者に十分に認められている必要があります。.
これが、AutoHotkeyスクリプトファイルにコピーできるソースコードです。
; WINDOWS KEY + H TOGGLES隠しファイル
#h ::
RegRead、HiddenFiles_Status、HKEY_CURRENT_USER、ソフトウェア\ Microsoft \ Windows \ CurrentVersion \ Explorer \ Advanced、非表示
HiddenFiles_Status = 2の場合
RegWrite、REG_DWORD、HKEY_CURRENT_USER、ソフトウェア\ Microsoft \ Windows \ CurrentVersion \ Explorer \ Advanced、非表示、1
そうでなければ
RegWrite、REG_DWORD、HKEY_CURRENT_USER、ソフトウェア\ Microsoft \ Windows \ CurrentVersion \ Explorer \ Advanced、非表示、2
WinGetClass、eh_Class、A
(eh_Class = "#32770" OR A_OSVersion = "WIN_VISTA")の場合
送信、F5
それ以外の場合はPostMessage、0x111、28931 、、、 A
戻る
このソースに問題がある場合は、textsnipサイトからも入手できます。.
ダウンロード可能なアプリケーション
このファイルを解凍し、後で削除されない場所に保存することを忘れないでください。私は通常、アプリケーション用に自分のユーザーディレクトリの下にフォルダを作成し、そこに保存します。.
ToggleHiddenFiles Hotkeyアプリケーションをダウンロードしてください