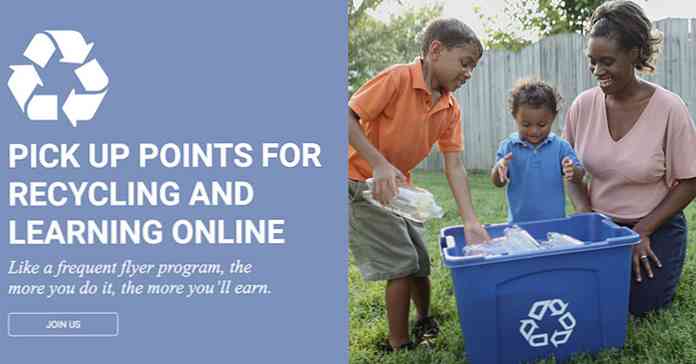Windows 10でメータリングとして接続を設定する方法、時期、および理由

Windows 10は無制限のインターネット接続を備えたPC用に設計されており、通常は要求されることなくダウンロードおよびアップロードの帯域幅を必要なだけ使用します。接続をメーター制として設定すると、制御できます。一部の種類の接続では不可欠です。.
データキャップ、モバイルホットスポット、衛星インターネット接続、ダイヤルアップ接続、およびその他のものとの接続で常にこれを実行する必要があります。それはあなたの接続をより細かく制御することを可能にし、Windowsが帯域幅を浪費するのを防ぎます。 Creatorsアップデートでは、Microsoftは有線イーサネット接続をメータリングとして設定することを簡単に許可するようになりました。.
メータリングとしての接続の設定
接続をメータリングとして設定すると、Windowsが自動的に帯域幅をさまざまな方法で使用するのを防ぎます。これがまさにそれがすることです:
- ほとんどのWindowsアップデートの自動ダウンロードを無効にします。注:メーター付きインターネット接続では、WindowsはWindows Updateからほとんどの更新プログラムを自動的にダウンロードしません。アップデートをインストールしたいときはいつでもクリックできる「ダウンロード」ボタンがあります。 Creatorsアップデートに関して、マイクロソフトは、あなたの接続がメータリングとしてマークされていても、重要なセキュリティアップデートをダウンロードする許可をWindows Updateに与えました。マイクロソフトはこれを悪用しないことを約束しています.
- アプリアップデートの自動ダウンロードを無効にします注:Windowsストアは、メーター接続でも、インストール済みの「ストアアプリ」のアップデートを自動的にダウンロードしません。 Chrome、Firefoxなどのデスクトップアプリケーションは通常どおり自分自身を更新し続けます.
- ピアツーピアアップロードの更新を無効にします:定量接続では、Windows 10はアップロード帯域幅を使用してインターネット経由でPCとアップデートを共有することはありません。 Windows 10はデフォルトでこれを行い、Microsoftの帯域幅請求を減らすためにあなたの潜在的に制限されたアップロード許可を消費します.
- タイルが更新されない:Microsoftは、スタートメニューまたはスタート画面のライブタイルがメータリングされた接続で更新を「停止する可能性がある」と述べている.
- 他のアプリは異なる動作をする可能性があります:アプリ、特にWindowsストアのアプリは、この設定を読み取って動作が異なる可能性があります。たとえば、「ユニバーサルアプリ」のBitTorrentクライアントは、メータリングされた接続に接続されると自動的にダウンロードを停止する可能性があります。.
Windows 10のOneDriveクライアントは、「メータリングされた接続」設定を尊重しなくなり、メータリングされた接続を介して同期されますが、好みは無視されます。 Windows 8.1のOneDrive統合は異なる動作をし、メータリングされたインターネット接続でオフラインファイルを同期しませんでした。これは、Windows 10のOneDriveがWindows 8.1から後退した多くの方法の1つにすぎません。Microsoftは将来これを変更する可能性があります。ただし、アプリ内でOneDriveの許容転送速度を制限することはできます.

メータリングとして接続を設定する必要がある場合
マイクロソフトは、インターネットサービスプロバイダが使用できるデータを制限している場合は、メータリング接続を設定する必要があると述べています。ただし、特に低速の接続では、選択したとき以外はWindowsが帯域幅を使用しないようにするために、これを行うこともできます。
- モバイルデータ接続:モバイルデータ接続が統合されたWindows 10ラップトップまたはタブレットをお持ちの場合、Windows 10は自動的にその接続を自動的に設定します。.
- スマートフォンとモバイルのデータホットスポット:Wi-Fi経由でスマートフォンとテザリングしたり、専用のモバイルホットスポットデバイスを使用してモバイルデータネットワークに接続している場合は、接続後にメータリングとして設定する必要があります。 Windows 10はこれらを自動的に認識できません.
- 帯域幅上限のある自宅のインターネット接続:あなたのインターネットサービスプロバイダが帯域幅の上限を設定しているなら - たとえ彼らがその日の特定の時間帯の間にデータを制限するだけであっても - あなたは接続をWindowsのメーター通りに設定したいでしょう.
- インターネット接続が遅い:衛星インターネットまたはダイヤルアップインターネット接続を使用している場合は、使用中に更新プログラムをダウンロードしてWindowsが接続を占有しないように、接続をメータリングとして設定することをお勧めします。.
- アップデートやダウンロードを管理したいシナリオ注:自分のスケジュールに従って更新プログラムをダウンロードしてインストールすることで、それらの更新プログラムがいつ自分のスケジュールに従ってダウンロードおよびインストールされるかを完全に制御できます。.

Wi-Fi接続をメータリングとして設定する方法
Wi-Fi接続をメーター制として設定するには、[設定]> [ネットワークとインターネット]> [Wi-Fi]の順に選択します。接続しているWi-Fi接続の名前をクリックします.

ここで「メーター接続として設定」オプションを有効にします.

これは現在接続しているWi-Fiネットワークにのみ影響することに注意してください。ただし、Windowsはこの設定を記憶します。その特定のWi-Fiネットワークは、接続するたびに常にメータリングネットワークとして扱われます。.
Wi-Fiネットワークを離れてメーター制とは見なされない別のWi-Fiネットワークに接続するとすぐに、Windows 10は自動的に更新プログラムのダウンロードとその他の制限された機能の使用を再開します。これを防ぐには、接続後にWi-Fi接続をメーターに設定する必要があります。.
メータリングとしてイーサネット接続を設定する方法
有線イーサネット接続をメータリングとして設定するには、設定>ネットワークとインターネット>イーサネットに進んでください。ここにあなたのイーサネット接続の名前をクリックしてください.

接続しているネットワークで[メーター接続として設定]オプションを有効にします。.

これはその特定のイーサネット接続に影響するだけであることに注意してください。後で別のネットワークに接続した場合 - たとえば、メータリングされたWindows 10としてマークされていないWi-Fiネットワークに接続した場合 - 通常は自動的に更新プログラムのダウンロードが開始されます。.
このオプションは、Windows 10のCreators Updateに追加されました。 Windows 10の以前のバージョンでは、レジストリハックで計測されたイーサネット接続のみを設定できます。.
メータ付き接続は、Windows 10の帯域幅を大量に消費する性質に対する部分的な解決策です。インターネット接続が制限されている人のためには、ここでもっと多くの選択肢を見たほうがよいでしょう。たとえば、1日の特定の時間帯にのみ自動的に更新プログラムをダウンロードするようにWindowsに指示したオプションは、時間外にデータの上限を引き上げるISPには理想的です。 Active Hoursでは、Windows 10が更新プログラムをインストールする時刻を制御できますが、この機能では、Windowsが実際に更新プログラムをいつダウンロードするかを制御できません。.