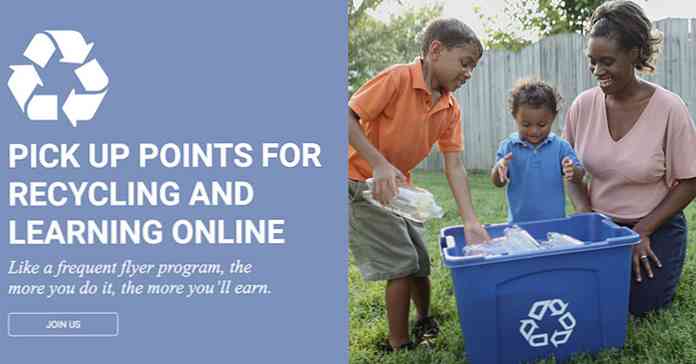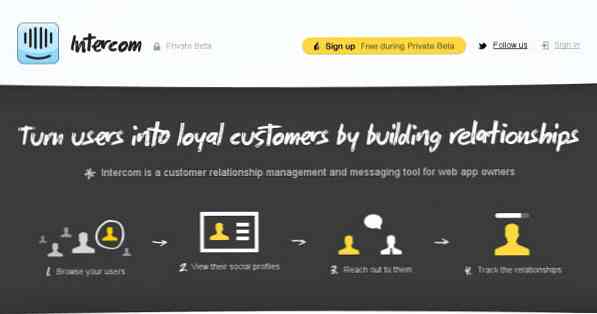Mac上でディスクのアクセス権を修復する方法、時期、および理由

「ディスクのアクセス権を修復してみてください」は、Macの標準的なトラブルシューティングのヒントで、ずっと続いています。実際には、異なる種類のディスクアクセス権を修復するための2つの異なるツールがあり、そのうちの1つは非常に隠されています.
ここでのアクセス権は実際にはファイルとディレクトリのアクセス権ですが、一般に「ディスクアクセス権」と呼ばれています。MacOS X自体をインストールまたはアップグレードするとき以外は、自動的にアクセス権を修復することはありません。.
更新:Mac OS X 10.11 El Capitanの時点で、Mac OS Xのディスクユーティリティには、ディスクのアクセス権を修復する方法が含まれなくなりました。 System Integrity Protectionのおかげでこれは不要になりました.
許可とは何か、そしてそれらを修復することは何をするのか?
WindowsやLinuxを含む他のオペレーティングシステムと同様に、Mac上のファイルとディレクトリにもそれぞれ独自の権限があります。アクセス許可は、どのユーザーおよびシステムプロセスがファイルにアクセスできるか、およびそれらが実行できることを制御します。たとえば、システムファイルは読み取り専用とマークされているため、通常のユーザープログラムでは変更できません。実行可能ファイルは実行可能としてマークされていなければなりません。.
許可システムは、Mac OS Xと他のオペレーティングシステムがセキュリティを確保する方法です。デスクトップ上で実行しているプログラムは、許可なくシステムファイルを変更することはできません。 Mac上に複数のユーザーアカウントがある場合、アクセス許可によって各ユーザーアカウントのファイルが他の用途から秘密にされます。.
Macには2種類の権限があります。標準のUNIXファイルパーミッション、つまりLinuxで見られるのと同じパーミッションがあります。より最近のアクセス制御リスト(ACL)許可もあります。 Ctrlキーを押しながらFinderでファイルまたはディレクトリをクリックし、「情報を見る」をクリックして「共有とアクセス許可」の下を見ると、ファイルまたはディレクトリのアクセス許可を表示できます。

あなたのMacには権限のデータベースがあります。データベースは、/ var / db / receiptsおよび/ Library / Receiptsフォルダ内の“ Bill of Materials”ファイルに保存されています。 .pkgファイルからインストールされたMac OS Xシステムファイルおよびサードパーティ製アプリケーションは、ここに.bomファイルを残し、システムファイルまたはプログラムファイルがどのパーミッションを持つべきかをリストします。.
アクセス許可を修復すると、Macはここにある.bomファイルを調べて、システム上の実際のファイルを確認します。システム上のファイルまたはフォルダに.bomファイルで指定されているアクセス許可と一致しないアクセス許可がある場合、Macは.bomファイル内のアクセス許可と一致するようにアクセス許可を変更します。.
これはあなたのシステム上の全てのファイルには適用されないことに注意してください。あなたの個人データファイルはパーミッションデータベースにはエントリを持っていません、そして.pkgファイルを使用しないサードパーティアプリケーションはデータベースに表されません。パーミッション固定操作はこれら全ての他のファイルをそのままにしておきます.

権限を修復する必要がある場合?
システムの通常の使用中に、プログラムがファイルまたはフォルダのアクセス許可を元のものから変更する可能性があります。これらの新しい権限が問題を引き起こす可能性があります。たとえば、プログラムがシステムファイルに誤って書き込み権限を割り当て、通常のユーザープログラムがそれらを変更できるようにすることでセキュリティを低下させることがあります。プログラムがプログラムファイルを実行不能にし、アプリケーションの実行を妨げる可能性があります。プログラムが誤ってあなたのユーザアカウントにあなたのホームフォルダへの読み取り専用アクセス権を与え、あなたがファイルを保存または変更することを妨げる可能性があります。.
不正確な、または「破損した」権限によって引き起こされる可能性がある多くの問題があります。ファイルのアクセス許可を修復することも安全な操作です。修復プロセスは問題を引き起こすべきではありません。だからこそあなたのMacのパーミッションを修復することがあなたのMacに問題があるならばあなたが得るであろう最初のトラブルシューティングのヒントの一つである。.
Macに問題がなければ、アクセス権を修復する必要はありません。何らかの問題が発生している場合は、アクセス許可を修復することをお勧めします。.

ディスクのアクセス許可を修復する方法
あなたはあなたのMacの許可をDisk Utilityアプリケーションから修復することができる。開くには、Command + Spaceを押してSpotlight検索を開きます。 ディスクユーティリティ, そしてEnterを押す.
Macのシステムパーティションを選択します。通常は「Macintosh HD」です。アクセス権の問題を確認したい場合は、[ディスクのアクセス権の確認]ボタンをクリックします。 [ディスクのアクセス権を修復]をクリックして問題を確認し、自動的に解決する.
システムの通常の使用時に一部の権限が変更されるのが普通であり、これが必ずしも問題を引き起こすわけではないことに注意してください。お使いのMacに何も問題がない場合でも、おそらくいくつかの誤った許可が表示されるでしょう。これは気にする必要はありません。私たちのMacにはかなりの数の不正確なアクセス許可がありましたが、それはまったく問題ありませんでした。彼らは本当に問題ではなかった.

それはそれです - あなたの許可は修復されます。お使いのMacが正常に起動しないほど深刻な問題が発生している場合は、OS X Recoveryからディスクユーティリティにアクセスして、そこからディスクのアクセス許可を修復することもできます。 Macは、既存のMac OS Xインストールの上にMac OS Xをインストールすると自動的にディスクパーミッションの修復も実行します。したがって、Macオペレーティングシステムを再インストールまたはアップグレードすると、ディスクパーミッションの問題も修正されます.
ホームディレクトリのアクセス許可を修復する方法
いくつかの権限を修復する2番目のツールもあります。この修復ツールはあなたのユーザーアカウントのホームディレクトリのアクセス権を修復します。ユーザーアカウントのファイルに問題がある場合 - おそらく読み取り専用になっているために、ホームディレクトリにファイルを保存できない場合 - このツールを使用できます。.
このツールは、システムファイルのアクセス許可を調整するために.bomファイルを使用しません。ユーザーアカウントのホームディレクトリを標準のデフォルトのアクセス許可に修正するだけです。.
これを行うには、Macを再起動してCommand + Rを押してOS X Recoveryを起動します。修復環境で、メニューバーの[ユーティリティ]をクリックして[ターミナル]を選択します。タイプ パスワードを再設定する ターミナルに入り、Enterを押します。 Macのハードドライブをクリックして、問題が発生しているユーザーアカウントを選択します。.

ウィンドウの下部にある[ホームディレクトリのアクセス許可とACLのリセット]の下の[リセット]ボタンをクリックします。これは、パスワードではなく、単にユーザーアカウントの権限をリセットします。.
完了したらMacを再起動します。ユーザーアカウントのホームディレクトリのアクセス許可が修復されます.

Macのアクセス許可を修復することは、必須の、定期的なシステムメンテナンス作業ではありません。実際に問題が発生している場合にのみ役立ちますので、このツールを定期的に実行する必要はありません。一方、これは安全な操作です。そのため、ディスクのアクセス許可を修復しても問題ないと思われる場合は危険はありません。.
画像クレジット:FlickrのKarlis Dambrans