Windowsでバッチスクリプトを書く方法
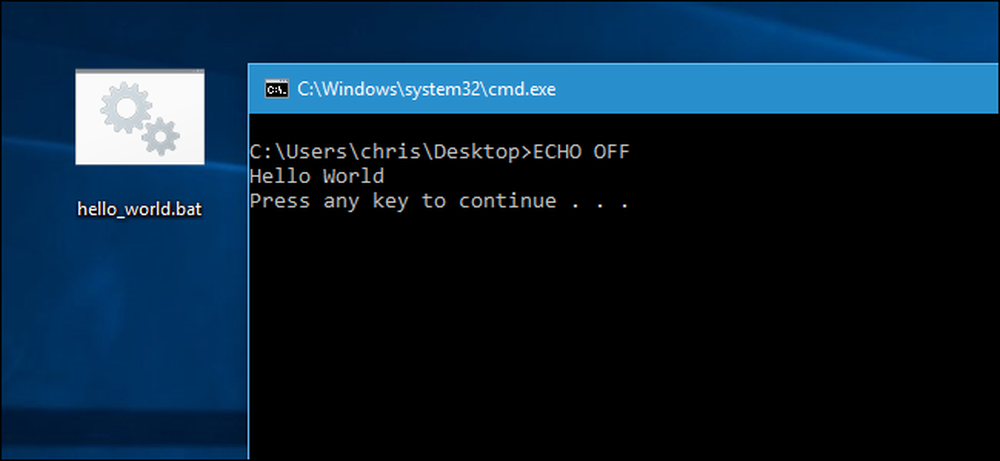
コマンドプロンプトの使い方を知っていますか?もしそうなら、あなたはバッチファイルを書くことができます。最も単純な形式のバッチファイル(またはバッチスクリプト)は、ファイルをダブルクリックしたときに実行されるいくつかのコマンドのリストです。バッチファイルはずっとDOSに戻りますが、それでも最新バージョンのWindowsでは動作します.
PowerShellスクリプトとBashスクリプトの方が強力かもしれませんが、基本的なWindowsコマンドを実行する必要がある場合は、バッチファイルを使用すると便利です。.
バッチファイルの基本
バッチファイルは、単に.batファイル拡張子で保存されたテキストファイルです。メモ帳やメモ帳++などのより高度なテキストエディタを使用して作成できますが、Microsoft Wordなどのワードプロセッサは使用しないでください。.
簡単なバッチファイルを作成しましょう。まず、メモ帳を開きます。以下の行を入力してください。
ECHO OFF ECHOハローワールドポーズ
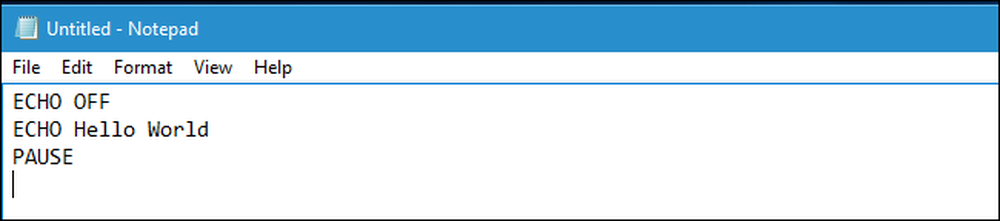
次に、ファイル>保存をクリックしてファイルを保存します。好きな名前を付けますが、デフォルトの.txtファイル拡張子を.bat拡張子に置き換えます。.
例えば、あなたはそれに名前を付けたいと思うかもしれません hello_world.bat .

これで、拡張子が.batのバッチファイルができました。それをダブルクリックして実行します。この特定のバッチファイルはECHOをオフに設定します(これはコマンドがプロンプトに表示されないように隠して出力をクリーンアップし、テキスト「Hello World」を画面に表示し、終了する前にキーを押すのを待ちます).
追加しなかった場合 一時停止 ファイルに対して、バッチファイルは単にそのコマンドを実行してから自動的に閉じます。この場合、ウィンドウに「Hello World」と表示され、すぐにコマンドプロンプトウィンドウが閉じます。出力を見ずに素早くコマンドを実行したい場合は、これを省略することができます。複数のコマンドを実行している場合は、 一時停止 それらの間に命令する.
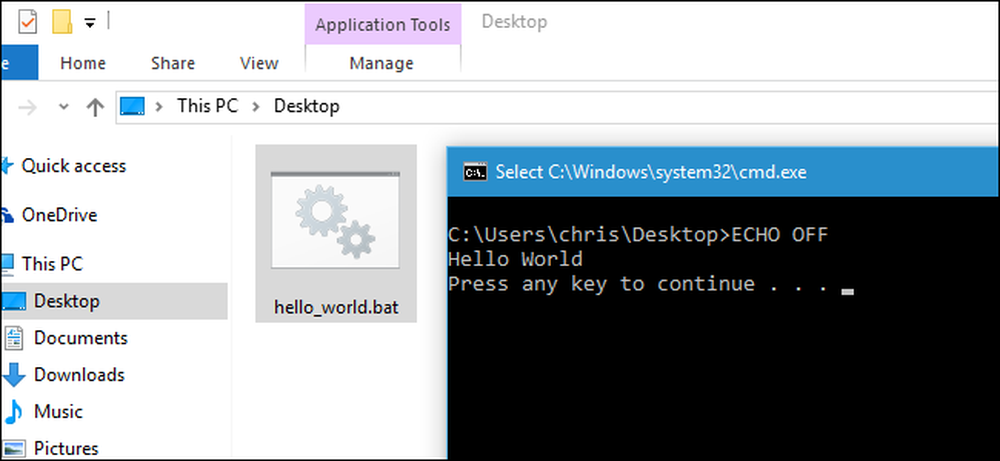
より複雑なバッチファイルを書く
バッチファイルを作成するのは基本的に簡単です。変更する必要があるのは、メモ帳に入力した内容だけです。いくつかのコマンドを実行するには、それぞれ独自の行にコマンドを入力すると、バッチファイルがそれぞれのコマンドを順番に実行します。.
たとえば、いくつかのネットワーク診断コマンドを実行するバッチファイルを作成したいとしましょう。走りたくなるかも ipconfig / all ネットワーク情報を表示する, ping google.com Googleのサーバーが応答しているかどうかを確認する tracert google.com google.comにtracerouteを実行して、途中で問題がないかどうかを確認する.
最も基本的な形式では、次のように、これらすべてのコマンドを単純に順番にバッチファイルに配置できます。
ipconfig / all ping google.com tracert google.com一時停止
このファイルを実行すると、各コマンドの出力が順番に表示されます。しかし、これは必ずしもバッチファイルを書くための理想的な方法ではありません.
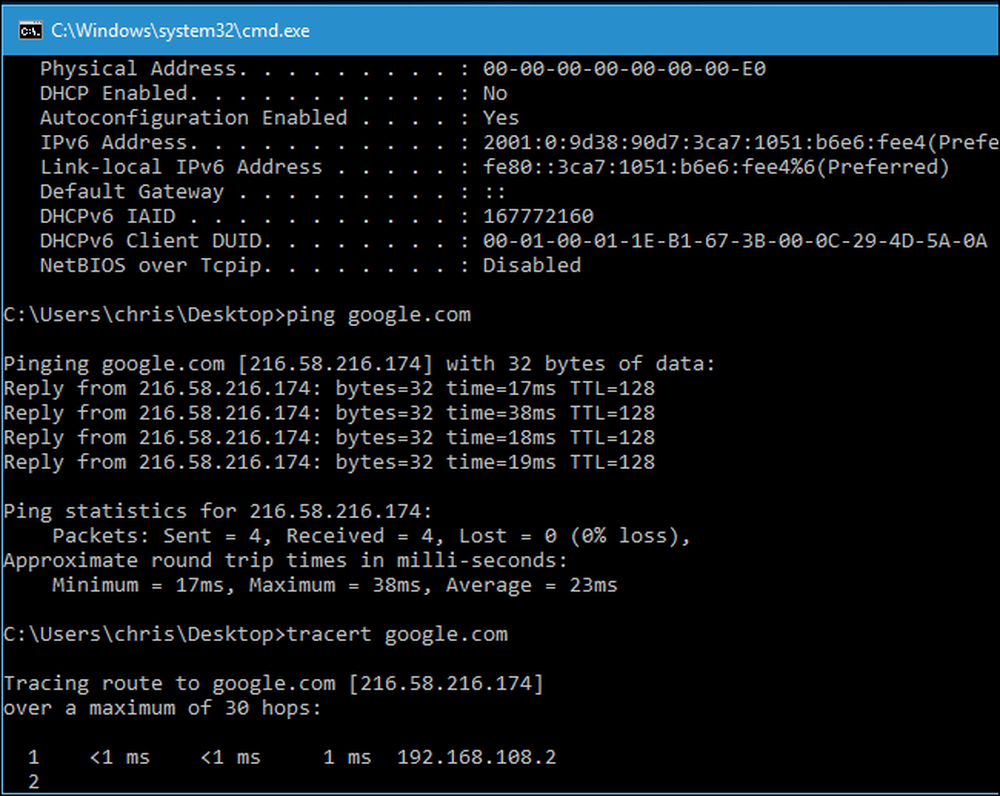
たとえば、コメント行を追加することができます。で始まる行 :: コメント行で実行されません。それはあなたがそれをあなたにそれを与えるかもしれない誰かまたはあなたの将来の自己のためにファイルで何が起こっているのかを説明するための有用な方法になります。.
ファイルの先頭に“ ECHO OFF”コマンドを追加することもできます。これは通常、ほとんどのバッチファイルの先頭に追加されます。これを実行すると、コマンド自体はコマンドプロンプトに表示されませんが、結果は表示されます。たとえば、ネットワーク接続の詳細は表示されますが、「ipconfig / all」という行は表示されません。ほとんどの人はコマンドを見ても構わないので、これは出力をきれいにすることができます.
それで、これはそのように見えるかもしれないものです:
::このバッチファイルはネットワーク接続の問題をチェックします。エコーOFF ::ネットワーク接続の詳細を表示するipconfig / all :: Google.comにアクセスできるかどうか確認しますping google.com :: tracerouteを実行してGoogle.comへのルートを確認しますtracert google.com PAUSE
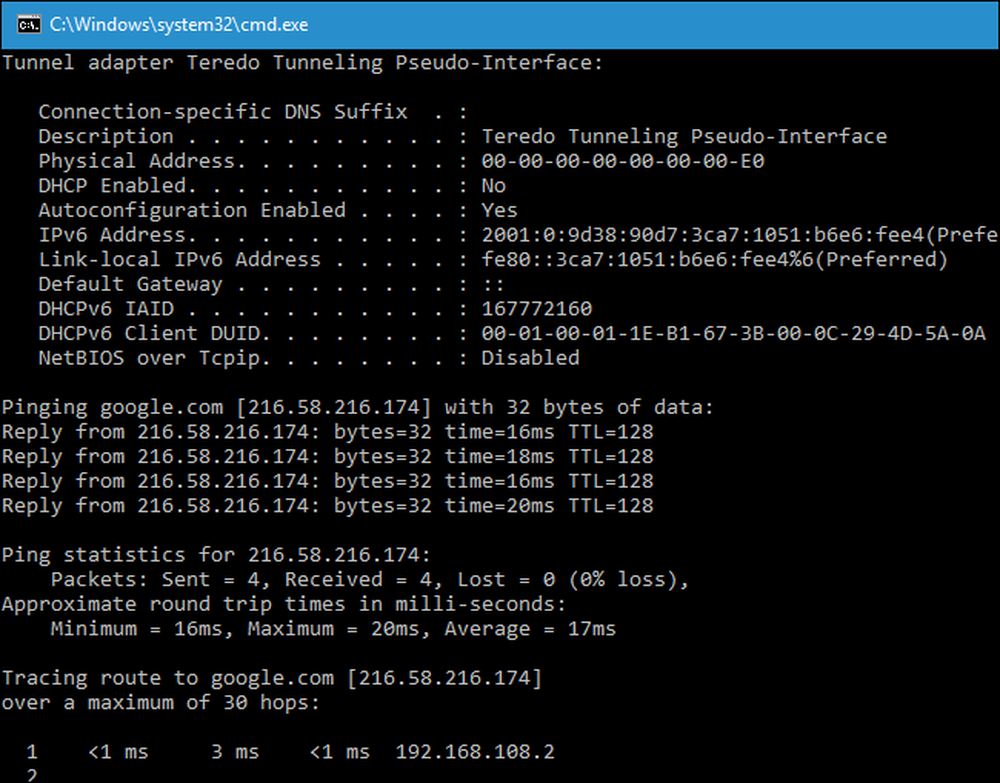
あなたはこのようなバッチファイルで行くことができる他の方向性があります。たとえば、バッチスクリプトに上記のコマンドを実行させて、後で表示できるテキストファイルに出力をダンプさせることができます。そうするには、 >> 各コマンドの後にその出力をテキストファイルに追加するための演算子。とにかくテキストファイルからの出力を読むことになるので、我々は省略することができます 一時停止 コマンド.
::このバッチファイルはネットワーク接続の問題をチェックし、出力を.txtファイルに保存します。エコーオフ::ネットワーク接続の詳細を表示するipconfig / all >> results.txt :: Google.comにアクセスできるかどうかを確認するgoogle.com >> results.txt :: tracerouteを実行してGoogle.com tracert googleへのルートを確認してください。 com >> results.txt
上記のスクリプトを実行すると、バッチファイルと同じフォルダーにresults.txtという名前のファイルがあり、コマンドの出力があります。バッチファイルの実行が完了すると、コマンドプロンプトウィンドウが自動的に閉じます。.

私たちが上で使っている例は、ユーザーがそれを読むことができるように実際にコマンドプロンプトに情報を印刷することに頼っています。ただし、多くのバッチファイルは非対話的に実行されるように設計されています。たとえば、ダブルクリックするたびに複数のファイルまたはディレクトリを削除するバッチファイルがあります。あなただけを使用する必要があるでしょう デル ファイルを削除するコマンドまたは デルツリー ディレクトリを削除するコマンド。覚えておいて、あなたはちょうどあなたがコマンドプロンプトウィンドウで実行するのと同じコマンドを使用している.
基本的に、これがほとんどのバッチファイルの要点です - いくつかのコマンドを次々に実行するだけです。ただし、バッチファイルは実際にはこれよりもかなり複雑になる可能性があります。例えば、「GOTO」コマンドと一緒に「IF」ステートメントを使用して、何かの値を確認してから、結果に応じて異なる行にスキップすることができます。これは、素早い汚れたスクリプトではなく、実際の小さなプログラムを書くのに似ています。これが、.batファイルが「バッチプログラム」と呼ばれることがある理由の1つです。もっと複雑なことをしたい場合は、オンラインでバッチプログラミングを使って特定の作業を行うためのガイドがたくさんあります。しかし今、あなたは簡単なものを一緒に投げる方法の基本を知っています.




