FirefoxでReader Viewを使用する方法

記事を読むためにWebサイトに何回アクセスしますか。ページが読み込まれると、バナーや気を散らす広告に襲われますか。 FirefoxのReader Viewは、読みやすくするために雑然としたページを簡素化し、実際に見たいものだけを残します。記事.
Safariのようなものがリーダービューを開拓しましたが、他のブラウザもそれを採用し始めています。 Firefoxも例外ではありません。デスクトップ版とモバイル版の両方で読者ビューを楽しむことができます。 Reader Viewを有効にすることはPCとモバイルの両方で驚くほど簡単で、始める前にFirefoxがインストールされていることを必要とするだけです.
デスクトップブラウザでリーダービューを有効にする
この例ではWindowsを使用していますが、他のプラットフォーム用のFirefoxのバージョンでもReader Viewはほぼ同じように機能します。.
Firefoxで読みたい記事を読み込んだ後、アドレスバーを見てください。ページがReader Viewで使用可能な場合は、URLの右側にReader Viewアイコンが表示されます(Reader Viewですべてのページが使用可能というわけではありません)。.

クリックすると、アイコンが青色に変わり、ページがReader View用にフォーマットされた記事で再ロードされます。ページがどのようにクリーンアップされ、いくつかのことが消えたことに注目してください。ナビゲーションバーとサイドバーがなくなり、読みやすくするためにすべてのテキストが中央に配置され、見出しの下に推定記事の読み取り時間が追加されました.

Firefoxは、Reader Viewを終了するためのいくつかのオプションを含むサイドバーを追加します。フォント、サイズ、背景色を調整します。音声ナレーションを有効にします。後で読むためにPocketにページを保存する.

モバイルブラウザでリーダービューを有効にする
モバイルでのReader Viewは、アドレスバー、広告、不要な画像を削除することでデスクトップと同じように機能し、読みやすくなっています。.
ページで使用できるようになると、アドレスバーの右側に[リーダービュー]アイコンが表示されます。クリックするとリーダービューがアクティブになり、アイコンが青に変わり、ページが再フォーマットされます。.
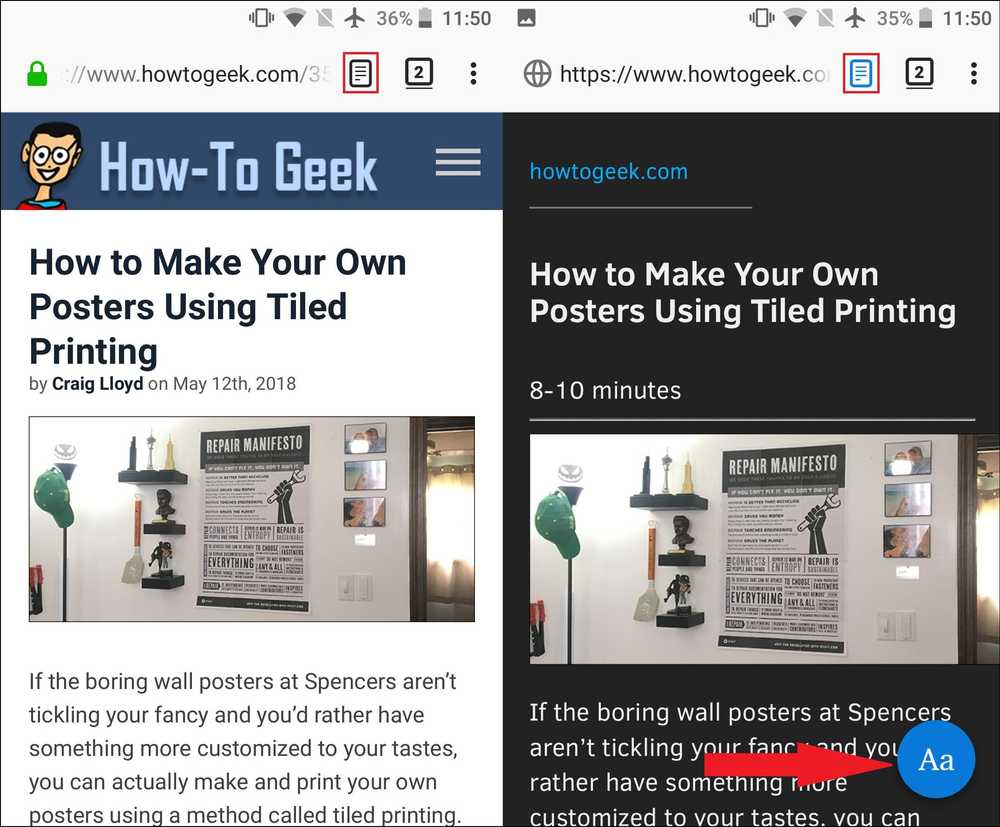 レギュラービュー(左)閲覧者ビュー(右)
レギュラービュー(左)閲覧者ビュー(右) ページ下部にある丸い青い「Aa」アイコンをタップして、Reader Viewを制御するためのオプションを開きます。フォントの変更、テキストサイズの増減、背景の濃淡の切り替えができます。.

Reader Viewは、記事の表示を簡素化し、ユーザーが関心のあるコンテンツに集中できるようにする素晴らしい機能です。広告を点滅させて不要なバナーを表示することで気が散る人にとっては、Webブラウザに最適な追加機能です.




