iPadまたはiPhoneで物理キーボードを使用する方法

iPadとiPhoneにはオンスクリーンタッチキーボードが付属していますが、古き良き時代の物理的なキーボードを接続して入力するのを妨げるものは何もありません。ここから始めましょう.
必要なもの
幸い、これを実現するために必要なことはそれほど多くはありません。Bluetoothキーボードだけです。ほとんどすべてのBluetoothキーボードが動作します。個人的には、私はAnkerのさまざまなコンパクトキーボードを愛用しています。これには、あらゆるコンピュータやモバイルデバイスで動作しますが、iOSデバイス用に設計されたキーもあります。 Logitech K380($ 30)も同様ですが、キーボードとペアになっているデバイス間で簡単に切り替えられる簡単切り替えボタンもあります.

もちろん、iPadをある種のersatzラップトップに変えることを試みる「ケース」の一部として、iPad専用に設計されたBluetoothキーボードを購入することもできます。ただし、通常のBluetoothキーボードよりもはるかに高価です。 Apple自身のSmart Keyboardは169ドルだが、iPad Proをお持ちの場合はおそらくそれがネイティブキーボードのサポートに最も近いと思われる。.
あなたがiPad Proを持っていない、またはあなたが少し安いものを欲しいなら、あなたは できる ZaggのSlim Book(55ドル)やAnkerのFolio(33ドル)のような、手頃な価格のキーボードケースをいくつか手に入れよう。.
MacBookのキーボードを使用したい場合は、Type2Phoneや1Keyboardなどのソフトウェアを10ドルでダウンロードできますが、このガイドでは標準のBluetoothキーボードを使用することに焦点を当てます。.
Bluetoothキーボードをペアリングする
ペアリングプロセスは、他のBluetooth周辺機器の場合と同じです。 iPadまたはiPhoneで設定アプリを開き、「Bluetooth」を選択してください。.

Bluetoothがオフになっている場合は有効にします.

次に、Bluetoothキーボードの電源を入れて、それを検出可能にします。これには専用のボタンがキーボードにあることが多く、通常はBluetoothのシンボルです。 (一部のキーボードでは、Bluetooth記号が通常のキーの上にある場合はFnキーを押す必要があります。)

キーボードがペアリングモードになると、iPadまたはiPhoneの接続可能なBluetoothデバイスの一覧の[その他のデバイス]の下に表示されます。それをタップして接続する.

次に、一連の数字を入力し、続いてキーボードの「Enter」キーを押します。.

それだけです。これで、BluetoothキーボードがiPadまたはiPhoneに接続され、画面上の仮想キーボードを使用しなくても入力を開始できます。キーボードもiPadもiPhoneもペアになっていることを覚えているでしょう。そのため、次回キーボードを使用するときは、電源を入れるだけです。もう一度ペアリングプロセスを実行する必要はありません。.
基本タイピング
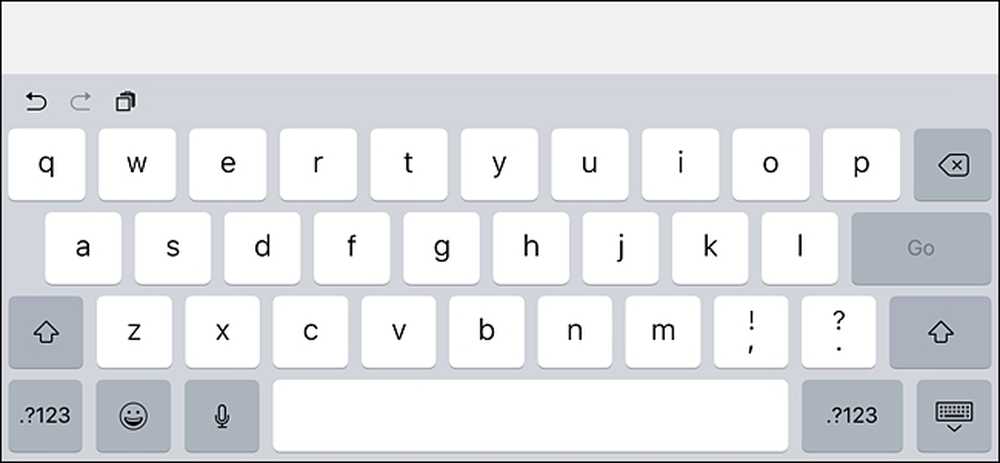 画面上のキーボードは画面のほぼ半分を占めますが、Bluetoothキーボードの場合、これは完全に隠れます。.
画面上のキーボードは画面のほぼ半分を占めますが、Bluetoothキーボードの場合、これは完全に隠れます。. iOSデバイスで文書やメモを開いたら、テキストフィールドを指でタップしてカーソルをそこに置き、入力を始めます。マウスはサポートされていないので、通常どおり指でインターフェイスを操作する必要があります。.
入力中は、Bluetoothキーボードがペアになっている限りオンスクリーンキーボードは表示されません。そのため、作業中に画面上のスペースが広がります。 Bluetoothキーボードの電源を切り、別のテキストフィールドをタップするとすぐに、オンスクリーンキーボードがすぐに戻ってきます。.
キーボードショートカット

iOSには、Bluetoothキーボードでも使用できるさまざまなキーボードショートカットがあります。 コマンド+ C コピーする, コマンド+ V 貼り付ける コマンド+ Z 他のMacと同じように、元に戻すことができます。 (Windows PC用に設計されたキーボードを使用している場合は、WindowsキーがCommandキーとして機能します)。アプリ開発者は、独自のアプリ固有のキーボードショートカットのサポートを追加できます。デフォルトのものこれがあなたが使うことができるショートカットのほんの一握りです:
- Command + Tab: アプリを切り替える
- コマンド+スペース スポットライト検索
- コマンド+ T: Safariで新しいタブを開く
- Command + Shift + R: Safariでリーダーモードを有効にする
- コマンド+ N: Mailアプリで新しいEメール、Notesで新しいメモ、またはCalendarアプリで新しい予定を開始します。
お持ちのBluetoothキーボードによっては、ホームボタン、Spotlight検索ボタンなど、特定のiOS機能専用のキーがある場合もあります。そしてもちろん、上記のショートカットはあなたができることのほんの一握りです。キーボードショートカットの完全なリストについては、Appleのサポートサイトでこのページをチェックしてください。これはMac用ですが、それらのほとんどはiOS上でも動作します。.




