Windows 10で最近のアイテムと頻繁な場所をオフにする方法

Windows上では、特定のアプリケーションで最近使用された項目を含むメニューが表示されます。たぶんそれはあなたが最近開いた文書か、あなたが最近見たいくつかのビデオでしょう。よく使う場所も同様に機能し、アカウント内の重要なフォルダ(デスクトップ、ダウンロード、ドキュメント、写真、音楽など)に加えて、最近固定またはアクセスしたフォルダも表示されます。 Windows 10で最近のアイテムや頻繁な場所をオフにする方法は次のとおりです。.
最近の商品の場所と頻繁な場所
最近のアイテムと頻繁な場所は、次のフォルダに保存されています。
%AppData%\ Microsoft \ Windows \最近使ったアイテム%AppData%\ Microsoft \ Windows \ Recent \ AutomaticDestinations%AppData%\ Microsoft \ Windows \ Recent \ CustomDestinations
これがスタートメニューから見たときの様子です。

タスクバーのジャンプリストでは、次のようになります。

ファイルエクスプローラのクイックアクセスペインにもあります。

…そしてファイルメニューで:

最近の項目がWindowsでどのように機能するか
ファイルエクスプローラでは、Windowsは最近開いたアイテムを表示するだけです。ただし、[スタート]メニューとタスクバーのジャンプリストでは、[最近使った項目]にそのアプリケーションで最近使用した項目が表示されます。 Microsoft Wordは最近の文書を表示します。 Internet Explorerは最近のWebサイトを表示します。たとえば、Microsoft Paintは最近開いた写真を表示します。デフォルトでは、Windowsは最近使用された10項目をファイル名で表示します。.
ファイルやフォルダを[最近使った項目]リストに「固定」することもできるので、いつでもすばやくアクセスできます。 Microsoftのナレッジベースによると、最近のアイテムのアルゴリズムは次のように動作します。
- 新しいアイテムは常に[最近使ったアイテム]リストの一番上に追加されます。.
- 項目は時間の経過とともにリスト内で下に移動します。リストがいっぱいになると(デフォルト値は10)、新しい項目がリストの上部に追加されると、古い項目がリストの下部に表示されます。.
- 項目がすでにリストのどこかに表示されているが再度アクセスされた場合、その項目はリストの先頭に戻ります。.
- アイテムが固定されていても、リストの下に移動しますが、リストから消えません。.
- 固定アイテムの数が最大アイテム数に達すると、アイテムの固定が解除されるまで、新しいアイテムはリストに追加されません。.
Windows 10で最近のアイテムを消す方法
Recent Itemsをオフにする最も簡単な方法は、Windows 10の設定アプリを使うことです。 「設定」を開き、パーソナライズアイコンをクリックしてください.

左側の「スタート」をクリックしてください。右側から、[最近追加したアプリを表示する]、および[最近開いたアイテムを起動時またはタスクバーに表示する]をオフにします。.
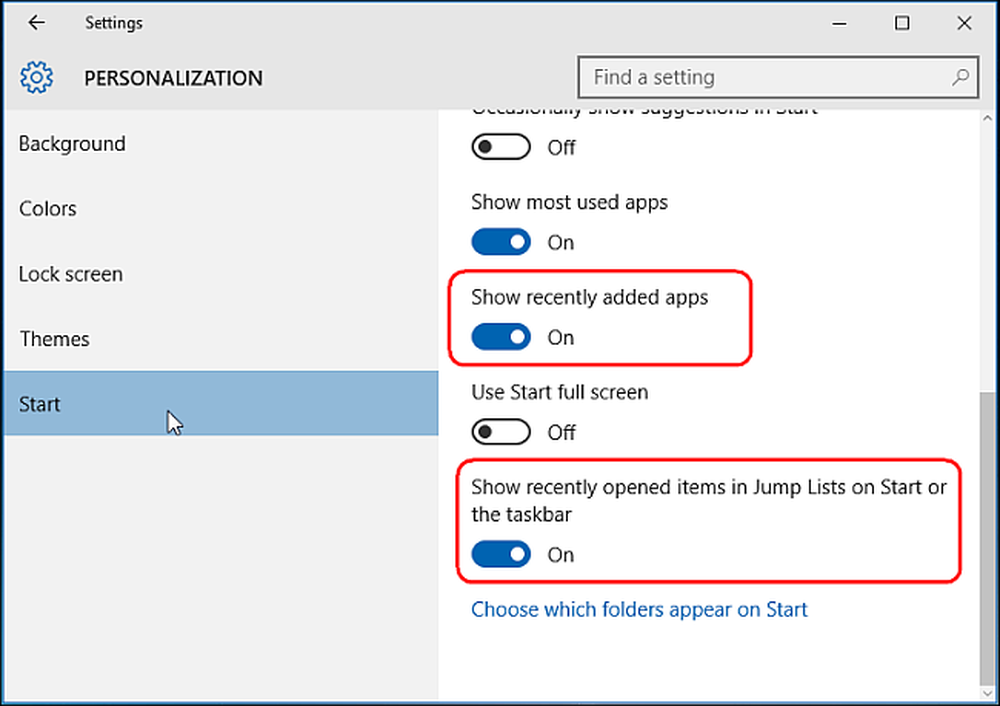
最近のアイテムや頻繁な場所をオフにすると、ジャンプリストやファイルエクスプローラから最近のアイテムがすべて消去されます。ただし、固定したアイテムは手動で固定解除するまでそのまま残ります。.
代替案:グループポリシーエディタで最近のアイテムを無効にする
複数のユーザーでコンピュータを管理していて、Windows 10 Proを使用している場合は、グループポリシーを通じてこの設定を調整することもできます。 「Win + R」を押して「ファイル名を指定して実行」ボックスを開き、「gpedit.msc」と入力します。 [ユーザーの構成]> [管理用テンプレート]の下にある[スタートメニューとタスクバー]をクリックします。.

右側のウィンドウで、[最近開いた文書の履歴を保存しない]をダブルクリックして、[プロパティ]ボックスを開きます。最近使ったアイテムを無効にするには、[有効]を選択して[適用]をクリックします。同様に、[スタートメニューから最近のアイテムを削除]メニューをダブルクリックすると、最近のアイテムメニューが無効になります。.
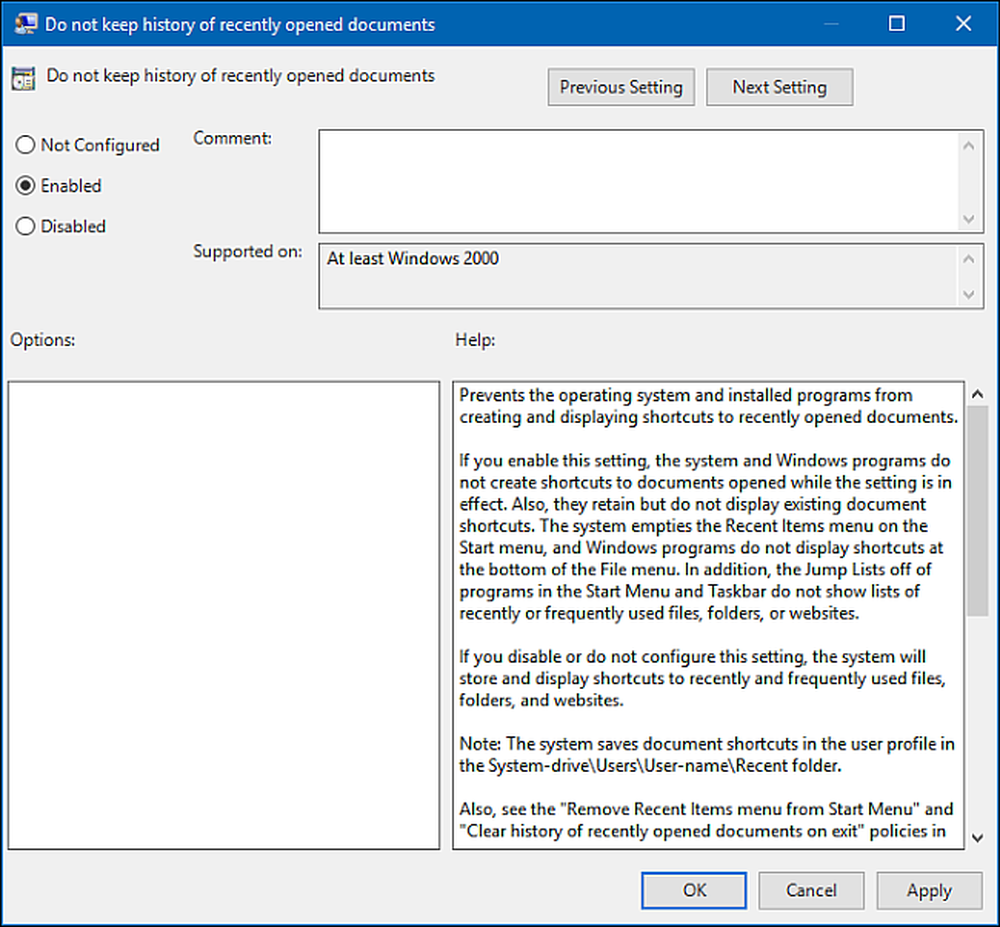
Windows 8.1および7で最近のアイテムと頻繁な場所を無効にする方法
以前のバージョンのWindowsでは状況が少し異なります。 Windows 8.1の場合は、タスクバーの何もない部分を右クリックするか、長押しして[プロパティ]をクリックします。.
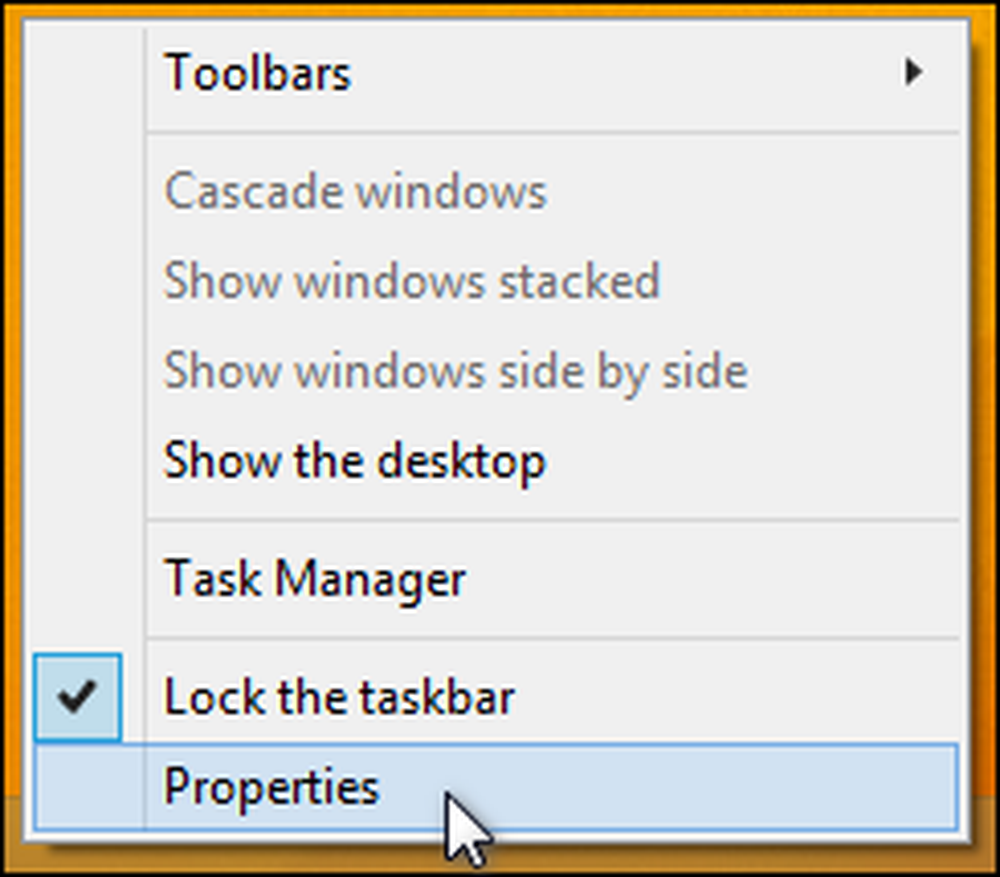
[ジャンプリスト]タブで、[最近開いたアイテムを[スタート]メニューとタスクバーに保存して表示する]と[最近開いたプログラムを保存する]のチェックを外します。ジャンプリストやファイルエクスプローラに表示したい最近のアイテムや頻繁な場所の数(デフォルトは10)を設定することもできます。.

Windows 7の場合は、タスクバーの何もない部分を右クリックまたは長押しして[プロパティ]をクリックします。.
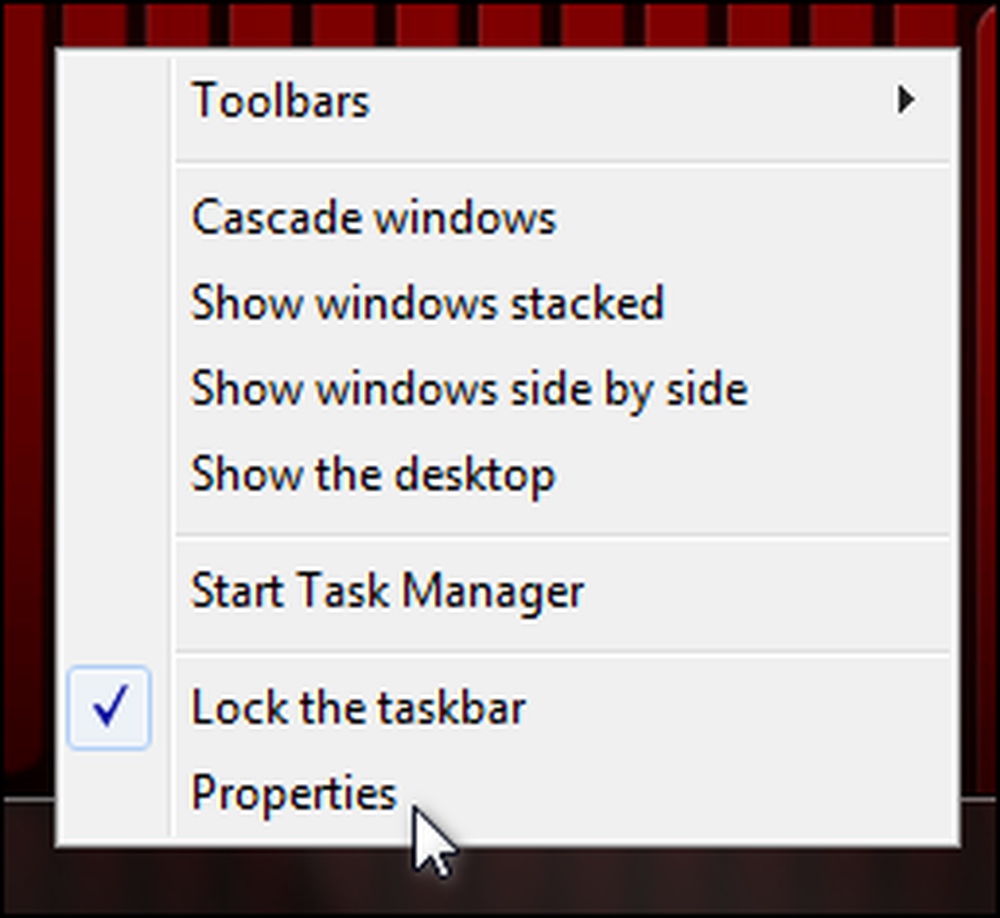
[スタートメニュー]タブで、[スタートメニューとタスクバーに最近開いたアイテムを保存して表示する]と[スタートメニューに最近開いたプログラムを保存して表示する]のチェックを外します。.
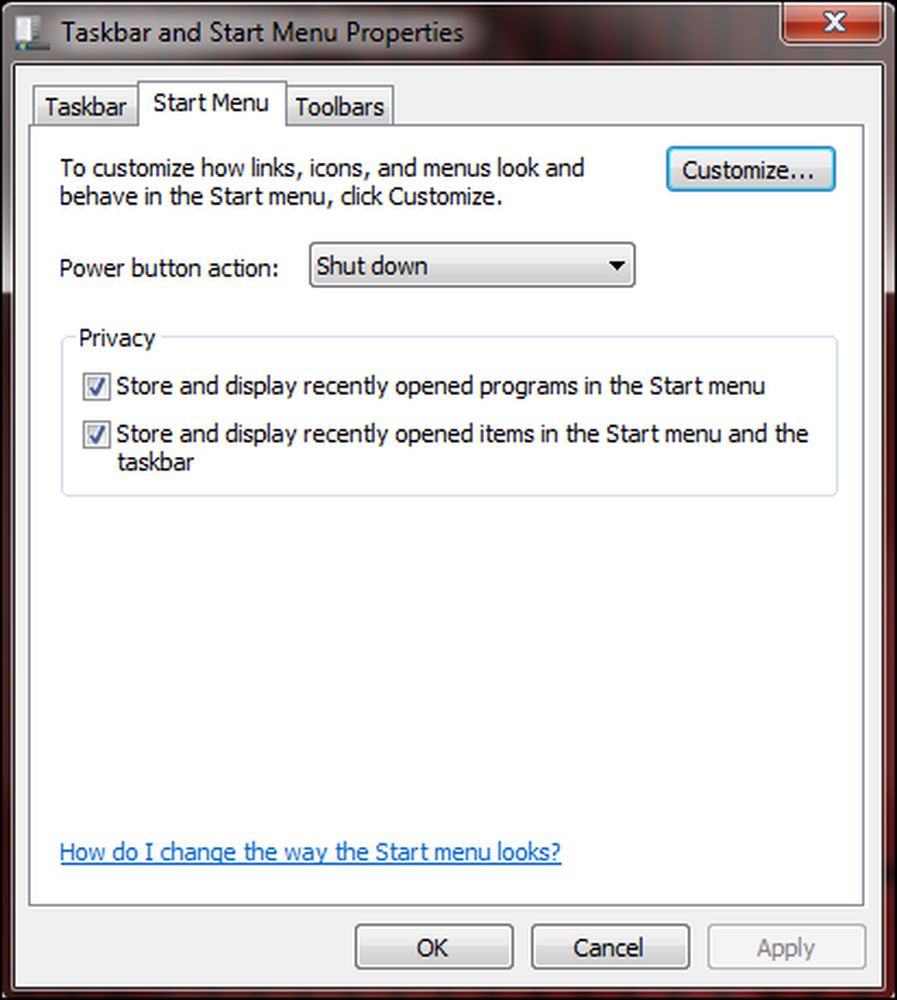
最近のアイテムや頻繁な場所をオフにするのは、Windows 10では簡単に操作できます。最近開いた文書を他の人に見られたくない場合、またはスペースを無駄にしたくない場合は、次の方法があります。これを使って.




