Dropboxを使ってどこからでもTorrentダウンロードを開始する方法
自宅のコンピュータに急流をダウンロードしたいが、自宅にいないとします。確かに、あなたはただラップトップを持ってそれをダウンロードすることができます、しかしそれはほとんどの場合理想的ではありません。だから、どのようにこれを達成するのですか?
Dropbox同期を使用してラップトップから自宅のデスクトップPCに簡単にトレントファイルを取得してから、TransmissionまたはuTorrentの自動監視機能を使用して、Dropboxフォルダに新しいトレントファイルを確認します。.
前提条件を設定する
OS XまたはLinuxを実行していて、TransmissionとDropboxがまだインストールされていない場合は、そうする必要がありますが、Transmissionは多くのLinuxディストリビューションにデフォルトでインストールされています。 Windowsを実行している場合は、Dropboxをインストールし、uTorrentのような新しいトレントのフォルダ監視をサポートするクライアントを使用します。.
注意: Dropboxはすべてのプラットフォームで自由に利用でき、基本的な無料版はあなたに2GBの記憶容量を与えます。.
Dropboxとtorrentクライアントをインストールしたので、ダウンロードしたいtorrentファイルを保存するフォルダをDropboxに作成する必要があります。あなたはこれに何でも名前を付けることができますが、私はただそれを「急流」と呼ぶことをお勧め.
OS Xでの設定
OS XバージョンのTransmissionで監視フォルダを設定するには、その設定に行き、「転送」タブをクリックしてください。 [自動追加]の横のチェックボックスをオンにして、ドロップダウンメニューから[Dropbox Torrents]フォルダを選択します。
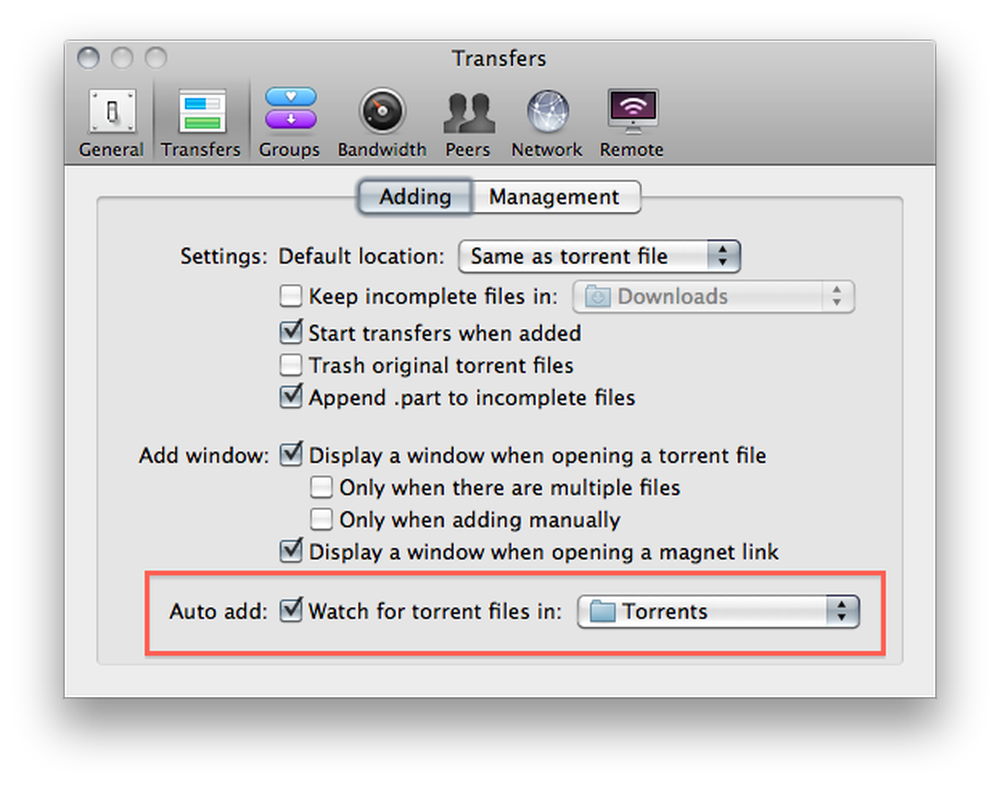
また、「torrentファイルを開くときにウィンドウを表示する」というボックスのチェックを外します。こうすることで、ウィンドウが閉じて介入する必要が生じるのを防ぎます。コンピュータから離れている場合は望ましくありません。
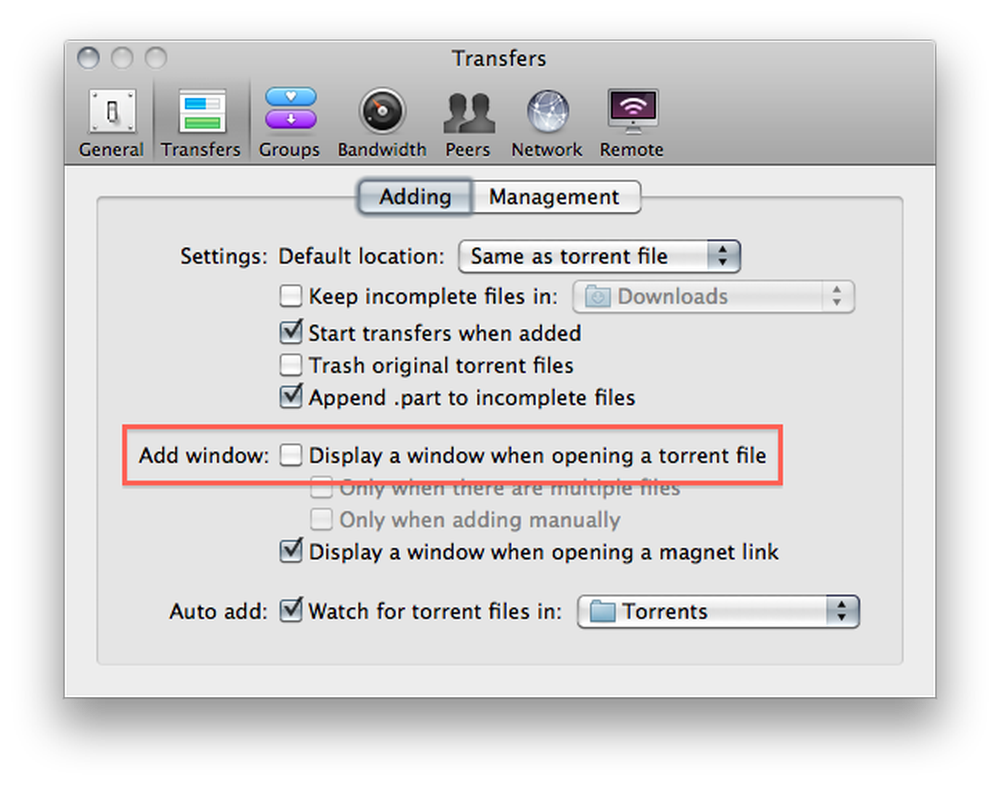
Dropboxに直接ファイルをダウンロードしたくないかもしれないので、デフォルトのダウンロード場所をTorrentsフォルダ以外に変更する必要があります。

Macでのセットアップはこれで完了です。 Linuxでセットアップするために読んでください.
Linuxでの設定
Linux版のTransmissionに監視フォルダを設定するには、[編集] - > [設定]に移動し、[自動的にトレントの追加元]の横にあるチェックボックスをクリックして、ドロップダウンメニューから[急流]フォルダを選択します。.
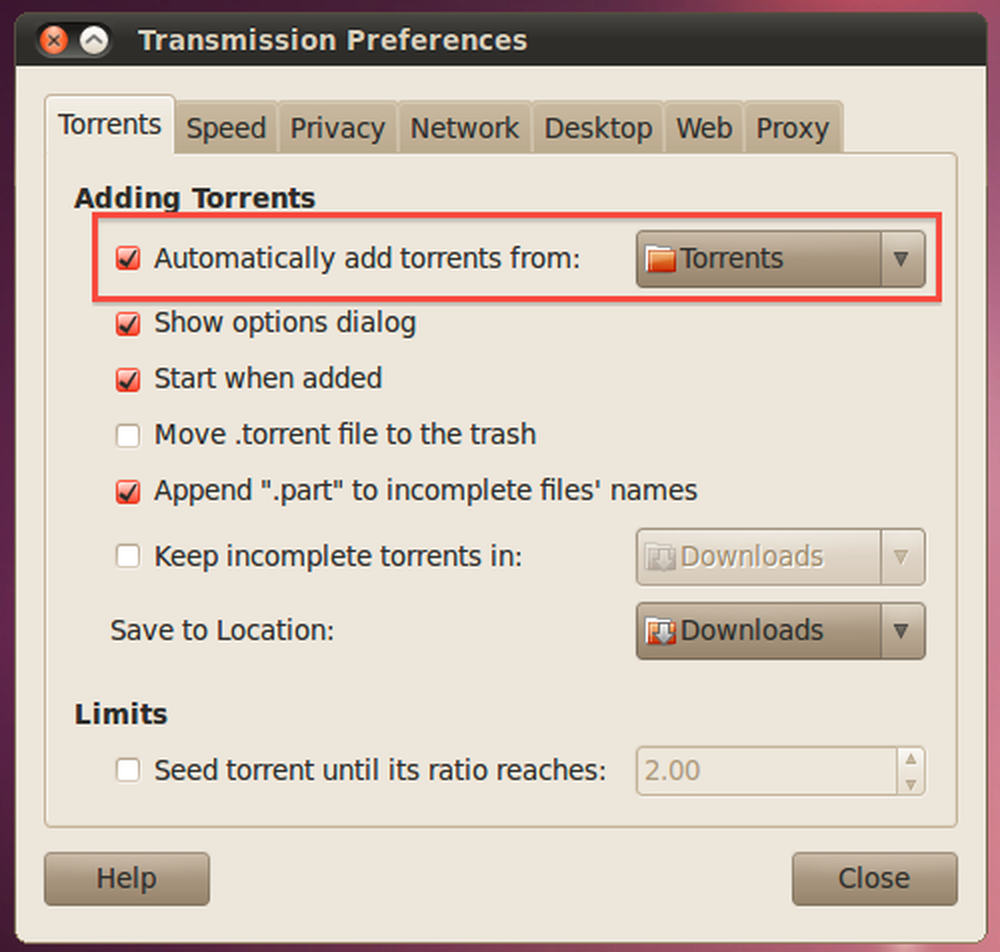
また、[オプションダイアログを表示]チェックボックスをオフにして、[場所に保存]ドロップダウンをTorrentフォルダ以外に設定することもできます。
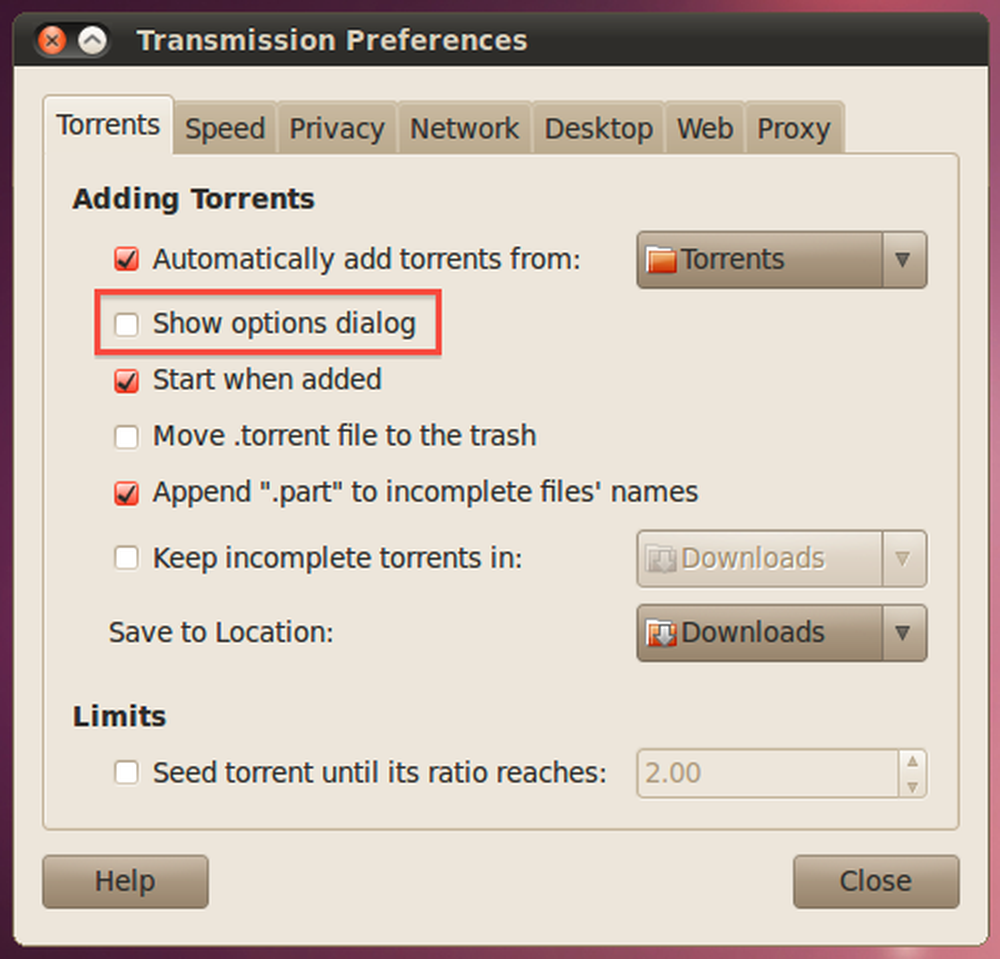
Windowsでの設定
Windowsを使用している場合は、おそらくトレントのダウンロードにuTorrentを使用しているので、設定パネルに進み、左側のペインで[ディレクトリ]オプションを見つけ、[自動的にロードする]チェックボックスをオンにします。トレント:」完了したら、ファイル参照アイコンをクリックして、DropboxからTorrentsフォルダを選択します。.
また、新しいダウンロードや完了したダウンロードの場所を選択する必要があります。そうしないと、uTorrentからプロンプトが表示されます。.
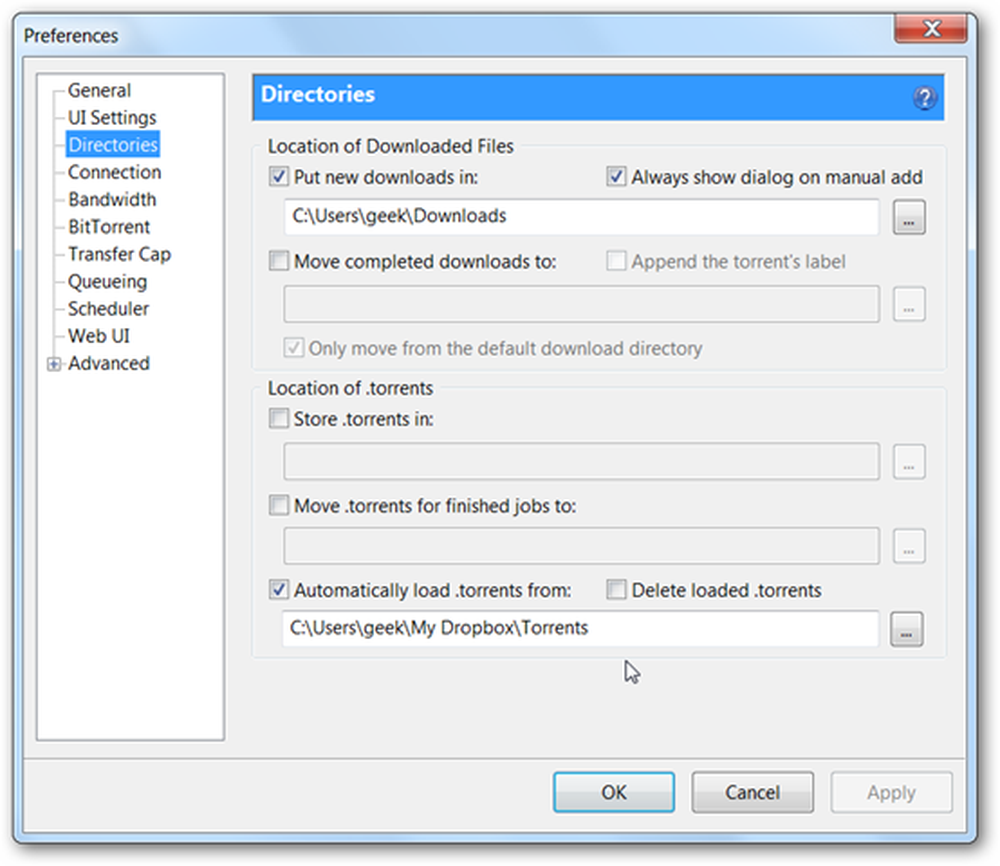
また、設定のUI設定セクションに行き、「トレントの中にファイルを表示するウィンドウを表示する」のオプションのチェックを外す必要があります。.
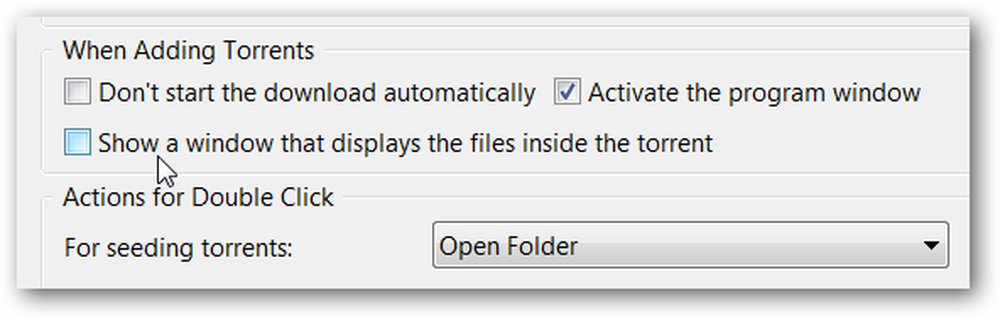
他のクライアントを使用している場合は、おそらく環境設定パネルに同様のオプションがあります。.
どこからでも急流を始める
設定したマシンで急流を開始するために必要なことは、DropboxのTorrentsフォルダにドラッグするか、Webインターフェースにアップロードすることです(これをしない場合に便利です)。 Dropboxを他のマシンにインストールしないでください).

AndroidまたはBlackBerryデバイスに急流をダウンロードしてから、Dropboxアプリケーションを使用して追加することもできます。 DropboxはAndroidマーケットプレイスにあり、BlackBerryアプリケーションのインストール手順はこちらから入手できます。.

完了したら、Dropboxにファイルを追加するだけで、上のスクリーンショットにあるようにダウンロードが自動的に開始されます。.




