キャリバーであなたの電子ブックコレクションを整理する方法

単なる疲れきった文書のように電子ブックを整理するのをやめて、メタデータ、カバーフロー、フォーマット変換などをサポートするオープンソースの電子ブックオーガナイザーであるCalibreを使用してスタイルに合わせて整理を開始します。.
なぜ口径なのか?
キャリバーはあなたの電子ブックコレクションを整理するための絶対に素晴らしいアプリケーションです。それは、MOBI、EPUB、LIT、PDFなどを含む22の電子ブックフォーマットをサポートします。それはそれらの22のフォーマットを受け入れて、Kindle、Nook、ソニーリーダーなどを含む何十もの特定の電子ブックリーダーのためにカスタマイズされた出力でそれらを16フォーマットに変換することができます.
インターフェースは洗練され、使いやすく、そしてiTunesのような人気のあるメディア管理アプリケーションを通してメディアコレクションを管理するようにあなたの電子ブックコレクションを管理することを可能にします。オンラインデータベースからカバー、メタデータ、タグを簡単にダウンロードし、その情報を使ってコレクションを閲覧することができます。.
何よりもCalibreはオープンソースで、Windows、Mac、そしてLinuxオペレーティングシステムで利用可能です。.
はじめに何が必要ですか?
Calibreを使い始めるのにそれほど必要はありません。このガイドに従うには、次のものが必要です。
- お使いのオペレーティングシステム用のCalibreのコピー
- コレクションの新しい家として機能するフォルダまたはドライブ
- Calibreデータベースに追加する本
あなたがCalibreのコピーをインストールしてそしてあなたがチュートリアルに沿って進むにつれてあなたが試験科目として使うために数冊の本をつかんだならば、あなたは行く準備ができています.
Calibreのインストールと設定

このチュートリアルでは、ポータブルWindows版のCalibreを使用します。ポータブルバージョンを開梱したり、従来のバージョンをインストールした後は、動作に違いはありません。ポータブル版を使用することを選択した主な理由は、次のディレクトリ構造を使用してCalibreを電子ブックコレクションと一緒に梱包できることです。
/電子ブックライブラリ/
/キャリバーポータブル/
/電子ブック/
/ temp /
したがって、ライブラリ全体、管理アプリ、およびすべてを一度に簡単にバックアップできます。ポータブル版を使用していないのであれば、すべてをまとめていないことを強調しないでください。 Calibreはすべての情報(メタデータとカバー)をそれぞれのユニークなブックディレクトリに保存します.
初めてCalibreを実行すると、使用する言語とライブラリの場所を選択するように求められます。新しいCalibreライブラリ用に新しいフォルダを必ず作成してください。古い電子ブックをCalibreにインポートし、Caliberにディレクトリ構造を管理させます。私たちの場合、Calibreを/ Ebook Library / Ebooks /に向けています。.

2番目のステップでは、どの電子ブックリーダーを使用しているかをCalibreに伝えます。使用しない場合は、先に進んでGeneric / Generic e-inkデバイスのままにしてください。 Amazon / Kindleなどの適切なデバイスを選択してください。.

3番目のステップでは、KindleのEメールアドレスなど、電子ブックリーダーに文書をEメールで送信するようにCalibreを設定できます。そのようなサービスをサポートするデバイスをお持ちの場合は、今すぐ設定することをお勧めします。メールサービスを設定したら、[完了]をクリックします。.

この時点でCalibreが起動し、Calibreクイックスタートガイドのために空のライブラリが保存された上記のような画面が表示されるはずです。将来設定を調整する必要がある場合は、設定ウィザードにすべての主要設定がすでに設定されているはずです。または、Ctrl + Pキーを押して設定メニューにアクセスします。.
Calibreに本を追加する

さて、Calibreに本を追加しましょう。無料の本をオンラインで入手するか、すでに収集した本を入手してください。このチュートリアルでは、無料の電子ブックをWeb上からダウンロードし、一時的に/ Ebook Library / temp /フォルダーに配置しました。.
いくつかの方法のいずれかで本を追加できます。慎重に選択してください。あなたがCalibreを使う過程のどこかで混乱を起こすつもりならそれはまさにここにあります - 我々は経験から話します。これが簡単な入門書です:
単一のディレクトリから本を追加します。 ダイアログボックスを開きます。手動で追加したい本をファイルのディレクトリから選びます。 1冊の書籍または1冊のフォーマットで少数の書籍を選択するのに最適.
サブディレクトリを含むディレクトリから本を追加します(ディレクトリごとに1冊の本、すべてのebookファイルは異なる形式の同じ本であると仮定します)。 あなたがすでにフォルダに分類された本のバッチを持っているなら(フォルダのタイトルと構成は同じブックの異なるフォーマットのコピーだけを持っている限り、問題ではありません)これはあなたが望むものです。.
サブディレクトリを含むディレクトリから本を追加します(ディレクトリごとに複数の本があり、すべてのebookファイルが異なる本であると仮定します)。 書籍が複数のディレクトリにある場合 しかし、すべての本は異なります これはあなたが望むものです。このコマンドは、それが指すディレクトリ構造内のすべてのディレクトリにその中に本があり、それらの本はすべて異なるものと想定しています。ちょっとした手動のソートをして、ディレクトリごとに1冊のbook-one-bookコマンドを使うのは価値があります。.
addコマンドの詳細については、Calibreのマニュアルを参照してください。.
私たちは無料の電子ブックを特別なフォルダ構成なしで/ temp /ディレクトリにダウンロードしました。それは、その中にたくさんの電子ブックが入っている単なる1つのディレクトリです。この例では、最初のオプション「単一のディレクトリから本を追加」を使用できます。
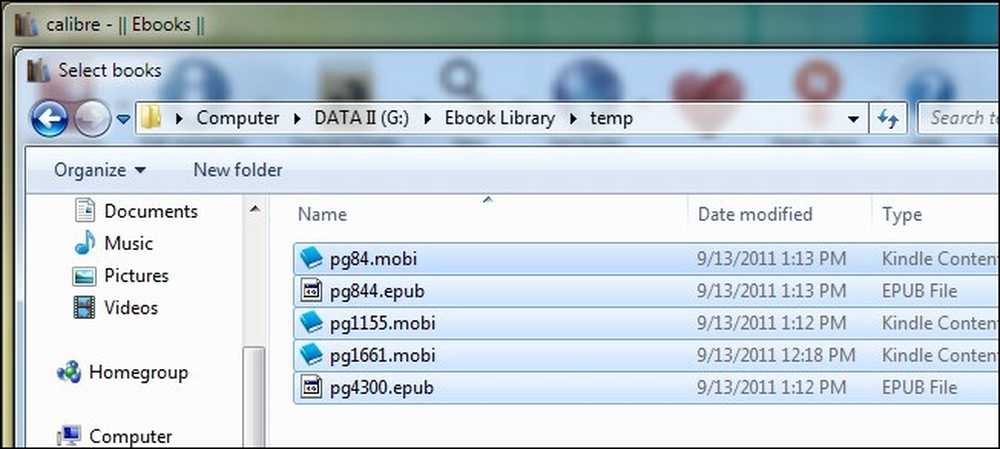
このプロセスを追加している本の数に応じて、Calibreは着信本から情報を抽出するために数秒から30分以上かかることがあります。大きなライブラリを追加することを計画している場合は、小さなチャンクから始めることをお勧めします。おそらく5〜10冊の書籍を練習してから、大きな部分をインポートすることに移行します。.
Calibreがあなたの本を追加し終えた後、あなたはそれらがメインペインにリストされるのを見るべきです。 Project Gutenbergからダウンロードした私たちの5冊の本は、見栄えがよく、作者とタイトルはすべて適切に配置されています。不幸にしてProject Gutenbergは彼らの本でカバーを提供していません、それらはすべてカバーデータの代わりに一般的な一見電子ブックリーダーアイコンを持っています。次のステップでは、物事を片付ける.
Calibreでメタデータを編集する
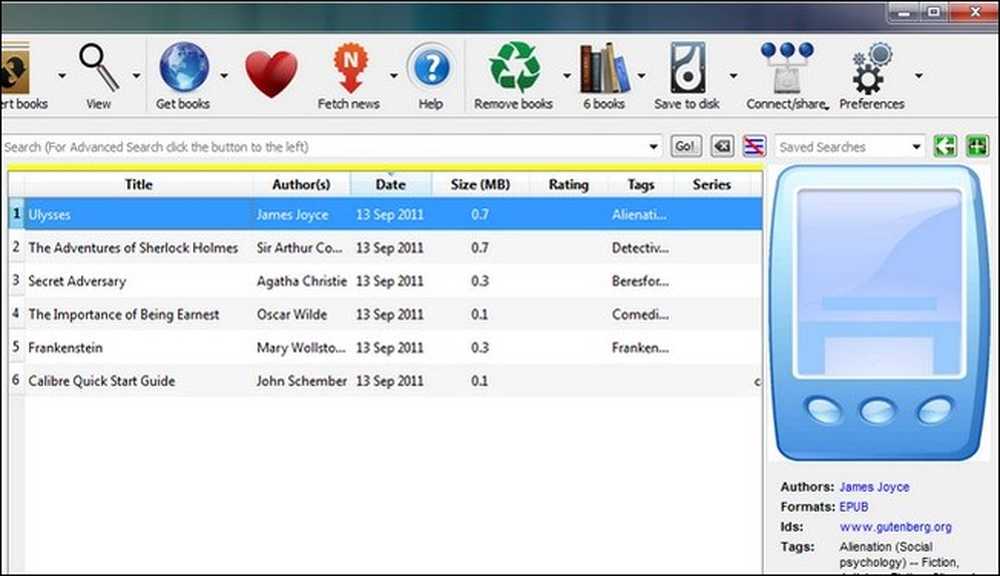
エントリを整理して新しいカバーを取得する方法を見てみましょう。追加のメタデータとカバーを取得する方法は2つあります。アイテムを個別に編集する方法と、一括でスキャンする方法です。あなたのライブラリが(私たちのように)かなりきれいに見えるなら、あなたはたぶんバルクスキャンをやめることができます。あなたがごちゃごちゃしたタイトルと著者の束を持っているなら、あなたがあなたがそれぞれのエントリーをスポットチェックできることを確認するために手動で一つずつ更新をして行くことを望むでしょう.
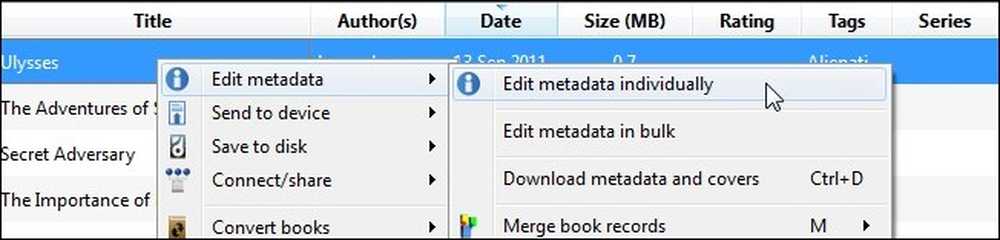
最初に手動編集がどのように見えるかを見てみましょう。手動で編集したいライブラリの本を右クリックします。 Ulyssesから始めましょう。選択する メタデータを編集する その後 メタデータを個別に編集する. 注:複数の本を強調表示しても、[メタデータを個別に編集]を選択しても、各本のメタデータパネルが1つずつ表示されます。.
[メタデータの編集]メニューには、タイトル、作成者、シリーズ/番号(該当する場合)、ライブラリに含まれるフォーマット、表紙など、Calibreが選択した本について持っているすべてのデータが表示されます。それらはすでに適切にソートされているので、著者とタイトルはそのままにします。カバーはかなり鈍いです。クリックしましょう ダウンロードカバー そしてデータベースが何を生み出すかを見る.
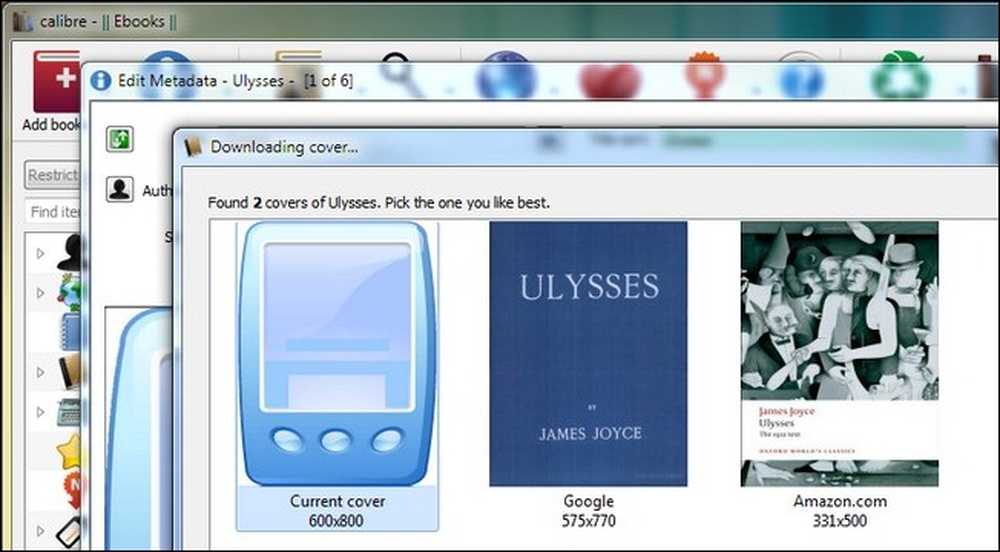
プロジェクトグーテンベルク版には公式の表紙がないので、GoogleとAmazon.comを通して発見された2つの表紙から選ぶことができます。どちらも満足のいくものでない場合は、キャンセルをクリックして手動で画像をオンラインで見つけてから、そのファイルを[Edit Metadata]ペインの[Cover]スポットにドラッグアンドドロップして手動で追加できます。 Amazon.comが提供するカバーは私たちには良さそうに見えます。.
メタデータの編集ウィンドウに戻ると、新しい表紙とかなりの量のメタデータがあります。評価はありません。タグを更新するといいかもしれません。を押す メタデータをダウンロードする そうするためのボタン。キャリバーはグーグルとアマゾンに再び投票して、本の複数のバージョンを提示するでしょう。各ソースの評価、レビュー、およびタグを確認し、好みに応じて(Project Gutenbergリリースのような一般的な種類の書籍である場合)、または該当する場合は正確な出版社/エディションに基づいて選択できます。.
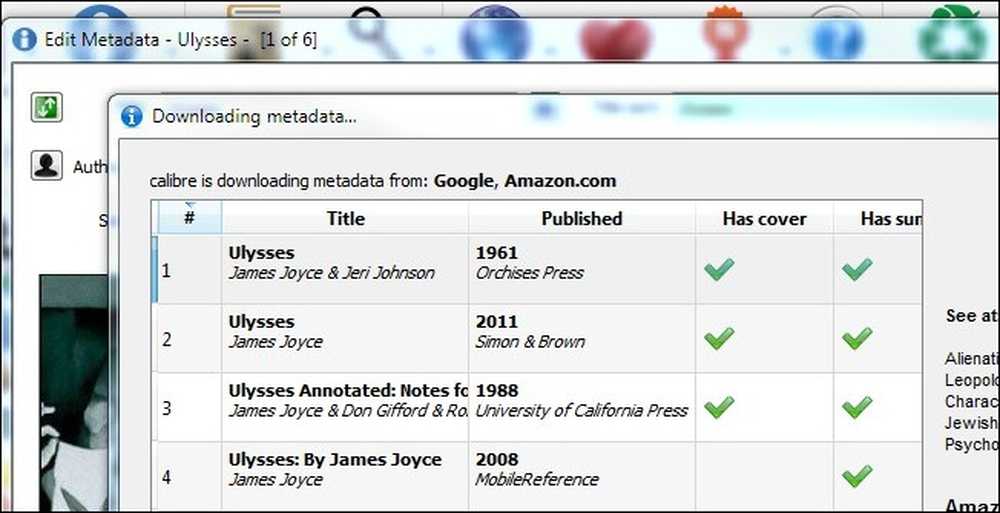
選択が完了したときにすべてがOKに見えた場合は、先に進み、[OK]をクリックしてメインの本のリストに戻ります。それでは、メタデータとカバーの一括ダウンロードを見てみましょう。まとめて編集したいだけの本を選択してください。上記のようにエントリを右クリックし、今回だけ選択してください。 メタデータとカバーをダウンロードする またはヒット Ctrl + D プロセスを開始します。 Calibreはあなたが一括編集したいことを確認するようあなたに促します。ここでは、メタデータのみ、カバーのみ、またはその両方をダウンロードすることを選択できます。初めにあなたは野心的に行き、すべてをダウンロードすることができます。時間が経つにつれて、お気に入りのカバーを選ぶのに時間を費やすようになり、メタデータの1つのカテゴリのみを更新するように選択することができます。.

Calibreウィンドウの左下に、回転する小さなアイコンと「仕事:1表記です。 Calibreが何かをしているとき(メタデータのダウンロード、本の変換など)はいつでもウィンドウの右下に表示されます。あなたはクリックすることができます 仕事:1 ジョブキューの内容を確認するためのテキスト.
Calibreによるメタデータの更新が完了すると、[ダウンロードの完了]ダイアログボックスが表示され、更新したメタデータを自分のライブラリに適用するかどうかを尋ねられます。オプションは、はい、いいえ、およびログの表示です。あなたが特に慎重に感じているならば、あなたはログをチェックアウトすることができます、しかし、あらかじめ警告されて、それはかなり長いです。表示内容が気に入ったら、はいをクリックします。.

キャリバーはメタデータを適用します。完成したら、未更新の書籍をクリックして新しい表紙とメタデータをチェックしてください。.
Calibreでメタデータを編集するための感覚を得るためにゆっくりと始めてください。あなたがそれのこつを手に入れたら、あなたはあなたの電子ブックコレクション全体を注ぎ始めることができます。ほとんどのメニューは簡単ですが、Calibreマニュアルの機能の詳細なリストといくつかのヒントやコツをここで読むことができます。.
これで整理が完了しましたので、今度はあなたの駆け出しのコレクションを参照してください。メインペインのインターフェイスをそのまま使用して上にスクロールするか、右下隅にある小さな矢印をクリックして(またはSHIFT + ALT + Bを押して)カバーフローモードに入り、iTunesスタイルのコレクションを見やすくすることができます。.
お使いのデバイスに書籍を追加し、Calibreで電子ブックを変換する
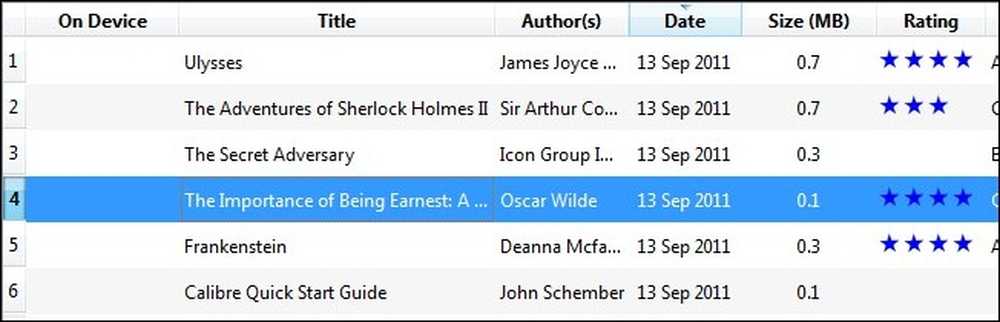
理想的には、必要な形式の本がすでにあります。必要なファイル形式の本は、最も信頼性の高いテキスト形式を持っています。そうは言っても、Calibreはフォーマット間の変換をするのが得意です。まず本を追加することを見てみましょう.
Calibreは何十もの電子ブックリーダーを自動検出します。単にあなたの電子ブックを読んで差し込んで待ってください。 1〜2分以内に、上のスクリーンショットに表示されているように、[デバイス上]という追加の列が表示されます。お使いのデバイスが表示されない場合は、こちらのトラブルシューティングガイドをご覧ください。.
電子ブックがすでにお使いのデバイスでサポートされている形式(Kindleの場合はMOBIなど)になっている場合は、書籍のエントリを右クリックするだけで、 デバイスに送信 そして メインメモリ そしてCalibreは最も適切なフォーマットを選択してそれを移動します.
選択した書籍のように、書籍の形式が互換性がない場合 真面目であることの重要性 オスカーワイルドによって、あなたは2つのオプションがあります。あなたは簡単な道をたどり、最後の段落で概説したステップに従うことができます - Calibreは自動的に本をデバイスに適したフォーマットに変換したいかどうか尋ねます - あるいは手動で変換プロセスを設定できます。ほとんどの場合、Calibreはドキュメントフォーマット間の自動変換ですばらしい仕事をします。あなたがドアを出る前にあなたの電子ブックリーダーで結果をチェックする時間があるならば、それは監督なしでCalibreをそれ自身で変換させることはかなり安全な賭けです.

あるいは、本のエントリを右クリックして選択することもできます。 書籍を変換する その後 個別に変換する. 自動変換プロセスのこのオプションを選択しただけで、何らかの理由で失敗したことをお勧めします。あなたがそれらに慣れていないときに手動変換メニューの設定でマックすることは満足のいく結果より少なく終わることへの確実な方法です。変換ツールの各サブメニューを編集する前に取ることができる最初のステップの1つは試すことです。 ヒューリスティック処理. 変換ツールのサイドバーでそれを選択してチェックすることでそれをオンにすることができます ヒューリスティック処理を有効にする. それは、より良い単純な類推の欠如のために、本のためのエラーチェックのようです。一般的な変換の問題についてあなたの本をスキャンし、それらを修正しようとします。ヒューリスティックな手順で問題が解決しない場合は、袖を広げて各サブメニューを調べて、コンバージョンに合わせて特定の問題を調整する必要があります。各変換ツールの機能が明確になるように、必ずこの変換ガイドをチェックしてください。.
書籍が変換されてデバイスに転送されると、メイン画面に次のように表示されます。

すすぎ、すべての本を繰り返すだけで、整理されたライブラリと充実した電子ブックリーダーが手に入ります。.
参考文献
この入門ガイドの前に、Calibreの優れた機能や他の電子ブック関連のヒントやコツを活用するためのガイドを複数共有しました。 Calibre-fuと電子ブックリーダーの楽しみを増やすために、以下のガイドをチェックしてください。
-
キャリバーの取扱説明書
-
iPad、iPhone、またはeReader用のPDF eBookをePub形式に変換する
-
あなたのeリーダーやiBookのためのePubフォーマットにWord文書を変換する
-
お気に入りのHTMLエディタでePub電子ブックを編集する
-
簡単に電子ブックを読むためにPDFファイルを変換する方法
- 世界中のどこからでもあなたの電子ブックコレクションにアクセスできます
-
何千もの無料電子ブックをオンラインで見つける方法
-
あなたのマンガとコミックのコレクションをKindle用に最適化する
-
デッドシンプルスクリーンセーバーのカスタマイズのためのKindleの脱獄
-
AmazonのKindleでPDFファイルを読む方法(Version 3)
-
あなたのKindleからより多くを得る:ヒント、コツ、ハック、そして無料本
共有するヒントがありますか?書籍を変換したことがありますか?コメントで聞いてみよう.




