Windows 10に.Appxまたは.AppxBundleソフトウェアをインストールする方法
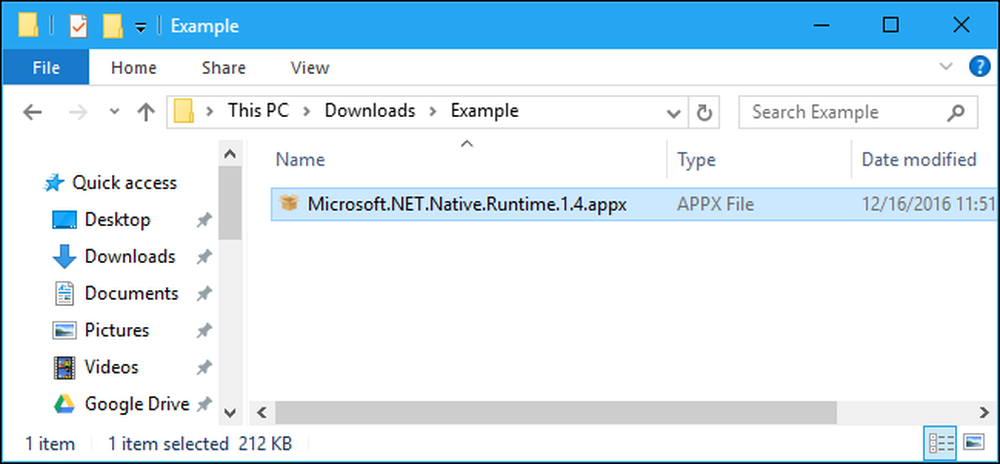
Microsoftの新しいユニバーサルWindowsプラットフォームアプリケーションは、.Appxまたは.AppxBundleファイル形式を使用します。通常Windowsストアからインストールされますが、Windows 10ではAppxパッケージをどこからでもサイドロードできます。.
他のソフトウェアと同様に、信頼できるソースからのみ.Appxパッケージまたは.AppxBundleパッケージをインストールする必要があります。.
.Appxまたは.AppxBundleとは何ですか?
新しいWindows 10の「ユニバーサルアプリ」または「ユニバーサルWindowsプラットフォーム」アプリは、.Appxファイルまたは.AppxBundleファイルで配布されています。これらは、アプリケーションの名前、説明、およびアプリケーションのアクセス許可をアプリケーションのバイナリと共に含むアプリケーションパッケージです。 Windowsはこれらのパッケージを標準的な方法でインストールおよびアンインストールすることができるので、開発者は独自のインストーラを書く必要はありません。 Windowsはすべてを一貫した方法で処理できるため、残ったレジストリエントリがなくてもアプリケーションをきれいにアンインストールできます。.
開発者が.Appxプログラムを作成した場合、通常は直接ダウンロードしてインストールすることはしません。代わりに、Windowsストアにアクセスし、インストールしたいプログラムを検索して、ストアからダウンロードします。 Windowsストア内のすべてのソフトウェアは、舞台裏で.Appxまたは.AppxBundleフォーマットです。.
場合によっては、Storeの外から.Appxまたは.AppxBundleパッケージをインストールする必要があります。たとえば、職場で必要なアプリケーションを.Appx形式で提供している場合や、ストアにアップロードする前に独自のソフトウェアをテストする必要がある開発者である場合があります。.
最初:サイドローディングを有効にする
Windows 10デバイスでサイドローディングが有効になっている場合にのみ、.Appxまたは.AppxBundleソフトウェアをインストールできます。 11月の更新以降、サイドロードはデフォルトで有効になっていますが、一部のデバイスではサイドロードが会社のポリシーによって無効になっている場合があります。.
サイドロードが有効になっているかどうかを確認するには、[設定]> [アップデートとセキュリティ]> [開発者向け]の順に選択します。ここでの設定が「Sideload apps」または「Developer mode」に設定されていることを確認してください。 「Windowsストアアプリ」に設定されている場合、Windowsストアの外から.Appxまたは.AppxBundleソフトウェアをインストールすることはできません。.

このオプションが「Windowsストアアプリ」に設定されている場合にサイドロードを有効にすると、Windowsはインストールしたアプリがデバイスやデータを公開したり、PCに損害を与える可能性があることを警告します。それは普通のWindowsソフトウェアをインストールするようなものです:あなたは信頼できるソースからのみソフトウェアをインストールすべきです.
グラフィカルインストーラを使用して.Appxパッケージをインストールする方法
Windows 10のAnniversary Updateに、Microsoftは.Appxまたは.AppxBundleアプリケーションをグラフィカルにインストールできる新しい「App Installer」ツールを追加しました。それらをインストールするには、.Appxまたは.AppxBundleパッケージをダブルクリックするだけです。.
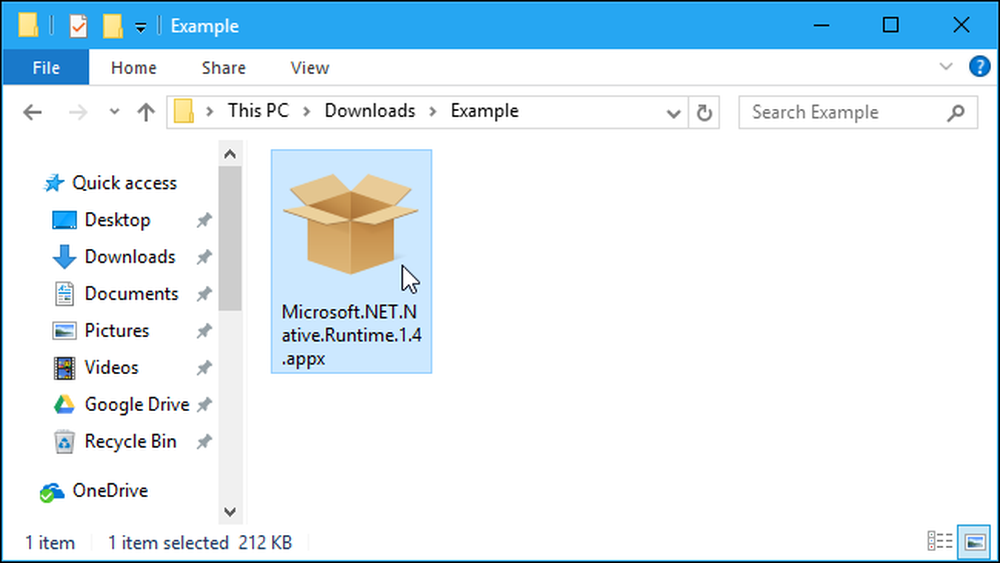
名前、発行元、バージョン番号、開発者から提供されたアイコンなど、.Appxパッケージに関する情報が表示されます。パッケージをインストールするには、[インストール]ボタンをクリックします.

PowerShellを使用して.Appxパッケージをインストールする方法
Windows 10には、.Appxパッケージのインストールに使用できるPowerShellコマンドレットも含まれています。このコマンドレットは、.Appxパッケージが必要とする他のパッケージを含む依存パスをWindowsに向ける機能など、App Installerツールよりも多くの機能を提供します。.
PowerShellでAppxパッケージをインストールするには、まずPowerShellウィンドウを開きます。 [スタート]メニューから「PowerShell」を検索し、PowerShellのショートカットを開いて開くことができます。 .Appxソフトウェアは現在のユーザーアカウントにインストールされているだけなので、管理者として起動する必要はありません。.
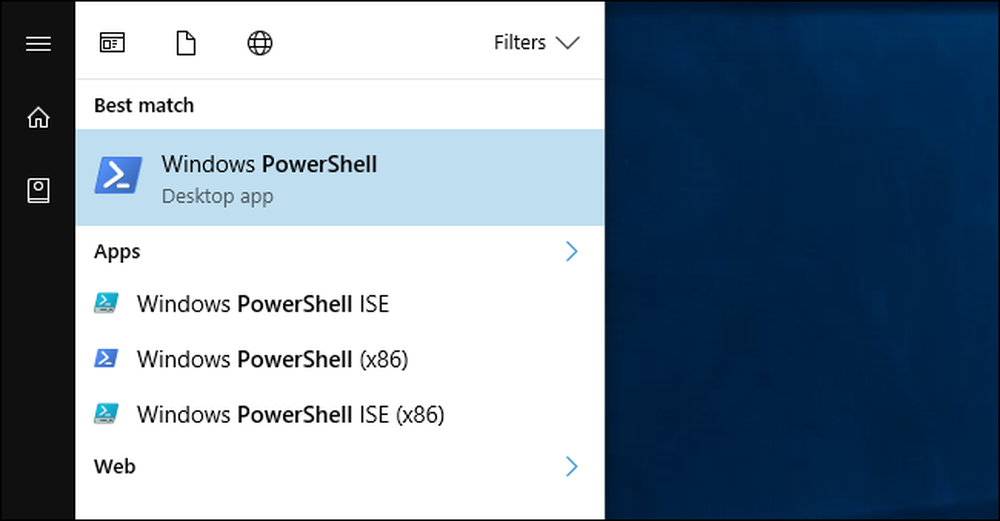
Appxパッケージをインストールするには、次のコマンドレットを実行して、システム上の.Appxファイルへのパスをポイントします。
Add-AppxPackage -Path "C:\ Path \ to \ File.Appx"
より高度な使用方法については、MicrosoftのAdd-AppxPackageのドキュメントを参照してください。.

PowerShellを使用してパッケージ化されていないアプリケーションをインストールする方法
独自のソフトウェアを開発している場合は、上記のコマンドレットは理想的ではありません。正しく署名されたアプリケーションのみがインストールされますが、開発中にアプリケーションに署名する必要は必ずしもありません。.
そのため、Appxソフトウェアをインストールする別の方法があります。これは「パッケージ化されていない」形式のままのアプリでのみ機能します。 Desktop App Converterは、以下のコマンドを使用してインストールできるパッケージ化されていないアプリケーションと、最終的な.Appxアプリケーションパッケージの両方も作成します。.
これを行うには、管理者としてPowerShellウィンドウを開く必要があります。その後、次のコマンドを実行して、パッケージ化されていないアプリケーションのディレクトリにある「AppxManifest.xml」ファイルをWindowsにポイントさせます。
Add-AppxPackage -Path C:\ Path \ to \ AppxManifest.xml -Register
アプリケーションは開発者モードでシステムに登録され、効果的にインストールされます。.
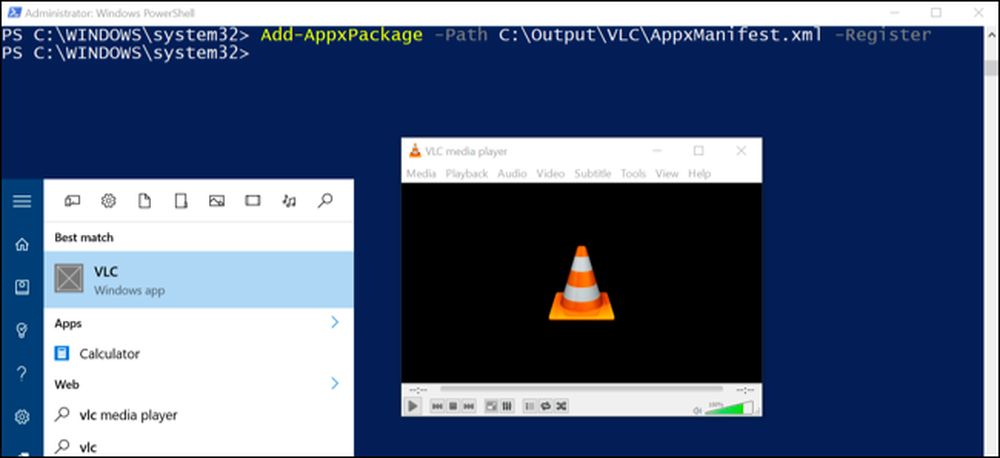
AppXパッケージをアンインストールするには、[スタート]メニューでアプリケーションを右クリックして[アンインストール]を選択します。 PowerShellでRemove-AppxPackageコマンドレットを使用することもできます。.




