Apple Photosのアイテムを隠す、復元する、永久に削除する方法

写真は、ユーザーが自分の写真とビデオをOS XとiOSの基本的に同じアプリケーションに統合することを可能にするAppleの方法であり、その後、iCloudを介してデバイス間で同期されます。 Photosで写真を削除しても元に戻すことができます.
それはiOSとOS Xの上で良いデフォルトの写真管理ツールであるので、それがリリースされてから私たちはカバーしてきました。プログラム内で写真を編集して、本、カード、スライドショーなどの簡単なプロジェクトをすばやく作成できます。.
Photosで写真を削除しても、実際には削除されません。代わりに、完全に削除されるまで30日間保存されます。しかし、30日が経過する前に、あなたはそれを回復することができますまたはあなたはその終焉に向かってそれをスピードアップすることができます.
また、写真を非表示にするオプションもあります。.
iOS用の写真
iOSで写真アプリを使用している場合は、一番下の行にある「アルバム」ボタンをタップしてから、「最近削除された」アルバムをタップします。.

あなたは右上隅にある「選択」ボタンをタップして複数の写真を選ぶことができます.
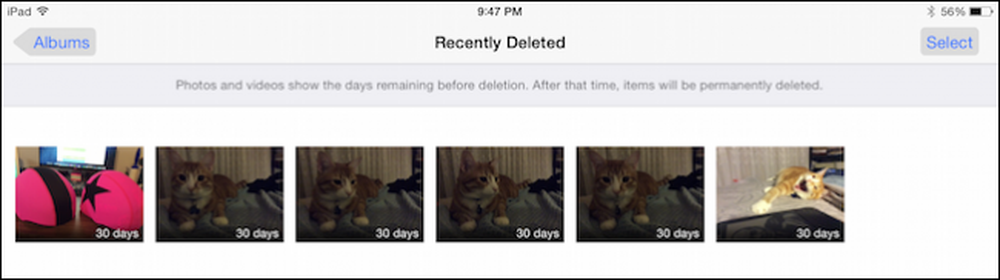 各写真は自動的に完全に削除されるまでの日数が残ります.
各写真は自動的に完全に削除されるまでの日数が残ります. 複数の写真を撮る場合は、2つの新しいオプションが左上隅に表示されます。 「すべて削除」または「すべて回復」することができます.

写真を1枚選択すると、左下隅に「削除」ボタンが表示されます。これは恒久的なものです。さらに重要なのは、「回復」ボタンは右下隅にあります.

カメラロールまたはアルバムに戻って、写真を長押しすると、その写真を「コピー」または「非表示」にするオプションが表示されます。.

隠された写真は後で「アルバム」からそして「隠された」ものをタップすることによってアクセスされることができます.

隠しアルバムにアクセスし、表示するには写真を長押しします.
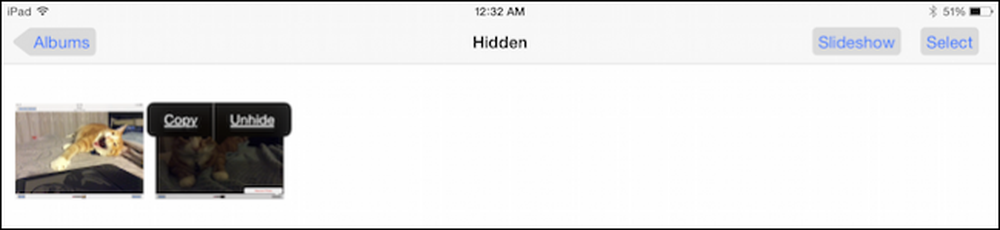 Hiddenアルバムで写真を「選択」した場合、それらを新しいアルバムに追加できますが、それらを表示して以前の場所に復元する必要があります。.
Hiddenアルバムで写真を「選択」した場合、それらを新しいアルバムに追加できますが、それらを表示して以前の場所に復元する必要があります。. 今度はOS X用の写真アプリに目を向けましょう.
OS X用の写真
OS XのPhotosアプリは最近削除されたアイテムのアルバムをデフォルトでは表示しないので、アクセスする前にまず表示する必要があります。.

[ファイル]メニューを開き、[最近削除したものを表示]を選択します。.

OS Xでは、マウスを使ってクリックして選択するか、グループを投げ捨てるか、または「コマンド」を使って個々の写真を選択するだけなので、選択するのが簡単です。右上隅に2つのボタンがあります。これらのボタンを使用して、「回復」と「#アイテムの削除」を実行できます。.
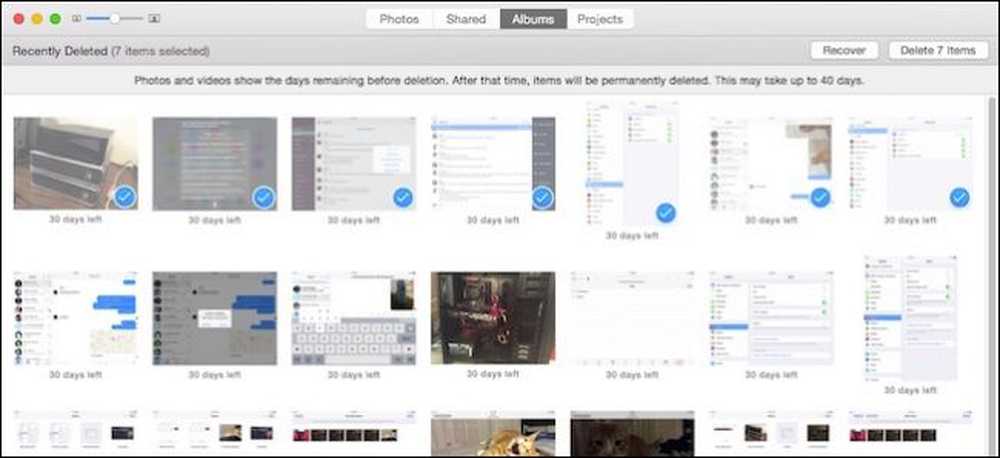 もう一度注意してください、最後の削除までの残り日数は削除された各写真の下に表示されます.
もう一度注意してください、最後の削除までの残り日数は削除された各写真の下に表示されます. アイテムを非表示にしたい場合は、まずアイテムを選択してからコンテキストメニューの非表示オプションを右クリックする必要があります。.

あなたが再びあなたの隠された写真を見ることができる前にあなたは隠されたアルバムを有効にする必要があるだろうという警告ダイアログがあなたに知らせてくれます.

隠しアルバムを表示するには、[表示]メニューを開き、[隠しフォトアルバムを表示]をクリックします。.

これで、写真の「アルバム」ビューから表示されます。.

隠しアルバムを開き、アイテムを選択して右クリックします。必要に応じて表示することができます。.

誤って削除してしまった場合は、すぐに元に戻すことができます。逆に、恥ずかしい写真を1枚か2枚撮り、それらが永久に消えていることを確認したい場合は、その選択肢もあります。.
一方、アイテムを非表示にすると、それらを保持しながら見えないように隠すことができます。そのため、写真ストリームに不要な写真があるが、それでも保持したい場合は、それらを非表示にすることができます.
追加したい質問やコメントがある場合は、ディスカッションフォーラムにご意見をお寄せください。.



