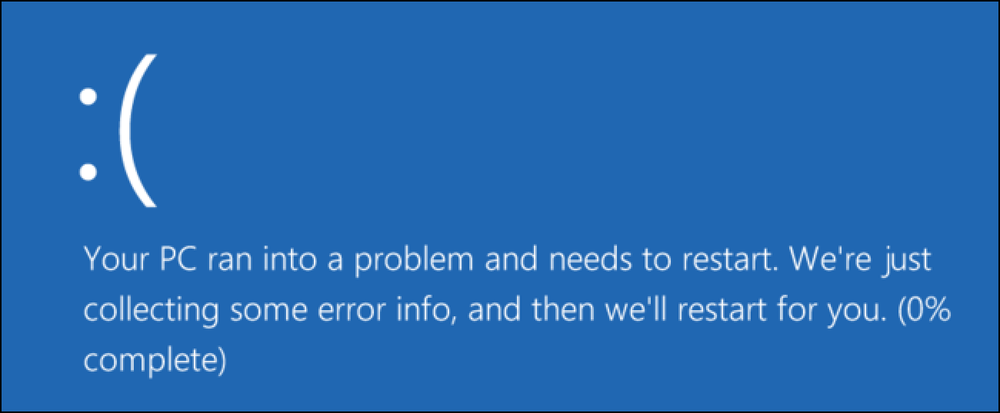Word文書のセクション区切りを見つける方法
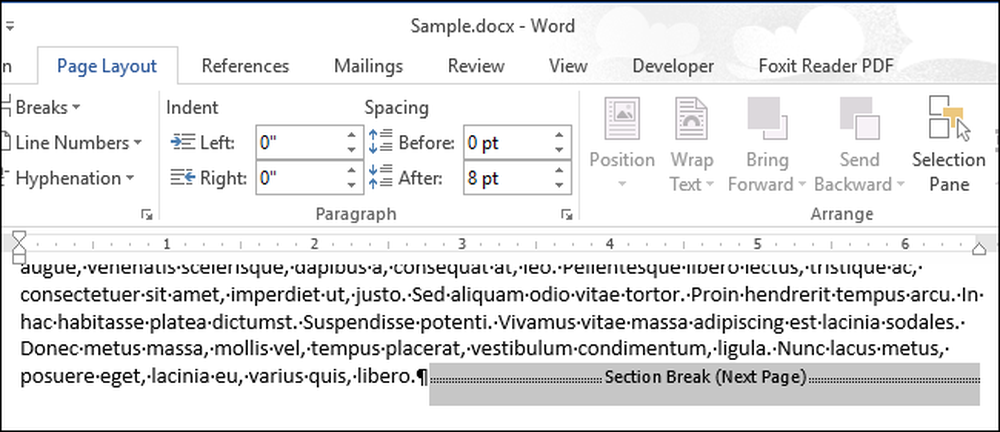
Wordのセクション区切りを使用すると、文書をセクションに分割して各セクションの書式を変更できます。新しい文書を作成するとき、デフォルトでは1つのセクションしかありませんが、必要に応じてさまざまな種類のセクション区切りを追加できます。.
セクション区切りのタイプを変更したり、多くのセクション区切りがある長い文書でセクション区切りを削除したい場合はどうしますか?セクション区切りを簡単に検索できるので、あるセクションから次のセクションにジャンプできます。.
注:この機能を説明するためにWord 2013を使用しました。.
文書のセクション区切りを見つけるには、[ホーム]タブがアクティブになっていることを確認し、[編集]セクションの[置換]をクリックします。 Ctrl + Hを押すこともできます.
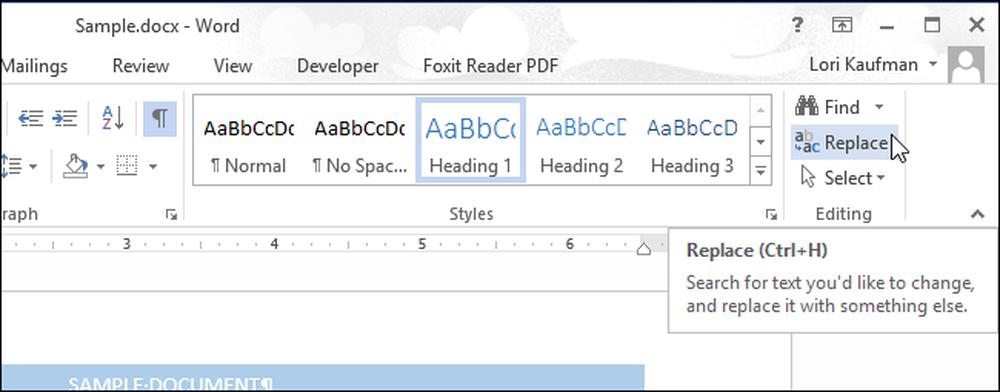
[検索と置換]ダイアログボックスの[置換]タブが表示されます。セクションの区切りを見つけるには、[置換]タブまたは[検索]タブを使用します。カーソルが「検索対象」編集ボックスにあることを確認して、「詳細」をクリックします。.
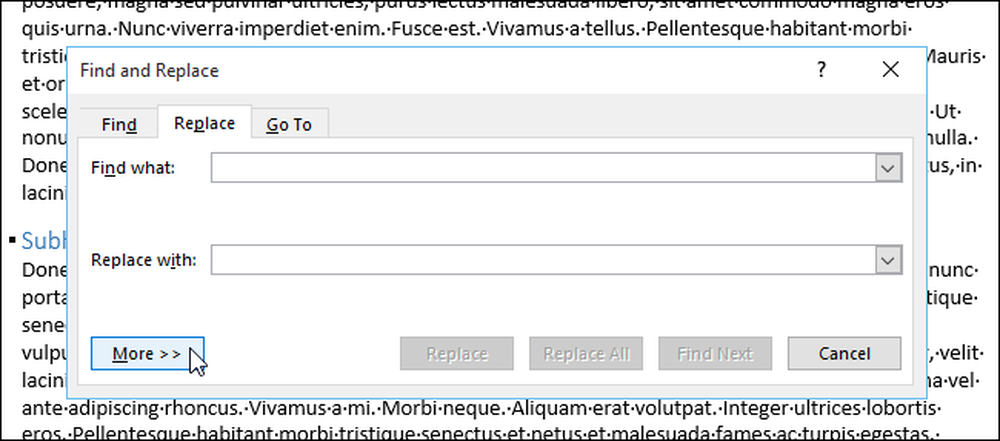
「特別」ボタンをクリックして、ポップアップメニューから「セクション区切り」を選択します.

文字列“ ^ b”(セクション区切り)が“ Find what”編集ボックスに挿入されます。 「次を検索」をクリックして、文書内で最初にセクションが区切られている箇所を見つけます。.

セクション区切りが見つかると、自動的に選択されます。 [検索と置換]ダイアログボックスが開いたままドキュメントに変更を加えることができるので、ドキュメント内をクリックするだけでセクションの区切りを削除したりセクション内の書式を変更したりできます。セクション区切りの種類を変更する場合は、必ずセクション区切りの後のセクションのテキストにカーソルを置き、次の手順に従います。.
次のセクション区切りを見つけるには、[検索と置換]ダイアログボックスで[次を検索]をクリックします。.
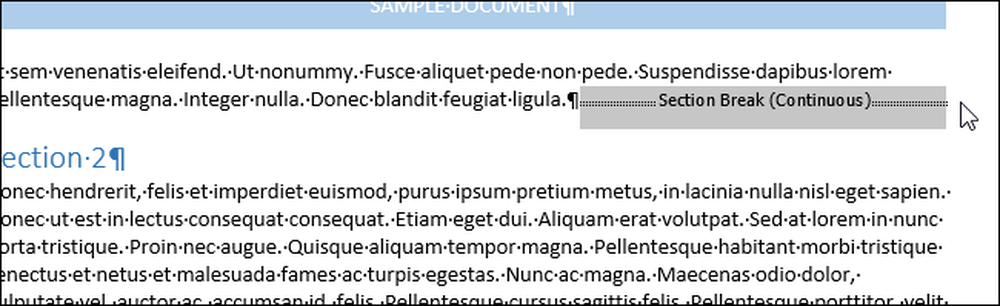
検索と変更が終わったら、[検索と置換]ダイアログボックスの右上隅にある[X]ボタンをクリックします。.

「ナビゲーション」パネルを使用してセクション区切りを検索することもできます。 [ナビゲーション]ウィンドウを開くには、[ホーム]タブの[編集]セクションにある[検索]ボタンをクリックするか、[Ctrl + F]を押します。ペイン上部の編集ボックスに「^ b」と入力します(引用符は含みません)。入力すると、最初のセクション区切りが見つかり、強調表示されます。必要な変更を加え、検索編集ボックスの下にある下矢印ボタンをクリックして、次のセクション区切りを見つけます。 「ナビゲーション」ペインを閉じるには、ペインの右上隅にある「X」ボタンをクリックしてください。.

段落区切り、列区切り、またはタブ文字など、検索文字列を使用して検索できるその他の特殊文字があります。 Wordで改行を使用して文書を整形する方法の詳細.