Macの写真アプリケーションを使って写真を編集する方法

写真は、より大きなOS Xシステムアップデート(10.10.3)の一部としてリリースされた。このアプリは、iPhotoをほとんどのMacユーザーの外出先の写真アプリケーションとして置き換えることを目的としている。そのように、それはそれにかなりの数の基本的だが必要な写真編集ツールを持っています.
更新:この記事の最新版については、macOSフォトアプリを使用して写真を編集するためのガイドをご覧ください。.
ライブラリを別の場所に移動する方法、およびすべてのユーザーがそのiCloud共有設定について知っておくべきことについて説明したときに、以前にPhotosを紹介しました。しかし、これまでのところ、アプリケーション自体についてはあまり話していません。.
初めてOS XでPhotosを使い始めたときは、それを使って編集できることがすぐにはわかりません。あなたはまだ写真を選択して編集モードで開く必要があります.
「写真」ビューでは、すべてが日付順に並べられます。このビューでは、一度に1枚ずつ写真を編集できます.

後方矢印を使用すると、より広い範囲の情報を表示できます。コンテンツが多い場合は、ライブラリをすばやく並べ替えるのに便利です。.

[アルバム]ビューをクリックした場合は、[すべての写真](または並べ替えた他のアルバム)を選択できます。これは、写真を個別に選択するのではなく、写真のグループを編集する最も簡単な方法です。.

たとえば、All Photosアルバムビューで、写真をダブルクリックすると大きくなります。ここから、できます 矢印キーを使う 写真を移動する.

ここでは、アルバム内のすべての写真を表示する分割表示を表示または非表示にすることができます。スライダーを使ってズームインまたはズームアウトする.

写真を選択すると、その写真をお気に入りとしてマークしたり、情報を表示したり、最も重要なのは、[編集]したりするためのオプションが右上隅にあります。.

編集モードは表示モードとは大きく異なります。 「編集」をクリックすると、アプリケーションが暗くなり、ツールがウィンドウの右端に表示されます.
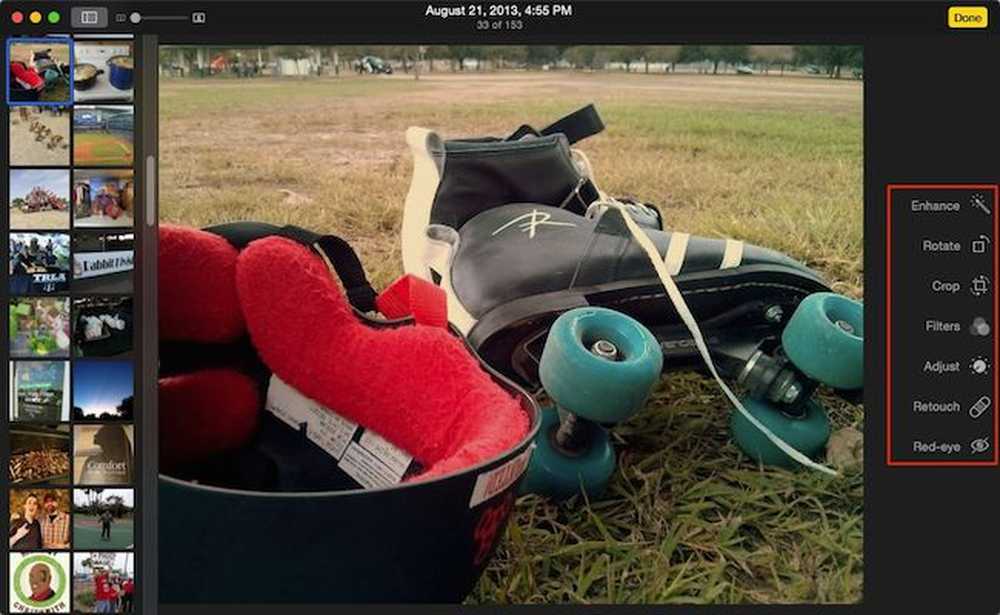 編集モードは表示モードとは大きく異なりますが、それでも矢印キーを使用してコレクション内をすばやく移動できます。.
編集モードは表示モードとは大きく異なりますが、それでも矢印キーを使用してコレクション内をすばやく移動できます。. 通常、OS XのPhotoのエディタとiOSのPhotoのエディタには多くの類似点があります。どちらもシングルクリックの「強調」ボタン、「トリミング」ボタン、フィルタ、調整オプション、そして「赤目」除去剤を共有しています。.
 iPadの写真はMacの写真とは少し異なりますが、それほど違いはありません。.
iPadの写真はMacの写真とは少し異なりますが、それほど違いはありません。. OS XのPhotosが切り抜きと回転の機能を分離し、「レタッチ」ボタンを追加していることを除けば、ほとんどすべてが同じです。.

写真を編集するときは、[元に戻す]ボタンをクリックして変更を元に戻すか、[完了]をクリックして変更を取り消したり確定したりできます。.

「完了」をクリックしても、必ずしも終了するわけではありません。編集したばかりの写真に戻って元の写真に戻すことはできます.
おそらくあなたはあなたの写真を編集して新しい写真として保存したいと思うでしょう。写真の表示中に[ファイル]メニューをクリックし(表示モードでも編集モードでもかまいません)、[エクスポート]を選択します。その後、その写真(または選択した数だけ)または変更前の写真をエクスポートできます。オリジナル.

ご覧のとおり、写真を使用して写真を編集するのは非常に簡単で、最も高度な機能を除くすべての機能を実行するのに十分なツールを提供します。.
はい、それらは非常に基本的なものであり、PhotoShop、Gimp、あるいはPicasaのようなものでさえ持っている種類の力に近づくことはありません。しかし、それは問題ありません。単純なトリミング、フィルタの適用、明るさとコントラストの調整ができるだけで、ほとんどの人にとって十分すぎるほどです。.
何よりも、これはアプリケーションが本当に光るところです。あなたが何らかの変更を加えるときはいつでも、それらはあなたのiCloudアカウントに接続されたあなたのすべてのデバイスにわたって複製されます。つまり、Macを使って写真をすばやく編集したい場合は、新しい変更がiPad、iPhone、またはiPod Touchに表示されます。.
ご意見やご質問がございましたら、ディスカッションフォーラムにご意見をお寄せください。.




