写真を使ってクイックスライドショーやプロジェクトを作成する方法

Appleの新しいPhotosアプリケーションは、最近OS Xシステムの大規模なアップデートの一環としてリリースされて以来、話題になっている。今日はスライドショーやカレンダー、カード、本などの他のプロジェクトを作成する方法をカバーしたいです。.
写真はそれほど複雑なアプリケーションではありません。それはOS Xのネイティブの写真管理ツールになることを意図しています。写真を編集してすべてをiCloudに同期するのに使用できるので、他のすべてのAppleデバイス(他のMac、iPhone、iPad)に同じ写真を付けることができます。.
iPhoto(置き換えることを目的としているアプリケーション)と同じように、Photosにも簡単に表示できるようにクイックスライドショーを設定したり、カレンダー、本、カードなどのさまざまなプロジェクト用に写真をエクスポートする機能が組み込まれています。.
これらのプロジェクトを使用すると、同僚、家族、および友人のために専門的に完成したギフトを個人的に作成できます。.
クイックスライドショーを作成する
スライドショーを開始するときは、カメラロールまたはアルバムの写真を使用してスライドショーを作成できます。.
ここでは、特定の日に撮影した写真から、右上隅にある小さな再生矢印をクリックしてスライドショーを作成できます。.

ダイアログがスライドするので、エフェクトと音楽を選択できます。あなたは、iTunesの中から、あるいはテーマに含まれている音楽を使って、音楽を選ぶことができます.

とてもシンプルで、すべてがうまくいったら、「Play Slideshow」をクリックするだけで開始されます。.
このタイプのスライドショーはすばやく簡単にできるように意図されていますが、実際にはプロジェクトではありません。プロジェクトを作成するには、まずアルバムを作成する必要があります.
プロジェクトのアルバムに写真を追加する
本やカレンダー、あるいは簡単なカードを作成したい場合は、写真を少し編集してアルバムに追加して、プロジェクトにエクスポートします。.
アルバムに写真を追加するには、まず写真を選択し、スライドショー再生ボタンの横にある「+」をクリックします。.

次に表示されるので、次に表示される内容に注意してください。表示されるメニューにはこの記事に関連するいくつかの選択項目がありますが、作成する前にまずプロジェクトを整理したいと思います。.
「アルバム」の選択をクリック.

初めてアルバムを作成するときには、名前を付けることができます。その後、それは「アルバム」の選択に表示されます。このファーストアルバムを「フード」と名付けました。

これで、残りのカメラロールを調べて、「Food」アルバムに食べ物の写真を追加できます。.
あるいは、「All Photos」アルバムを開き、「Command」+選択を使用して必要な写真を選択することもできます。.

もう一度、右上隅の「+」をクリックしてアルバムに追加します.
アルバムから新しいプロジェクトを作成する
これが完成した形の“ Food”アルバムです。 「Command」キーを押しながら、各写真をクリックすることで、ここから写真を選択できます。.

繰り返しますが、再生ボタンをクリックして前に説明したようにスライドショーを開始するか、小さな「+」をクリックしてプロジェクトを選択します。.

簡単なプロジェクトを作成する方法を説明するために、本を始めましょう。リストから「予約」を選択すると、フォーマットと価格設定オプションが表示されます。.

フォーマットを決めたら、次にテーマを選択し、次に「ブックを作成」を選択してプロジェクトを開始します。.

あなたが最初に気付くのは、プロジェクトウィザードが私たちが選んだ写真を私たちが選んだ順番に並べたことです。写真を好きな順番に並べ替えるのは簡単です。クリックしてページからページへドラッグするだけです。あなたがそれらを望むところはどこでも.

右上隅には、ページの追加/削除、レイアウトオプションの表示、プロジェクト設定の変更、そしてこの場合はブックの作成が終わったら本を購入するための4つのボタン(左から右)があります。.
コンテンツ(ページ、月など)を追加すると、プロジェクトの価格が上がることに注意してください。これらの数値は両方ともあなたの変更を反映するように更新されます.

特にプロジェクト設定ボタンが役に立つかもしれません。ここからページ数をすばやく増やしたり、テーマ、フォーマット、サイズなどを変更したりできます。.

各ページのレイアウトを変更する場合は、ページをクリックしてからレイアウトオプションを開きます。背景色だけでなく、各ページのレイアウト方法も決定できます。.
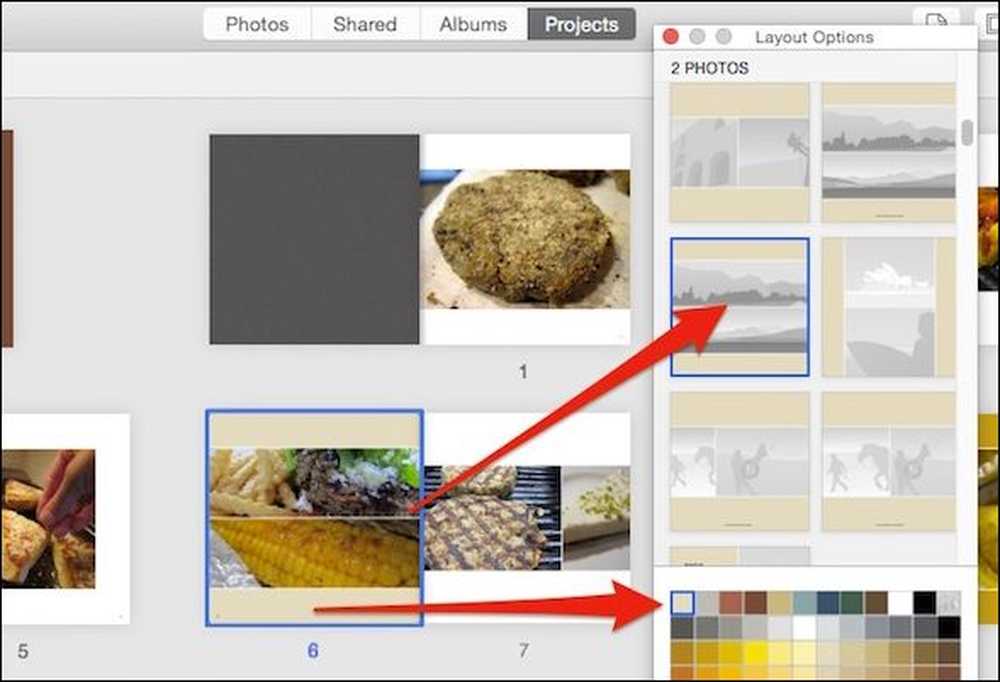 複数の写真と異なる背景色のページに新しいレイアウトを選択する.
複数の写真と異なる背景色のページに新しいレイアウトを選択する. ページをダブルクリックしてそのページに焦点を合わせ、写真を並べ替えて移動し、テキストを編集する.

最後に、プロジェクトウィンドウの下部に「写真」トレイが表示されていることに注意してください。これを使用して、配置済みおよび未使用の写真の並べ替え、自動入力、配置済み写真の消去、さらに重要なこととしてプロジェクトへの「写真の追加」を実行します。.
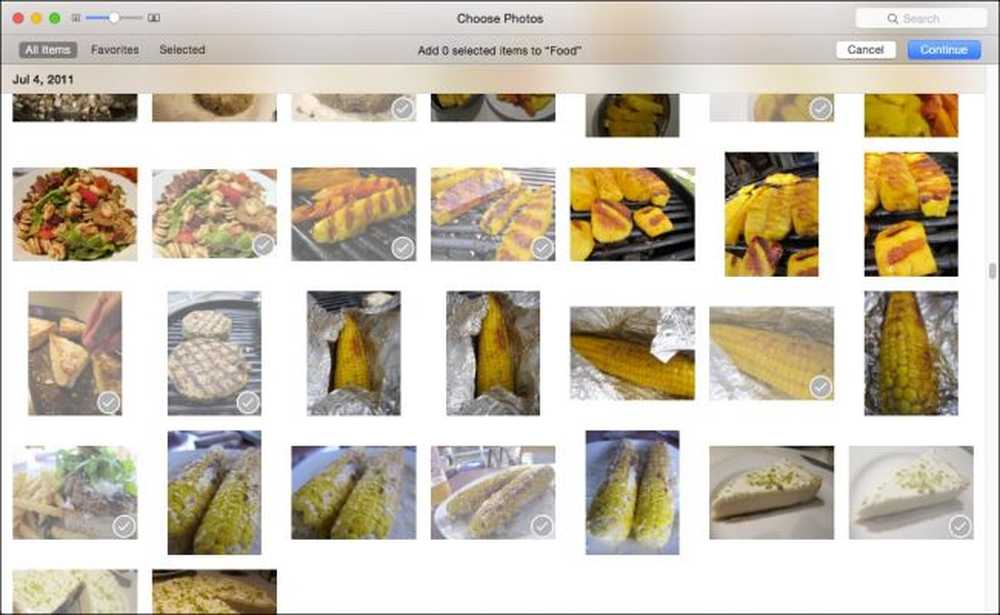 写真を選択して「続ける」をクリックすると、プロジェクトにすばやく写真を追加できます。.
写真を選択して「続ける」をクリックすると、プロジェクトにすばやく写真を追加できます。. プロジェクトに新しい写真を追加すると、それらは未使用としてトレイに表示されます。あなたはまだあなたがそれらを出現させたい場所にそれらを配置する必要があるでしょう.

これが、Photosプロジェクトの基本です。これ以上のものがあることは明らかです。すべてのプロジェクトは少し異なりますが、すべて同じように動作するはずです。ここから私たちはあなたが物事を把握できると思います.
休憩を取ってプリントを注文するなど、スライドショーについて
あなたは、プロジェクトをすぐに終えたり、完了した直後にそれを注文する義務を負いません。完成した、または完成していないプロジェクトが、「プロジェクト」ウィンドウに表示されます。.

本、カレンダー、カード以外にも、写真のプリントを注文することができます。.

カスタムスライドショーを作成して、定期的または特別な機会に名前を付けて保存し、再生することもできます。.
追加ボタンからカスタムスライドショーを作成すると、先ほど紹介したように、クイックスライドショーを作成するよりも多くのオプションがあります。テーマと音楽に加えて、各スライドの長さとトランジション効果を設定できます。.

写真を追加する必要がある場合は、下部のフォトトレイの右端にある小さな「+」をクリックしてください。写真を好きな順番にドラッグします。終了する前にスライドショーを見るには、「プレビュー」ボタンをクリックしてください。.
今回はあなたのスライドショー です プロジェクトなので、[プロジェクト]ウィンドウで編集できます。.

映画にエクスポートしたい場合は、友達や家族と共有できます。.

写真は本当に自分の写真で何かをしたい人に合わせて作られていることは明らかです。すべてのデバイスで同期して共有する機能は優れていますが、最初にiPhoneやiPadを使わずに見たり、触れたり、楽しんだりできるものがあれば、それでもすばらしいことです。.
何よりも、プロジェクトは非常にシンプルで、数分で作成できるだけでなく、十分なカスタマイズオプションを提供できるため、プロジェクトは独自のものになります。.
追加したい質問やコメントがある場合は、ディスカッションフォーラムにご意見をお寄せください。.




