OS Xでスマートフォルダを作成して使用してMac上のデータを整理する方法

あなたは今までにOS Xを使っていて、疑問に思ったことがありますか、スマートフォルダとの契約は何ですか?結局のところ、それらはすべてFinderの上にあります。それで、それらはどのように機能するのでしょうか、そしてより重要なことに、どのようにあなたは彼らがあなたのために機能するのですか?
スマートフォルダは、実際にはまったくフォルダではなく、少なくとも伝統的な意味ではありません。従来のフォルダーでは、データをフォルダーの記号で表される単一の場所に配置します。.
これの利点は、データとファイル(ドキュメント、音楽、さらに他のフォルダでさえ)を1か所に集めることができるということです。欠点は、それが常に可能ではないということです。特定の種類のファイルを、移動や統合ができない場所にまたがって複数のフォルダに分散させることができます。.
スマートフォルダは実際には保存された検索です。そのスマートフォルダを「開く」と、検索条件のすべてが同じ場所にあるように見えます。また、アイテムが追加および削除されると検索が常に更新されるため、スマートフォルダも更新されます。.
スマートフォルダは、実際には仮想フォルダです。システム全体から異種のデータストアを整理するだけですが、移動することはもちろん、そのすべてに触れる必要はありません。.
スマートフォルダを作成する
それを念頭に置いて、複数の場所にあるいくつかのPDFを1つのスマートフォルダに整理しましょう。.
スマートフォルダを作成するには、[ファイル]メニューをクリックしてオプションを選択するか、キーボードの組み合わせ[コマンド+オプション+ N]を使用します。この操作でフォルダは作成されず、Finderに新しいタブが開きます。.

私たちが言ったように、スマートフォルダは単に検索を保存することです。そういうものとして、あなたはそれらをあなたが組織化し、タブをつけたままにしたいすべてを包含するように構築することができます。この保存済み検索を作成するには、以前のSpotlight記事で触れたのと同じ手順に従います。.
Finderウインドウの右上隅にある「保存」の横にある「+」をクリックします。.

覚えておいて、私たちはこのスマートフォルダがすべてPDFについてであることを望みます。私達は何年にもわたって、私達はPDFを集め、そしてそれらを様々な場所に置いたことを発見しました。それらすべてを見つけるには、明らかに毎回検索が必要ですが、スマートフォルダを開くと、すべてのPDFが一緒に表示されます。.
基準を追加すると、「種類」が「PDF」のファイルを検索します。.
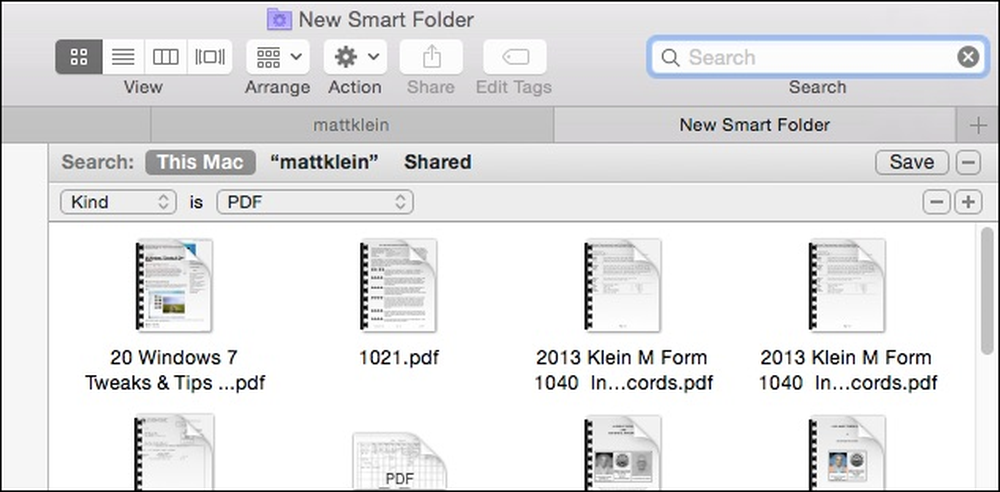 追加または削除したPDFはすべて結果に反映されます。.
追加または削除したPDFはすべて結果に反映されます。. この時点で、[保存]をクリックして新しいスマートフォルダに適切な名前を付けてから、必要な場所に保存し、さらにサイドバーに追加することもできます。.

これで、スマートフォルダ(保存された検索)が保存された場所(およびサイドバーに表示されることになったため)に表示されるようになりました。.

必要に応じて、いつでも後で戻ってスマートフォルダを編集できます。これを行う最も簡単な方法はあなたの「保存された検索」を開き、次に「アクション」メニューを開くことです。.
保存した検索を編集するには、[検索条件を表示]をクリックします。.

追加するには、「+」をクリックするか、「 - 」をクリックして削除します。.

たとえば、「PDF」スマートフォルダに過去2年間のPDFをいつでも表示させたいとします。あと2年以内に「+」をクリックして「作成日」を指定し、条件を追加するだけです。.

保存した検索の名前を変更したい場合は、通常のフォルダと同じように、保存した検索フォルダ内のスマートフォルダの名前を変更するだけです。.
あなたはもちろんPDFのようなものに限定されていません、あなたは画像、音楽、ドキュメントなどのためにスマートフォルダーフォルダーを作成することができます.
次の例では、ブール演算子ORを使用してJPG、GIF、BMP、およびPNGの単純な検索を作成しました。 すべて これらの画像タイプ.

「ブール」と言ったときに何について話しているのかわからない場合は、この記事を読んで簡単な入門書/復習版を入手してください。.
より多くの保存された検索を作成し始めるとき、あなたはすぐにそれらにアクセスしたくなるでしょう。 “ Saved Searches”フォルダをFinderサイドバーに配置することをお勧めします。こうすることで、すべてのスマートフォルダにすぐにアクセスできるようになりますが、サイドバーに個々のものが混雑することはありません。.

しばらくすると、十分な検索結果が保存されるので、定期的に必要なものを探したり見つけたりする必要はありません。さらに、保存した検索条件に一致するアイテムを追加または削除すると、それらのアイテムはそれぞれ表示または非表示になります。.
このようにして、スマートフォルダに注意を向けさせることができるので、ファイルがドキュメントやダウンロードであっても失われることはありません。したがって、あなたが組織の悩みの種であり、あなたのハードドライブの混乱から注文したいのであれば、スマートフォルダを使用することは物事の上に滞在するための素晴らしい方法です。.
いつものように、コメントや質問など、追加したいことがあれば、ディスカッションフォーラムにご意見をお寄せください。.




