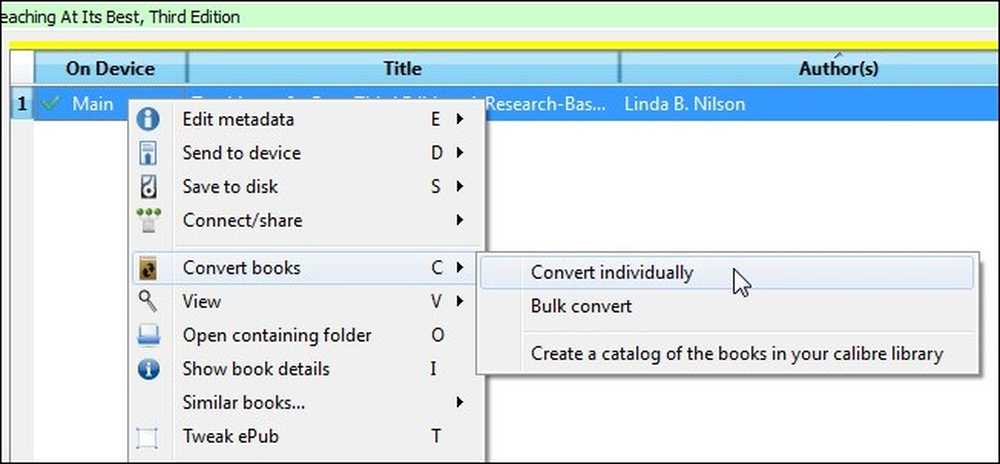簡単に電子ブックを読むためにPDFファイルを変換する方法

多くの電子ブックリーダーは元々PDF文書をサポートしていますが、残念ながら、すべてのPDF文書が小さな電子ブックリーダーの画面で読みやすいとは限りません。楽しく読むためにPDFファイルを変換する2つの簡単で無料の方法を見てみましょう.
Kindles、Nook、Sony Pocket Readers、およびその他の一般的なリーダーは、ネイティブのPDFレンダリングをサポートしています。ただし、ネイティブレンダリングの問題は、多くのPDF文書が大画面で読み取られるようにフォーマットされているか、印刷されてハードコピーで読み取られることです。文書を8.5×11の紙に印刷したり20インチのモニタに表示したりするときに大きな余白、複数列、およびその他の書式設定を選択しても、6の電子書籍リーダーに読み込んだときに文書が読みにくくなります。画面」今日、私たちはあなたがあなたの好きな読者で楽しい読書のためにあなたがPDFファイルを再フォーマットすることができる2つの方法を調べるつもりです.
必要なもの
このチュートリアルでは、次のものが必要です。
- 電子ブック管理ソフトウェアCalibreのコピー.
- K2pdfoptのコピー.
- 変換するPDFファイル.
- ファイルを試してみるためのeリーダー.
あなたのPDFテストファイルのきれいなコピーを別のディレクトリに保存することをお勧めします。.
Calibreを使用して変換する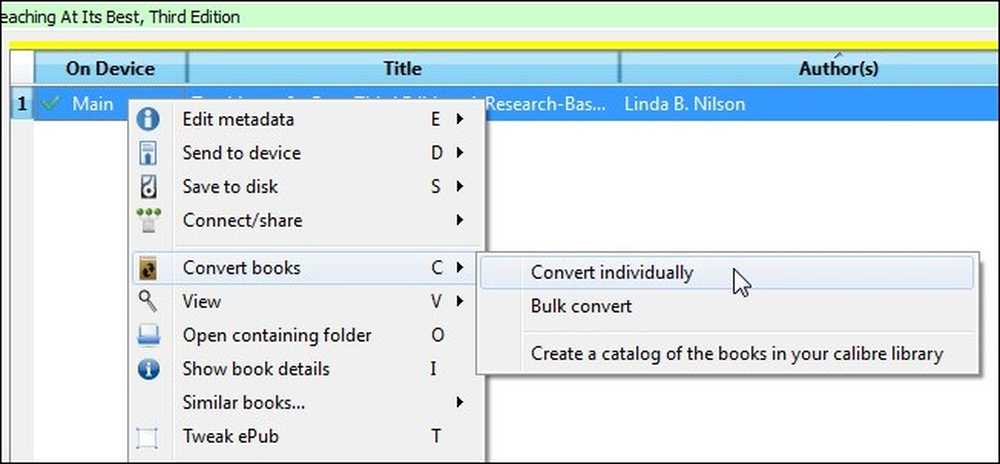
キャリバーは素晴らしいとオープンソースの電子ブック管理ツールです。これまで読んだことがあり、PDFファイルを何度も試してみるつもりがない場合は、関係なくダウンロードしてください。それは電子ブックや電子ブックリーダーを管理するための素晴らしいツールです。私たちが興味を持っているのは、書籍管理の他に、Calibreに組み込まれている変換ツールです。.
Calibreを使用することがまったく初めてで、それをインストールして書籍を取り込むのに手助けが必要な場合は、Calibreに関する以前のガイドの1つを参照してください。インストールして本をロードしたら、変換したいです。.
この例では、特に複雑な教科書(複数の列、グラフ、各章のグラフィックヘッダーなど)とKindleを使用します。最初に、元のPDFファイルがKindleの画面上でどのように見えるのかを見てみましょう。.

これは大きなモニタ画面では目に見えて小さく、Kindle画面ではほとんど判読できません。深刻な目の疲れや頭痛を伴わずに6インチのキンドルスクリーンでそれを快適に読むことはできません。 Calibreで変換できるかどうか見てみましょう.
Calibreを開き、本を右クリックします。選択する 書籍を変換する - >個別に変換する. ここでは、トグルや設定が豊富な非常に詳細なメニューを見つけることができます。印刷用語や検索文字列の表現に慣れていない場合は、非常に煩わしく、一部の設定は非常に難解です。デフォルト設定の最初の変換スティックについては、PDFとあなたの電子ブックリーダーに適したフォーマット、またはPDFからPDFに変換して、複数列のPDFファイルをより合理化された文書に再構成します。.
変換が完了したら、右側の本の情報欄にある変換されたファイルをダブルクリックしてコンピュータ上のフォーマットを確認するか、デバイスに転送することができます。それがページ上でどのように見えたかの本当の意味を得るためにそれをデバイスに転送しました.

Calibreを使用して過去数年間に何百という電子ブックを変換しても問題はほとんどありませんでしたが、この特定のPDFファイルは非常に困難でした。複数の列、奇妙なフォーマットの選択、およびその他の要因が本当にCalibreを悩ませました.
Calibreは通常PDFファイルを変換するのに良い仕事をしますが、私たちは手持ちの最も変換困難なPDFの1つを選んで、物事がいつも計画通りに行かないことを示しました。また、PDFを変換するのが非常に難しいことを選択したので、チュートリアルの次のツールであるK2pdfoptを見せることができます。普通に信頼できるキャリバーが実用的なコンバージョンを生み出すことに失敗するとき、それは核の選択肢のようなものです。あなたが同じような船に乗っているのを見つけたなら、あなたの複雑なPDF文書は正しく判明しませんでした、あなたはおそらくK2pdfoptにワクワクします.
K2pdfoptを使用してPDFファイルを最適化する

まず、Guiding TechのAbhijeetに感謝します。私たちはこのような道具を探していました、そして、彼はちょうどいいタイミングで私たちをひっくり返しました。 K2pdfoptは、小画面の電子書籍リーダー向けにPDF文書を最適化するように設計されています。文書を生のテキストに変換して再フォーマットするのではなく、代わりに、一連の画像であるかのように慎重に切り取って再配置します。その結果、元の文書に忠実で、奇妙なOCRの曖昧さを排除した新しいPDFファイルが作成されます(テキストの変換やリフローを試みないため)。.
K2pdfoptを使うのは簡単です。実行ファイルをフォルダに展開し、PDFファイルをEXEにドラッグして、上のスクリーンショットのように動作させます。私たちは教科書のPDFをフォーマットするのが難しい同じK2pdfoptに落として、そして私たちの指を交差させました。 Calibreがドキュメントとどれだけ苦労したかを考えると、何を期待すべきかわからない。変換が完了すると(注釈付きのファイルがPDFファイルのコピーに表示されます) filename_k2opt.pdf K2pdfoptフォルダに)私たちはそれを私たちのKindleにコピーして、それが私たちがそれに投げた複雑なテキストをどれほどうまく処理したかにショックを受けました. 
テキストは私達のPDFからMOBIへの変換よりも少しくっきりしていません(キャリバーのセクションのスクリーンキャプチャーを見てください)、それはすべて正しい、正しいフォーマットで、そしてどんなねじれOCRエラーもなしにあります。 K2pdfoptのおかげで、私たちはKindleで判読できないPDFを持っていることからきれいなコピーと同じくらい読みやすいPDFを持っていることに行きました.
K2pdfoptを使用する際に見つけられる唯一の欠点は、ファイルサイズの増加です。 15MBのPDFファイルをK2pdfoptで変換すると、93MBの大きさになります。 Calibreが適切に処理できない変換の数や、K2pdfoptの画像ベースの変換プロセスで実際に送信する必要がある書籍の数を検討しても、それは悪いトレードオフではありません。携帯用の読みやすいコピーにアクセスするために、いくつかのPDFファイルのファイルサイズを増やすことができます。.
更新:この記事がMarcusが書いたサイトで公開された直後に
K2pdfopt.exeの出力を取得し、その結果のPDFをもう一度Calibreで実行してMOBIまたはePUBに変換した場合はどうなりますか?おそらく標準の本のようにフォーマットされているため、Calibreが複数列フォーマットを選択するのを妨げる可能性があります。みんなで試してもらえますか?
マーカス?もしそうなら、どうでしょう。私たちはより深い、インセプションスタイルで鳩を作り、あなたが要求したようにテストを行いました。キャリバーは変換を美しく処理し、テキストは完全にクリーンアップしました。なんて完璧?これは、再変換プロセスの後に上のスクリーンショットに表示されたテキストの断片です(適切にフォーマットされていますが、少し粗いです)。

そして、あなたはそれを持っています。特に厄介なPDFファイルの場合は、K2pdfopt.exeを介して実行し、クリーンアップパスのためにCalibreにダンプし直して(上のサンプルではフォントの滑らかさを確認してください)、完全に最適化されたPDFをお楽しみください。いい電話よ、マーカス!余分なステップは、プロセスに数分を追加するだけで、本当に物事を片付けます。.
コンバージョンのヒント、コツ、または共有するツールがありますか。私達はそれについて聞くことに興味を持っているので、tips @ howtogeek.comに私達に電子メールを送るか、またはここのコメントでそれについて打ち切る.