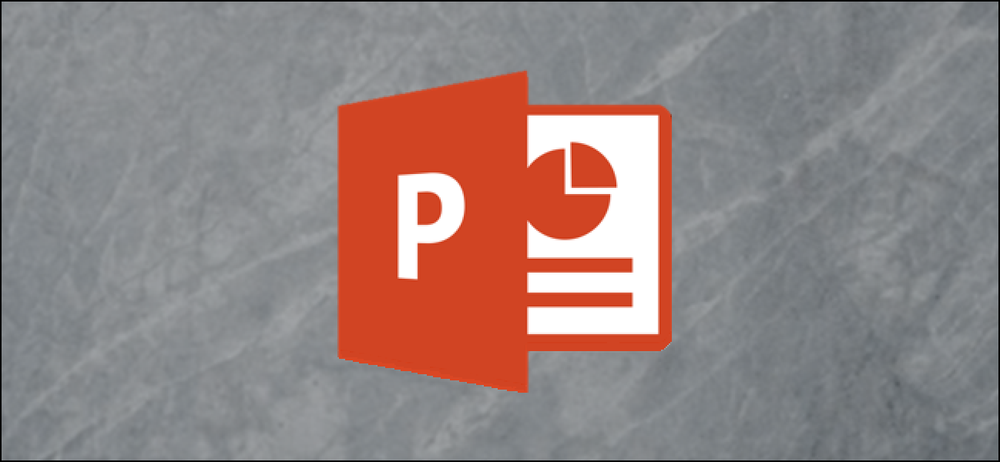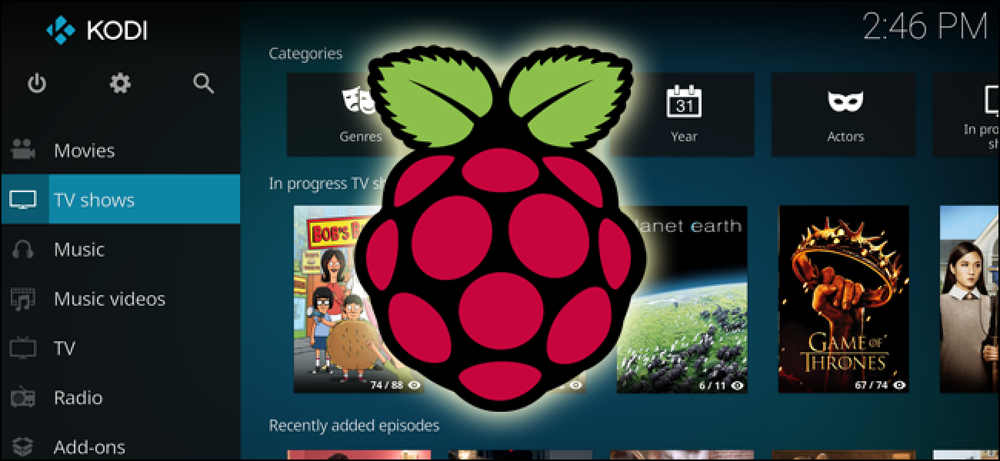コディとラズベリーパイで35ドルのメディアセンターを構築する方法

大容量で高価で、メディアラックに収まらないためにKodiベースのメディアセンターコンピュータをセットアップすることを延期していたなら、Raspberry Piがあなたの救世主です。たったの35ドル(プラスいくつかのあなたが横になっているかもしれないアクセサリー)のために、あなたは1つの美しい、ソファに優しいインターフェースからあなたのすべてのメディアをすることができる小型で効率的なコンピュータを手に入れることができます.
このガイドはあなたが少なくともRaspberry PiとKodiに精通していることを前提としています、それであなたがそうでないなら、続ける前にRaspberry Piの私達の完全なガイドをチェックしてKodiで読むことを忘れないでください.
必要なもの
ハードウェアに関しては、Raspberry Piハードウェアと付属品の典型的なバッチが必要です。
- ラズベリーパイボード(最高のパフォーマンスを得るために最新のラズベリーパイ3をお勧めします)
- microUSB電源(最良の結果を得るためには、公式のCanaKit Raspberry Pi 3電源をお勧めします)
- microSDカード(8GB以上を推奨)
- ケース(この公式Kodiケースもかなり甘いのですが、Amazonにはクールなケースがたくさんあります)
- テレビに接続するためのHDMIケーブル
- イーサネットケーブルまたはWi-Fiアダプター(最高のパフォーマンスを得るためにはイーサネットを強くお勧めします)
また、初期設定のためにマウスとキーボード、SDカードにKodiをインストールするために使用できるPC、そして必要に応じてソファに優しい制御のためのリモートおよび赤外線受信機が必要です。 FLIRCがLogicool Harmony 650とペアになっているのが好きです。.
これらすべてを購入する必要がある場合、これらの部分では宣伝されている35ドルを超える金額が請求される可能性がありますが、(すべてではないにしても)いくつかあります。繰り返しますが、Raspberry Piの完全ガイドでこれらの部分をまとめることについてもっと読むことができます。.
Kodiのどのバージョン?
Raspberry PiにKodiをインストールすることは、WindowsまたはLinuxマシンにインストールすることとまったく同じではありません。オペレーティングシステムをインストールしてからその上にKodiをインストールする代わりに、通常はKodiと必要最低限のものだけを提供するオールインワンパッケージをインストールします。基礎となるオペレーティングシステムは、まだDebian Linuxの一種であるかもしれませんが、Kodiの強力で軽量なバージョンを少しの労力でテレビ画面に表示するように最適化されています。.
Pi用のKodiにはさまざまなビルドがありますが、最近ではLibreELECをお勧めします。それは信じられないほど軽量で、最新の状態に維持され、そして普及しているので、あなたがそれを必要とするならば道に沿って助けを見つけるのは確実です。それが気に入らない場合は、OpenELEC(LibreELECの前身)、OSMC(現在は機能していないRaspbmcの後継)、XBianなどの他のオプションがあります。それらをインストールすることはLibreELECをインストールすることに非常に似ているでしょう、それであなたは以下の指示の大部分に従うことができるはずです.
ステップ1:SDカードへのKodiのダウンロードとフラッシュ
最初のステップはあなたのPC上で行われます。私たちのテストでは、LibreELECのスタンドアロンインストーラーはうまくいきませんでしたので、Windows、macOS、およびLinux用の無料プログラムであるEtcherを使って手動でSDカードを作成します。 Etcherのホームページに行き、あなたのオペレーティングシステム用のバージョンをダウンロードしてください - あなたがWindowsを使っているなら、あなたはそれをインストールする必要がないので、私たちは携帯用のバージョンをお勧めします。.
次に、LibreELECのダウンロードページに行き、「直接ダウンロード」セクションまでスクロールします。ドロップダウンメニューから「Raspberry Pi v2とRaspberry Pi v3」を選択します(Raspberry Pi 1またはZeroを使用していない場合は、そのオプションを選択します)。次に、スクロールダウンして.img.gzファイルのリンクをクリックします。選択したプラットフォーム.

ファイルがダウンロードされたら、Etcherを起動します。 「画像を選択」をクリックして、ダウンロードしたばかりの.img.gzファイルを選択します。.

次に、2番目の手順の下にある[変更]リンクをクリックして、Etcherが正しいデバイスを選択したことを確認します。私たちの場合、それは16GBのSDカードを入れたトランセンドのSDカードリーダーなので、Etcherは賢明に選びました.

完了したら、[Flash!]ボタンをクリックします。プロセスを完了するのに数分かかるでしょう。 Windowsがドライブを読み取れないというポップアップエラーが表示されることがありますが、フォーマットしないでください。結果のSDカードはLinuxファイルシステムを使用するため、これは正常です。そのウィンドウを閉じて、以下のステップを続けてください。.

それが終わったら、あなたのmicroSDカードを取り出して、あなたのPiハードウェアを集めなさい.
ステップ2:Raspberry Piを起動してシステムを構成する
microSDカードをRaspberry Piに挿入し、HDMIケーブルでテレビに接続します(該当する場合はイーサネットケーブルを接続します)。次に、電源をPiと標準の壁コンセントに差し込むと、起動します。 LibreELECのスプラッシュスクリーンがテレビに表示されるはずです。.
必要なフォルダを作成し、順番にすべてを取得するために最初の起動時にそれを数分与えてください。タイムゾーンの設定などの最初の手順を案内するLibreELECポップアップが表示された、伝統的なKodiホーム画面が表示されます。.

これはあなたが立ち上がって走るために必要なすべてであるべきです - これからのほとんどすべては他の箱の上にKodiをセットアップするのと同じです。ライブラリに新しいビデオを追加したり、リモート(またはiOSおよびAndroid用の公式リモートアプリ)で再生を制御したり、Amazon Echoを使用してライブラリをMySQLまたはControl Kodiと同期したりすることができます。.
ただし、LibreELECまたはPi固有の問題が発生した場合は、[アドオン]> [プログラムアドオン]> [LibreELEC設定]の下にいくつかの追加設定があります。これらのほとんどは、最初のウィザードで設定した設定と似ていますが、注意が必要なことがいくつかあります。
- ビデオライブラリにネットワークソースやMySQLを使用している場合は、[ネットワーク]> [詳細ネットワーク設定]に進み、[Kodiを起動する前にネットワークを待機]を有効にします。これにより、起動時にライブラリが正しく表示されるようになります。.
- [サービス]で、SambaとSSHを有効または無効にすることができます。これらは、ネットワーク上の他のコンピュータからPiにアクセスするのに便利です。 Sambaではファイルを表示および編集できます(Kodiの設定ファイルを編集するのに便利です)。一方、SSHはコマンドラインのトラブルシューティングに役立ちます。.
- MPEG-2またはVC-1ライセンスが必要なビデオを視聴する場合は、安いライセンスを購入して、これらの手順に従ってPiに追加することができます。 (LibreELECは設定メニューに組み込まれていないため、config.txtに追加する必要があります。)
いくつかの基本的な設定を除いて、しかし、あなたはレースに出かけなければなりません!他のプラットフォームと同じように、Kodiを自分の心のコンテンツに合わせてカスタマイズしたり、新しいスキンを入手したり、アドオンをインストールしたり、すべての映画やショーを綿密に整理したりできます。空は限界です、そしてそれはあなたに35ドルしかかかりません.