Mac OS Xで常時スクロールバーを元に戻す方法

あなたがMacに慣れていないのであれば、FinderウィンドウやWebページなどにはスクロールバーがないことに気づいたかもしれません。これは慣れるのが難しい(そして煩わしい)かもしれませんが、ありがたいことに、あなたはそうする必要はありません。.
OS X Lion(10.8)ではスクロールバーが消えてしまいましたが、スクロール時にしか表示されないため、最初は本当にユーザーをスローする可能性があります。これは、最初はよりきれいで洗練された外観を与えるかもしれませんが、それはOS Xの使いやすさを実際には向上させません。さらに、OS Xの実際のスクロールバーは、実際にはすでにかなり滑らかで離散的です。.
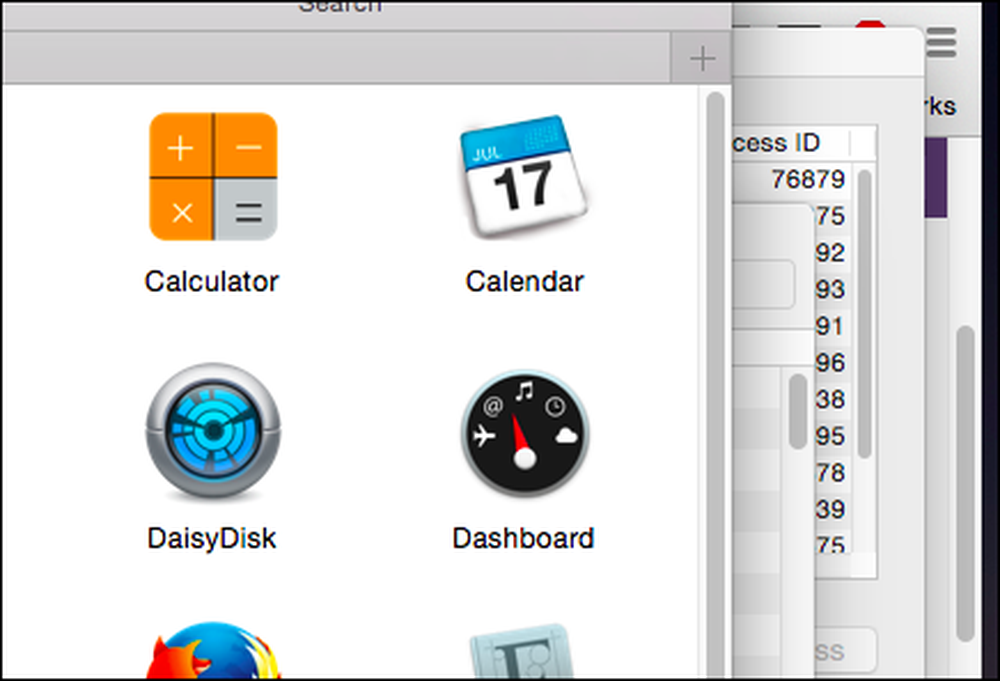 OS Xのスクロールバーはそれほど悪くないので、そもそもそれらを隠すことさえあるのです。?
OS Xのスクロールバーはそれほど悪くないので、そもそもそれらを隠すことさえあるのです。? スクロールバーが消えてもユーザビリティの観点からは何も追加されないだけでなく、実際にはそれを妨げることがあります。たとえば、スクロールバーが見えなくなったときにスクロールバーをつかむのはいらいらします。 Webページまたはドキュメントであなたの進捗状況を確認して測定することもできます。あなたの場所をマークするためにそこにスクロールバーがなければ、あなたはそれを再出現させ続けなければなりません。.
スクロールバーを復活させる
スクロールバーを使わずに作業することは、あなたが耐えなければならないことではなく、ほんの数ステップの簡単なステップで簡単に元に戻すことができます。.
OS Xのスクロールバーには3つの設定があります。それらはシステム環境設定を開いてから一般設定を開くことでアクセスできます。.

一般設定を開くと、「スクロールバーを表示」オプションが表示されます。.
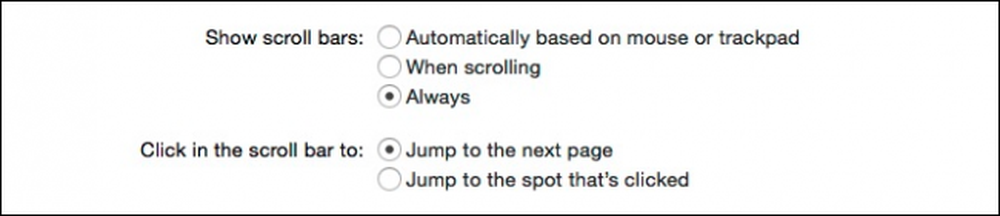 「スクロールバーを表示」オプションでは、スクロールバーを条件付きで表示するか、常に表示するかを選択します。.
「スクロールバーを表示」オプションでは、スクロールバーを条件付きで表示するか、常に表示するかを選択します。. 最初のオプションは、マウスを接続しているときはスクロールバーが表示されますが、トラックパッドを使用しているときは非表示になります。.
2番目のオプションはスクロール時にのみスクロールバーを表示するので、マウスを使ったとしてもスクロールしていない限りスクロールバーは見えません。.
最後に、それらを「常に」表示することを選択できます。これは私たちの個人的な好みです。.
ページジャンプオプション
このセクションには他に2つのオプションがあり、スクロールバーをクリックしたときにページがどのようにジャンプするかに影響します(上または下の意味)。.

ここでの調整は以前の設定でも機能しますが、クリックした場所を確認できるとき、特に「クリックした場所にすぐにジャンプしたい」場合は特に効果的です。もっともっと意味がある.
スクロールバーが消えることの最大の問題は、それほど大きくはないが、消える速さです。長い記事を読んでいて、すばやく下にスクロールしたい場合は、スクロールバーをつかんで上下に引っ張るのが一般的で実用的な方法です。.
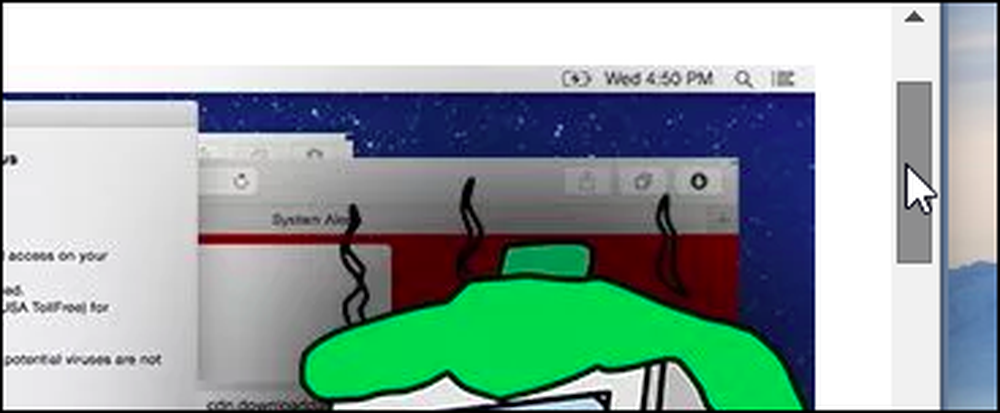 デフォルトでは、Windowsではスクロールバーは常に1つです。.
デフォルトでは、Windowsではスクロールバーは常に1つです。. 残念なことに、OS Xでは、スクロールバーをオフにした状態でこの種の操作を試みるには、マウスをウィンドウの右端に移動し、スクロールしてから、バーが消える前にそれをつかむ必要があります。スクロールバーを使用するのは簡単な作業であり、ユーザーは悪いデザインに対応するために習慣を変更する必要はありません。.
この煩わしさは、ユーザーがスクロールを停止してからスクロールバーが少し消えるまでの時間を増やすことができたことで簡単に解決できます。あと数秒でも十分でしょうが、実際には、スクロールバーを有効にしたままにしておくことが、Appleが最終的に修正することを決定しない限り、本当に最善の選択肢です。.
多分あなたは別の意見を持っているし、私たちはそれを聞きたいです。あなたの質問やコメントを私たちのディスカッションフォーラムで止めてください。.



