Google Chromeで通知をブロックまたは管理する方法
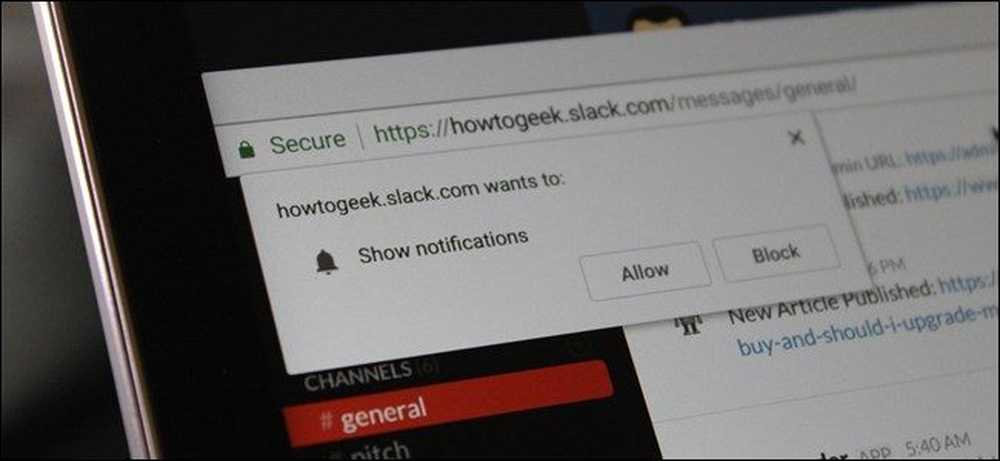
Webアプリケーションは大いに進歩しました。通知のような機能のおかげで、彼らは多くの人にとって伝統的なデスクトップアプリケーションを置き換えることさえできます。しかし、あなたが通知で邪魔されたくないのであれば、Chromeの通知を管理する(そして特定のアプリからそれらをブロックする)方法がある。.
始める前に、これらすべての設定はChromebooksと同様にPC上のChromeでも同一であるべきです。このチュートリアルではChromebook Flip C302を使用していますが、それ以降は問題ないはずです。 Chromeの[マテリアルデザイン設定]ページを有効にしている場合は、外観が異なる唯一の場合がありますが、それでもほとんどのオプションは同じ場所にあります。.
2つの選択肢があります:あなたは包括的なアプローチを取り、すべてのウェブサイトの通知を制御するか、それらをサイトごとに管理することができます。.
すべてのWebサイトの通知を制御する方法
Chromeの通知がすべて表示されないようにしている場合は、ここで行ってください。あなたは簡単にすべての通知をブロックしたり、すべての通知を許可したり、この設定でそれぞれの通知を要求することができます。.
まず、Chromeウィンドウの右上隅にある3ボタンのオーバーフローメニューをクリックします。.
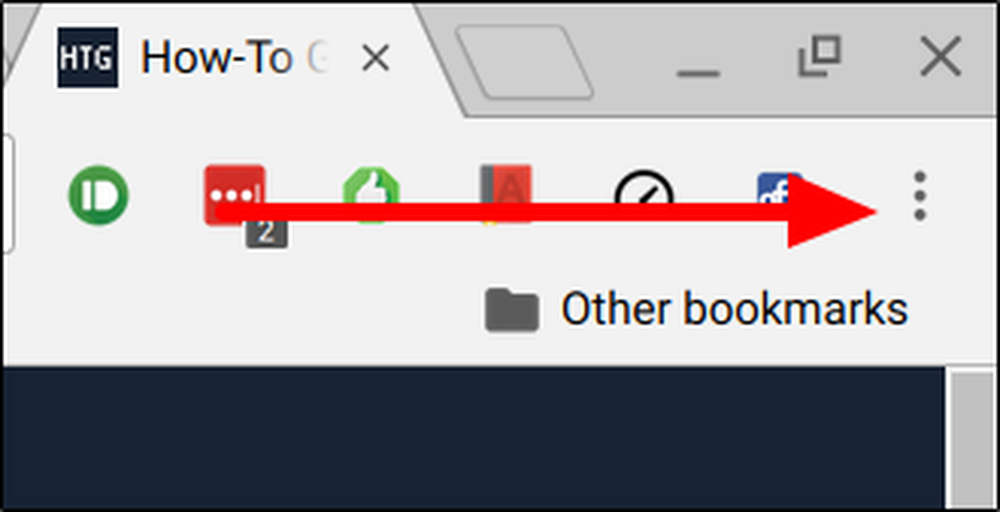
そこから、「設定」までスクロールしてそれをクリックしてください.
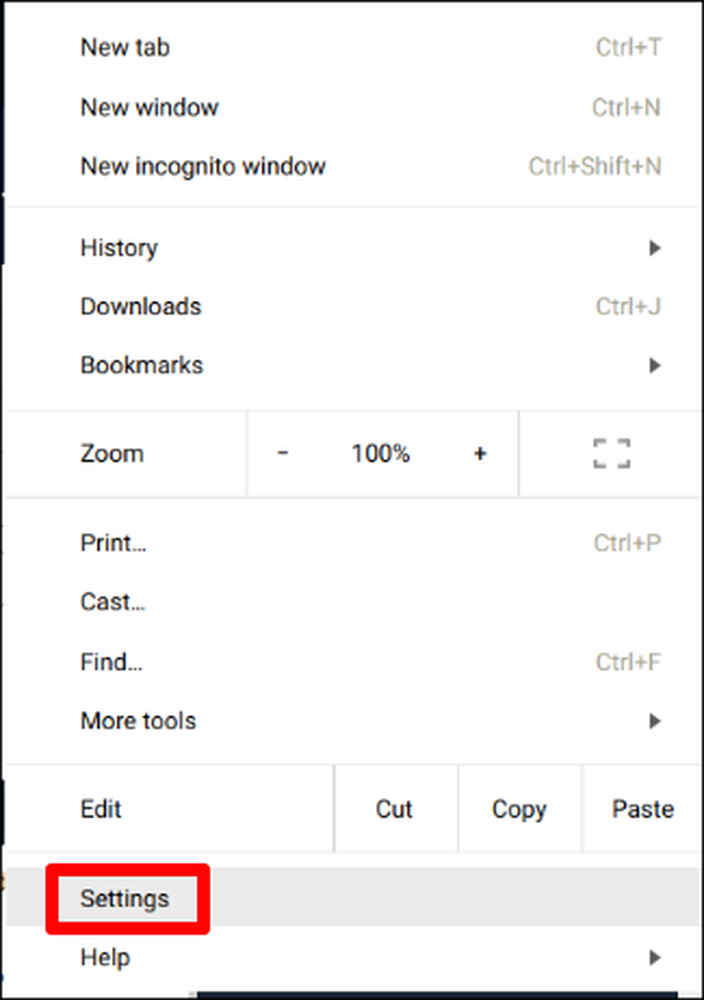
このページの一番下に、「詳細設定を表示」というリンクがあります。詳細設定を表示するには、ここをクリックしてください。.
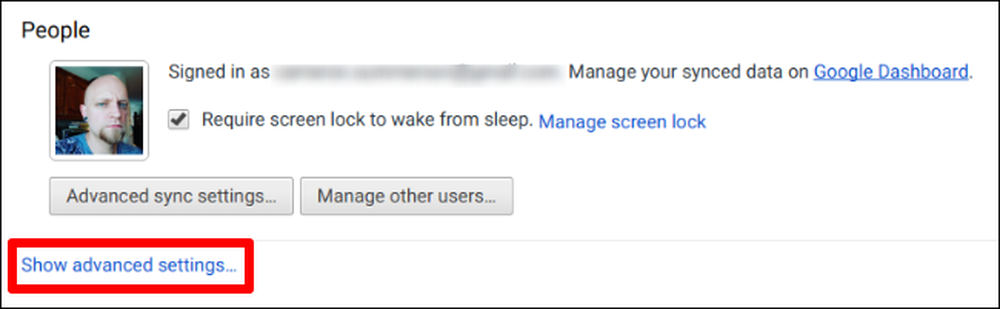
「詳細設定」メニューの最初のセクションの1つは「プライバシー」です。このサブヘッドの下にはいくつかのオプションがありますが、「コンテンツ設定」ボックスをクリックするとよいでしょう。.
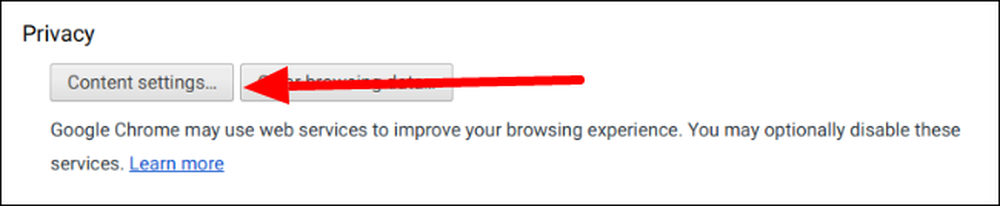
「通知」サブヘッドが表示されるまで、このセクションを下にスクロールします。ここには3つの選択肢があります。
- 通知を表示するすべてのすべてのサイト
- サイトが通知を表示したいときに確認する
- どのサイトも通知を表示しない
あなたの毒を選びなさい変更を有効にするにはブラウザを再起動する必要がありますが、その後通知の至福を経験するはずです.
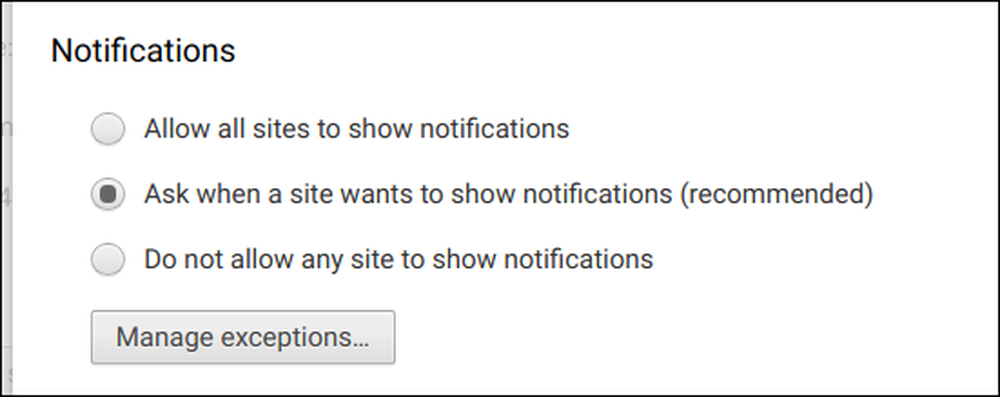
特定のWebサイトの通知を管理する方法
Webサイトへの通知アクセスを、通知を望まない(またはその反対)ことを誤って許可した場合は、各サイトを個別に管理することもできます。.
問題のWebサイトを開いた状態で、アドレスバーの左端にある小さな「i」の円をクリックします。安全なWebサイトでは、これは実際には「i」を表示するのではなく「Secure」と表示されます。.
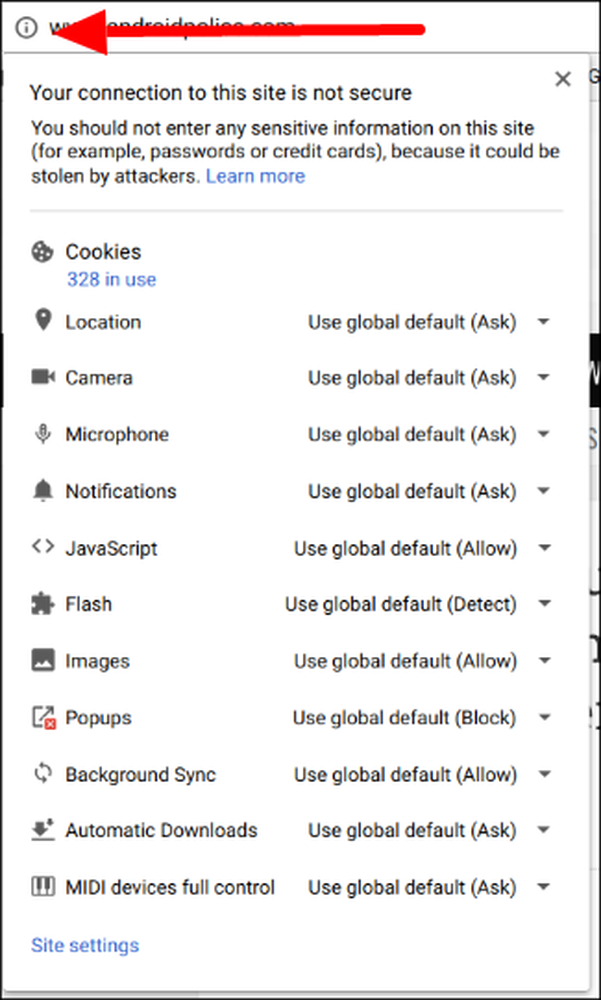
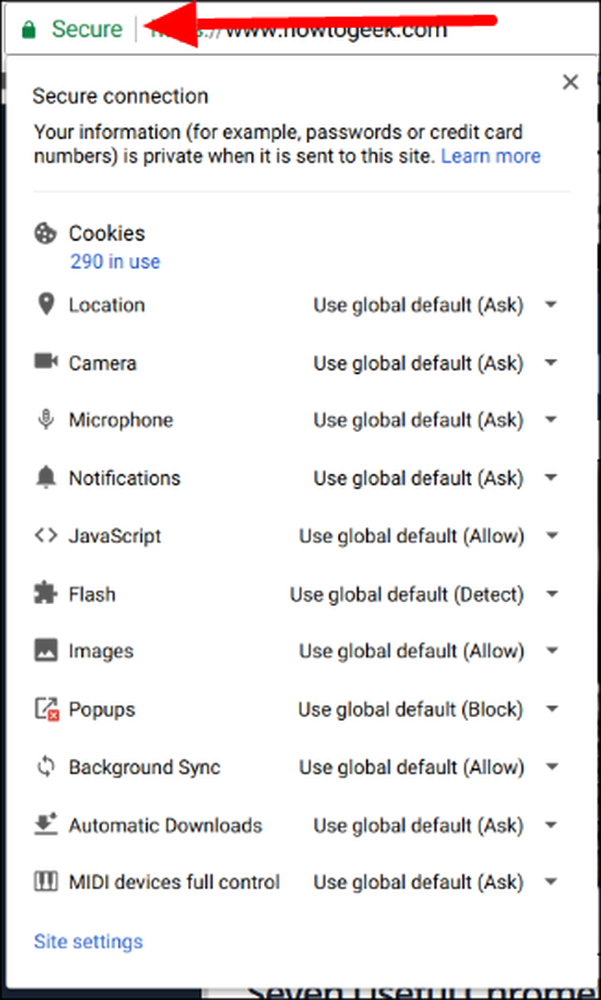
「通知」セクションまでスクロールして、ドロップダウンボックスをクリックします。 3つの選択肢があります。
- グローバルデフォルトを使用
- このサイトで常に許可する
- このサイトを常にブロックする
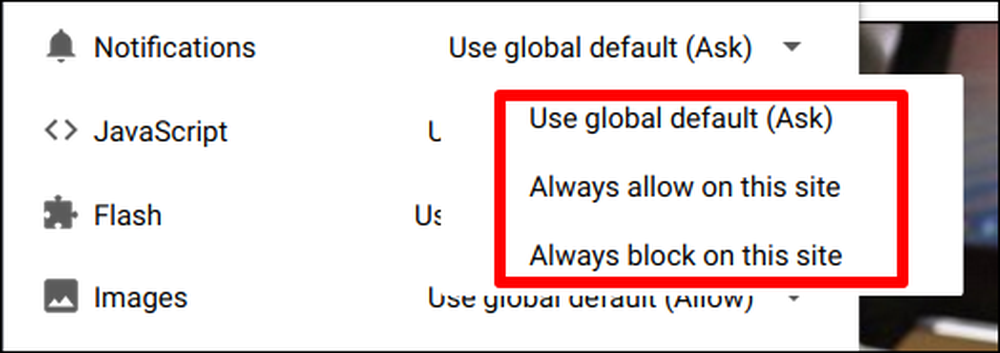
あなたの好みの行動をバムピックして、それを一日呼んでください.
効果を発揮させるにはページを更新する必要がありますが、その程度です。ここであなたの仕事は終わった.
Web通知は祝福でもあり呪いでもあります。たとえば、Chromebookを使用しているときは、Slack Webアプリから通知を送信して、仕事に関する重要な情報を見逃さないようにします。しかし、私は、いかなる状況においても、Facebookが私に通知をプッシュすることを望みません。これらの単純な設定のおかげで、私は簡単に私の好みに合わせてこれらのことを微調整することができます.




