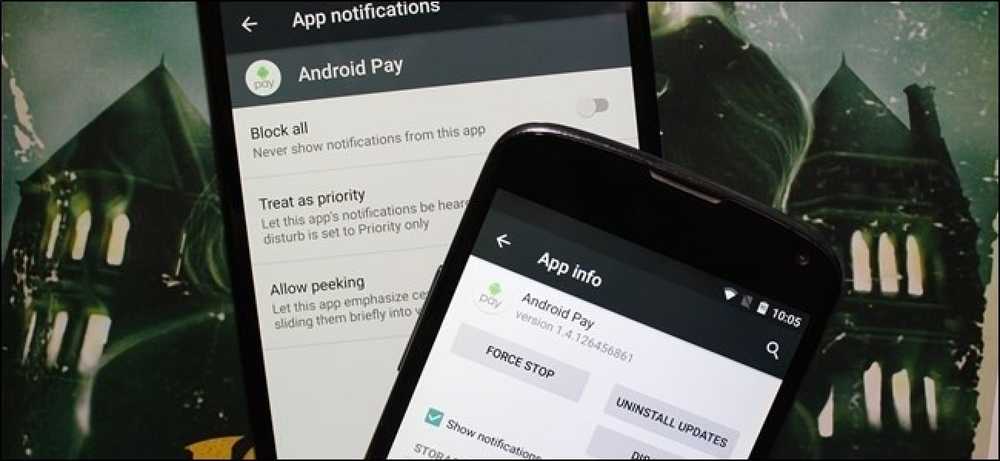Windowsでユーザーの特定のアプリケーションをブロック(または許可)する方法
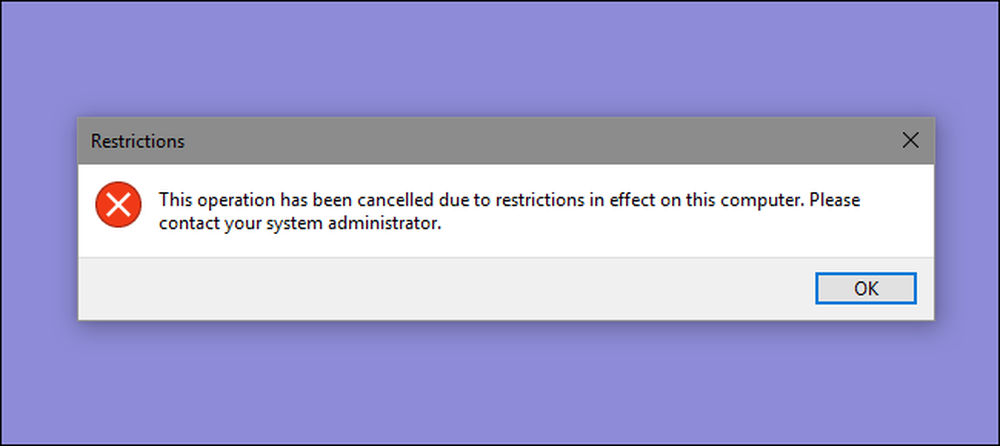
ユーザーがPC上で実行できるアプリを制限したい場合は、Windowsには2つの選択肢があります。ユーザーに実行させたくないアプリをブロックすることも、特定のアプリのみを実行するように制限することもできます。これを行う方法は次のとおりです.
注:実際に制限したいユーザーアカウントを変更していること、およびそれらの変更を元に戻すための制限のない管理者アカウントを常に持っていることを必ず確認してください。ユーザーを特定のアプリのセットに制限している場合は、レジストリエディタやローカルグループポリシーエディタなどのツールにもアクセスできなくなるため、これは特に当てはまります。誤って管理アカウントに制限を適用した場合、変更を元に戻すには、[設定]> [アップデートとセキュリティ]> [回復]の順に選択し、[詳細スタートアップ]の下にある[今すぐ再起動]ボタンをクリックします。そこから、再起動後にシステムの復元を実行するための設定を見つけることができます。システムの復元を通常の方法で実行することはできないからです。このため、ここで変更を加える前に復元ポイントを作成することを強くお勧めします。.
ホームユーザー:レジストリを編集してアプリをブロックまたは制限する
HomeエディションのWindowsでアプリをブロックまたは制限するには、Windowsレジストリにアクセスして編集する必要があります。ここでの秘訣は、変更したいユーザーとしてログオンしたいということです。 にとって, その後、自分のアカウントにログオンしている間にレジストリを編集します。変更したいユーザーが複数いる場合は、各ユーザーに対してこの手順を繰り返す必要があります。.
標準的な警告:レジストリエディタは強力なツールであり、それを誤用するとシステムが不安定になったり、動作しなくなったりする可能性があります。これは非常に単純なハックです、そして、指示に固執する限り、あなたは何の問題もないはずです。ただし、これまで作業したことがない場合は、作業を始める前にレジストリエディタの使い方を読むことを検討してください。変更を加える前に、必ずレジストリ(およびあなたのコンピュータ!)のバックアップを取ってください。.
レジストリを介して特定のアプリをブロックする
まず、アプリをブロックしたいユーザーアカウントを使用してWindowsにログオンする必要があります。 [スタート]を押して「regedit」と入力してレジストリエディタを開きます。Enterキーを押してレジストリエディタを開き、PCに変更を加えるためのアクセス許可を与えます。.
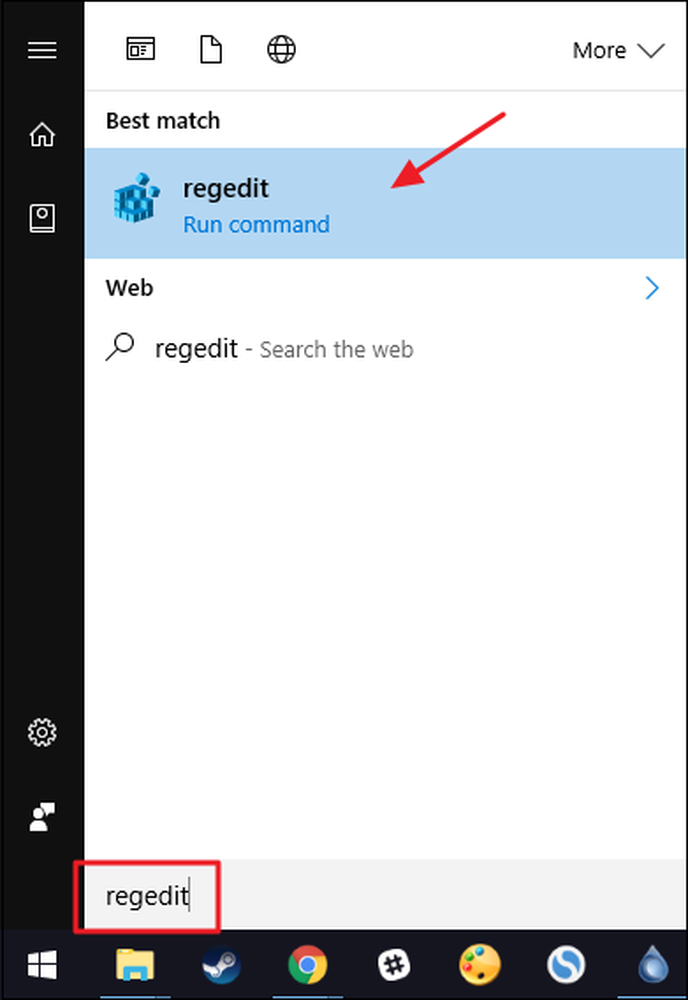
レジストリエディタで、左側のサイドバーを使用して次のキーに移動します。
HKEY_CURRENT_USER \ソフトウェア\ Microsoft \ Windows \ CurrentVersion \ Policies
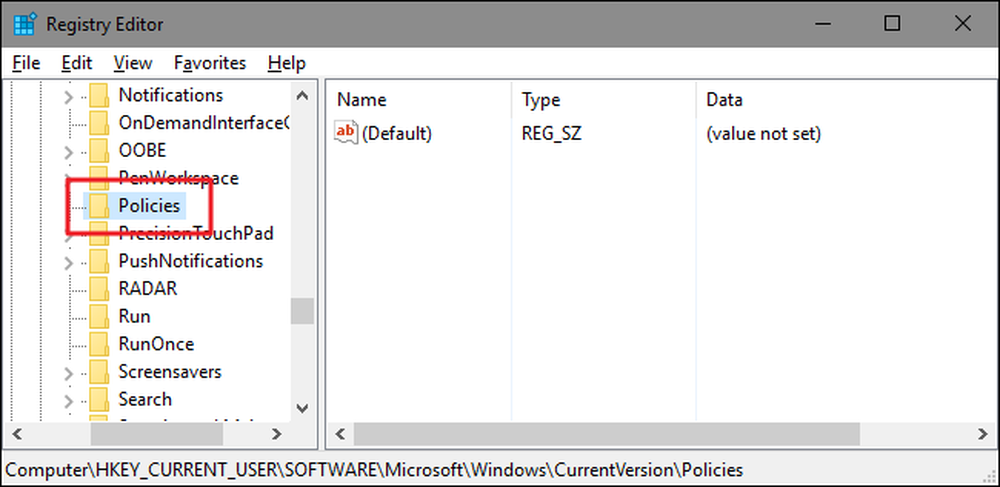
次に、その中に新しいサブキーを作成します。 ポリシー キー。を右クリック ポリシー keyをクリックし、New> Keyの順に選択して、新しいキーに名前を付けます。 冒険者 .

次に、新しい内に値を作成します。 冒険者 キー。を右クリック 冒険者 キーを押しながら「新規」>「DWORD(32ビット)値」の順に選択します。新しい値に名前を付ける DisallowRun .
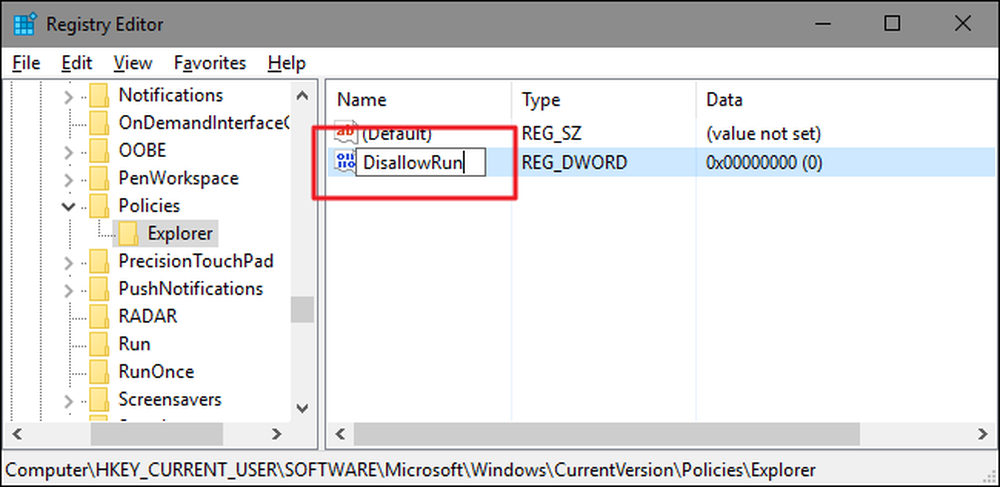
新しいをダブルクリック DisallowRun プロパティダイアログを開くための値。 [値のデータ]ボックスで値を0から1に変更してから[OK]をクリックします。
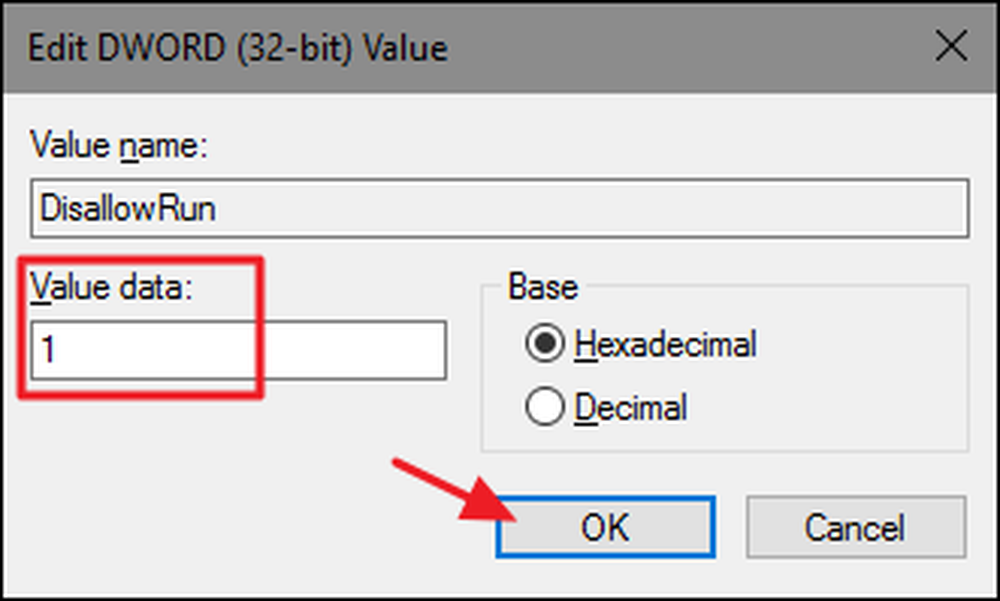
レジストリエディタのメインウィンドウに戻って、今度はその中に新しいサブキーを作成します。 冒険者 キー。を右クリック 冒険者 keyを押して、New> Keyの順に選択します。新しいキーに名前を付ける DisallowRun , 作成した値と同じように.
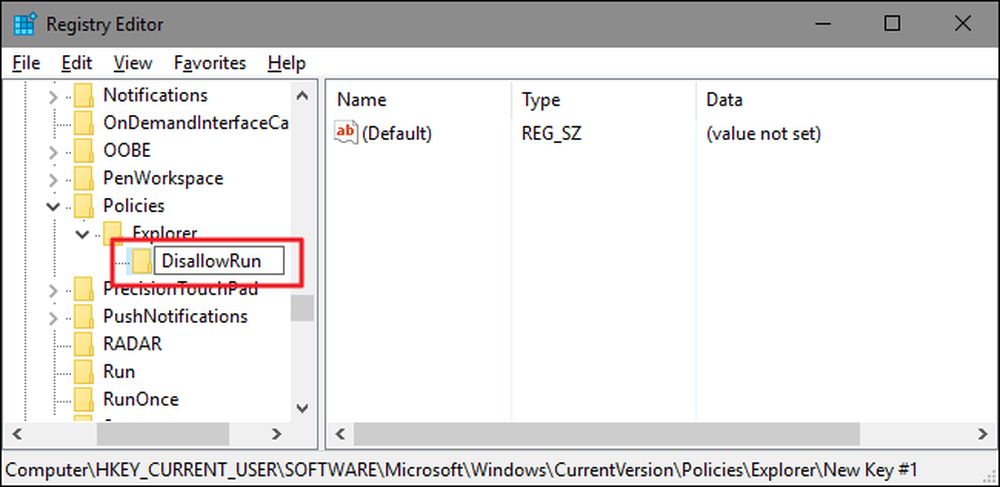
それでは、ブロックしたいアプリを追加しましょう。これを行うには、内部に新しい文字列値を作成します。 DisallowRun ブロックしたい各アプリのキー。を右クリック DisallowRun valueを選択してから、New> String Valueの順に選択します。これらの値には単純な数字を付けることになるので、最初に作成した値に「1」という名前を付けます。
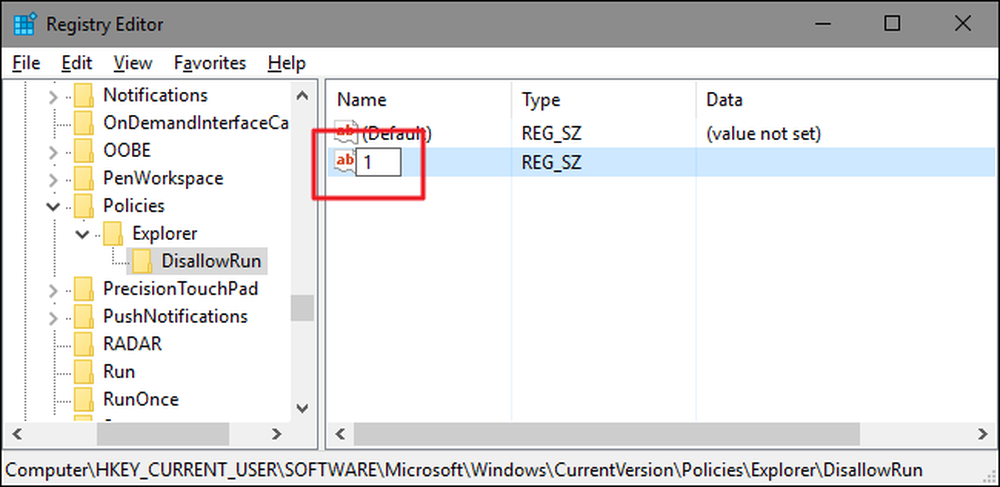
新しい値をダブルクリックしてそのプロパティダイアログを開き、ブロックしたい実行ファイルの名前を[値のデータ]ボックスに入力します(例:., notepad.exe )をクリックして、「OK」をクリックします。

このプロセスを繰り返し、2番目の文字列値「2」と3番目の「3」などの名前を付けてから、ブロックする実行可能ファイル名を各値に追加します。.
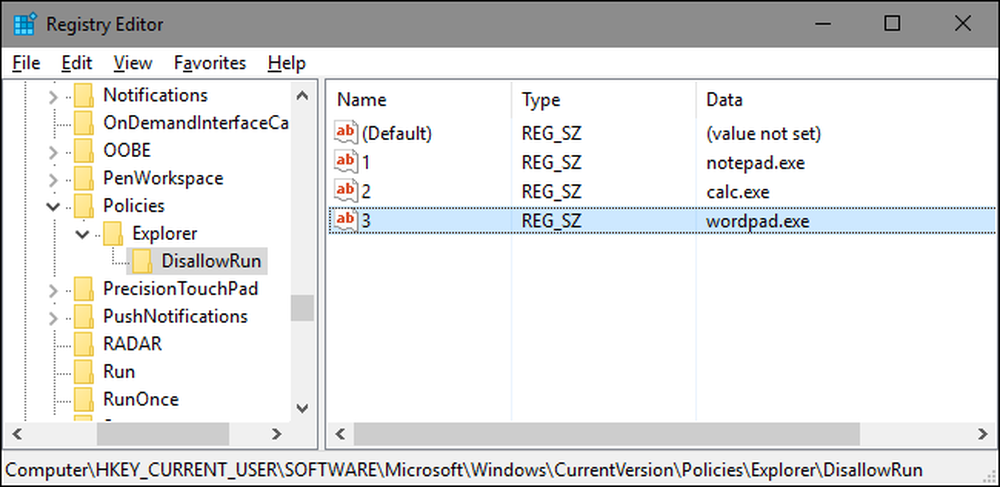
完了したら、Windowsを再起動し、そのユーザーアカウントにログオンしてから、これらのアプリのいずれかを実行してテストすることができます。アプリを実行できないことを知らせる「制限」ウィンドウのポップアップが表示されます。.

アプリをブロックする必要があるユーザーアカウントごとにこのプロセスを繰り返す必要があります。ただし、複数のユーザーアカウントに対して同じアプリをブロックしている場合は、いつでも自分のレジストリハックを作成できます。 DisallowRun 最初のユーザーアカウントを設定し、それ以降の各アカウントにログオンした後にインポートした後のキー.
ブロックされているアプリのリストを編集したい場合は、に戻ってください。 DisallowRun キーを押して、必要な変更を加えます。すべてのアプリへのアクセスを復元したい場合は、全体を削除することもできます。冒険者 あなたが作成した鍵 DisallowRun サブキーとすべての値または戻って、の値を変更することもできます。 DisallowRun 1から0までに作成した値。将来的に再度有効にしたい場合は、アプリのリストをそのまま残してアプリのブロックを無効にします。.
レジストリを介して特定のアプリのみをブロックする
レジストリで特定のアプリのみを実行するようにユーザーを制限することは、特定のアプリをブロックするのとほぼ同じ手順に従います。変更したいユーザーアカウントを使ってWindowsにログオンする必要があります。レジストリエディタを起動して、次のキーに進みます。
HKEY_CURRENT_USER \ソフトウェア\ Microsoft \ Windows \ CurrentVersion \ Policies
を右クリック ポリシー keyをクリックし、New> Keyの順に選択して、新しいキーに名前を付けます。 冒険者 .

次に、新しい内に値を作成します。 冒険者 キー。を右クリック 冒険者 キーを押しながら「新規」>「DWORD(32ビット)値」の順に選択します。新しい値に名前を付ける RestrictRun .
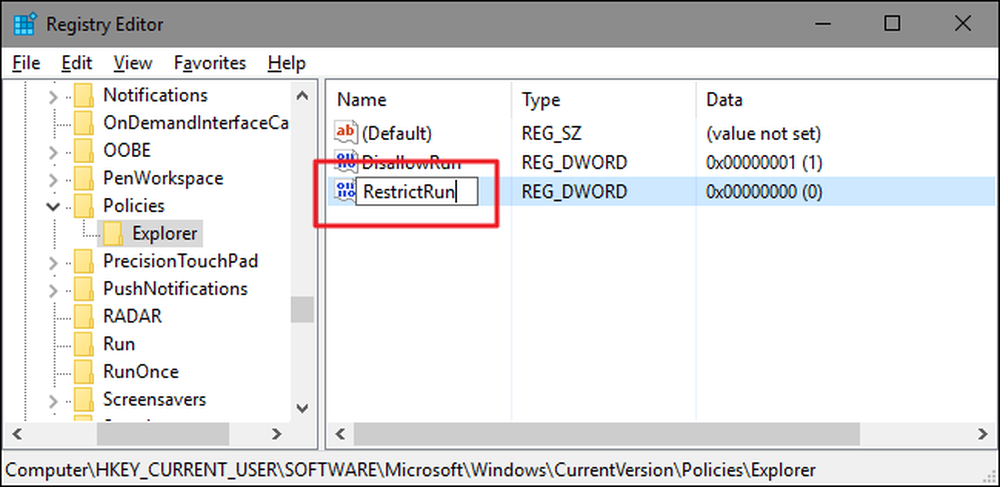
新しいをダブルクリック RestrictRun プロパティダイアログを開くための値。 [値のデータ]ボックスで値を0から1に変更してから[OK]をクリックします。
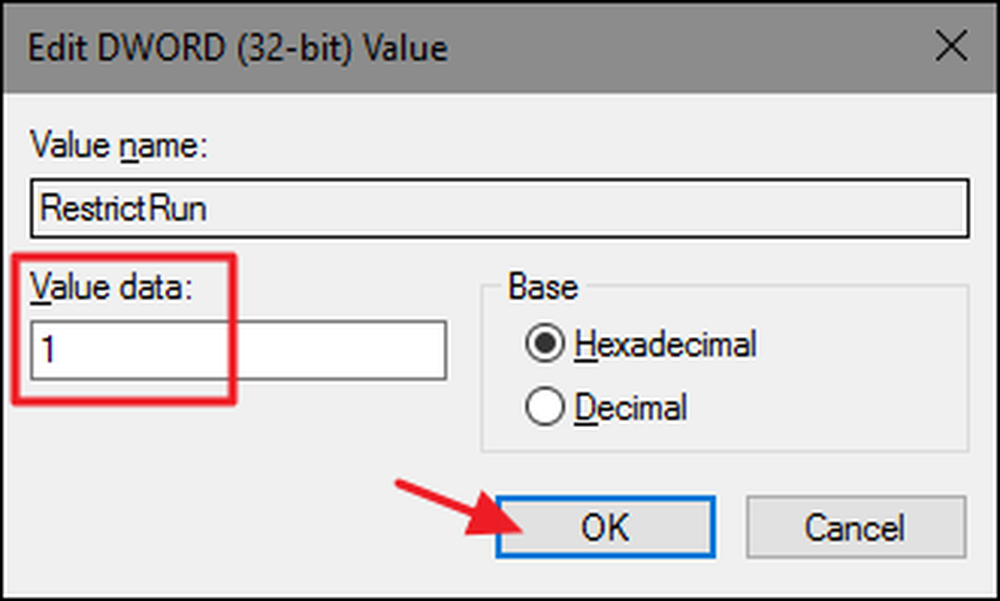
レジストリエディタのメインウィンドウに戻って、今度はその中に新しいサブキーを作成します。 冒険者 キー。を右クリック 冒険者 keyを押して、New> Keyの順に選択します。新しいキーに名前を付ける RestrictRun , 作成した値と同じように.
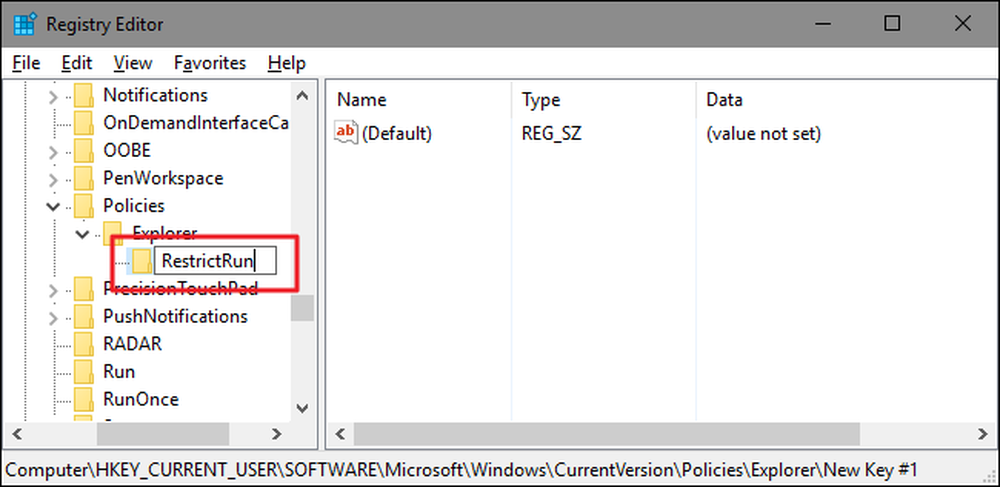
これで、ユーザーがアクセスを許可されているアプリを追加できます。内部に新しい文字列値を作成します RestrictRun ブロックしたい各アプリのキー。を右クリック RestrictRun valueを選択してから、New> String Valueの順に選択します。これらの値には単純な数字を付けることになるので、最初に作成した値に「1」という名前を付けます。

新しい値をダブルクリックしてそのプロパティダイアログを開き、ブロックしたい実行ファイルの名前を[値のデータ]ボックスに入力します(例:., notepad.exe )をクリックして、「OK」をクリックします。

このプロセスを繰り返して、値「2」、「3」などの名前を付けてから、ユーザーが実行できるようにする実行可能ファイル名を各値に追加します。.
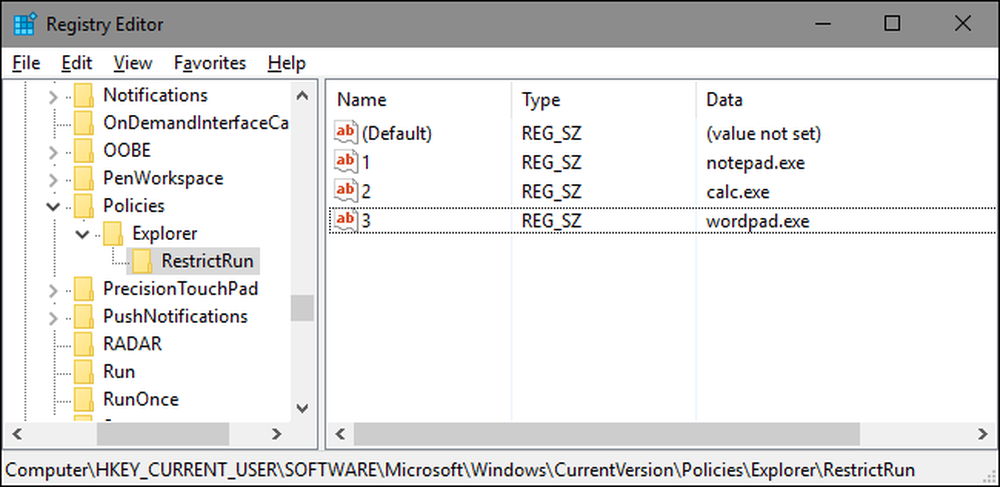
完了したら、Windowsを再起動し、そのユーザーアカウントに再度ログインして、設定をテストします。明示的にアクセスを許可したアプリのみを実行できるようにする必要があります。アプリを制限したり、各ユーザーに設定をより迅速に適用するために使用できる独自のレジストリハックを作成したいユーザーアカウントごとに、このプロセスを繰り返す必要があります。.
変更を元に戻すには、 冒険者 あなたが作成した鍵 RestrictRun サブキーとすべての値) RestrictRun 作成した値を0に戻し、制限付きアクセスを無効にします.
プロユーザーとエンタープライズユーザー:ローカルグループポリシーエディターを使用してアプリをブロックまたは制限する
ProまたはEnterpriseバージョンのWindowsを使用している場合は、ローカルグループポリシーエディタを使用して作業を行うことができるため、アプリのブロックまたは制限をやや簡単に行うことができます。大きな利点の1つは、レジストリエディタでこれらの変更を行ったときに行ったように各ユーザーとしてログインしなくても、ポリシー設定を他のユーザーまたはユーザーグループにも適用できることです。.
ここで注意しなければならないのは、最初にそれらのユーザー用のポリシーオブジェクトを作成することによって、少し余分な設定を行う必要があるということです。これについては、ローカルグループポリシーの調整を特定のユーザーに適用するためのガイドをご覧ください。また、グループポリシーは非常に強力なツールであることにも注意する必要があります。そのため、グループポリシーが実行できることを学ぶのにはしばらく時間がかかります。また、会社のネットワークに接続している場合は、全員を支持して、まず管理者に確認してください。職場のコンピュータがドメインの一部である場合は、ローカルグループポリシーよりも優先されるドメイングループポリシーの一部である可能性もあります。.
ローカルグループポリシーエディタでアプリを許可または制限するプロセスはほぼ同じなので、ここでは特定のアプリのみを実行するようにユーザーを制限する方法を説明し、違いを指摘します。これらの特定のユーザーのポリシーを制御するために作成したMSCファイルを見つけることから始めます。ダブルクリックして開き、PCに変更を加えます。この例では、管理者以外のすべてのユーザーアカウントにポリシーを適用するために作成したものを使用しています。.
これらのユーザーの[グループポリシー]ウィンドウの左側で、[ユーザーの構成]> [管理用テンプレート]> [システム]にドリルダウンします。右側で、「指定したWindowsアプリケーションのみを実行する」設定を見つけてダブルクリックし、そのプロパティダイアログを開きます。特定のアプリケーションを制限せずにブロックしたい場合は、代わりに「指定したWindowsアプリケーションを実行しない」設定を開きます。.
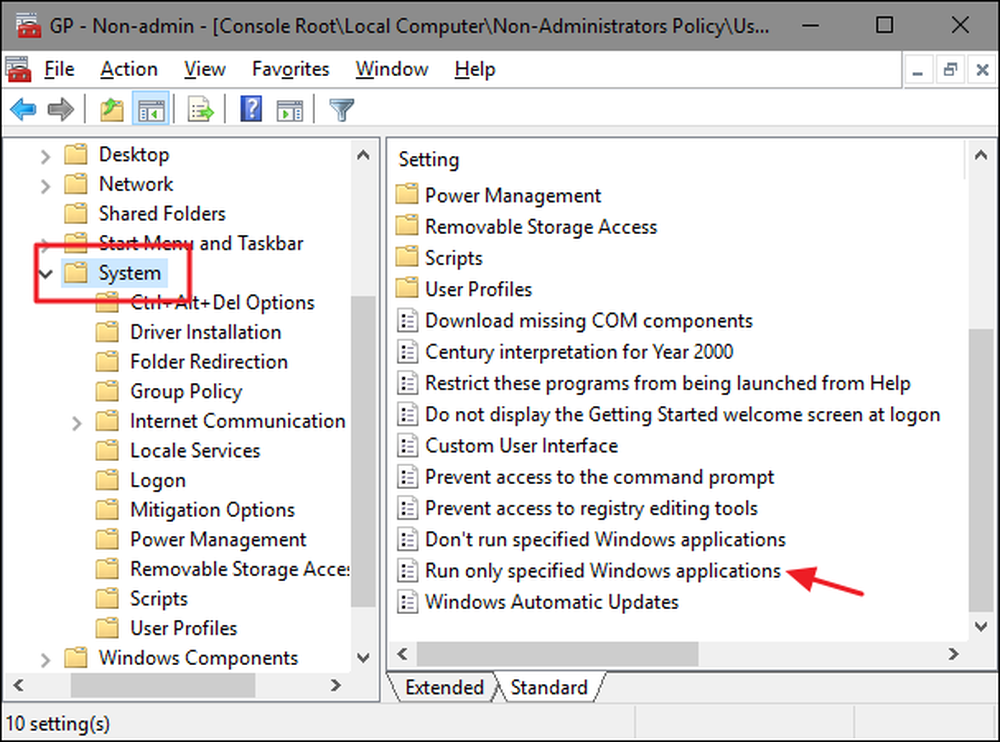
開いたプロパティウィンドウで、[有効]オプションをクリックしてから[表示]ボタンをクリックします。.
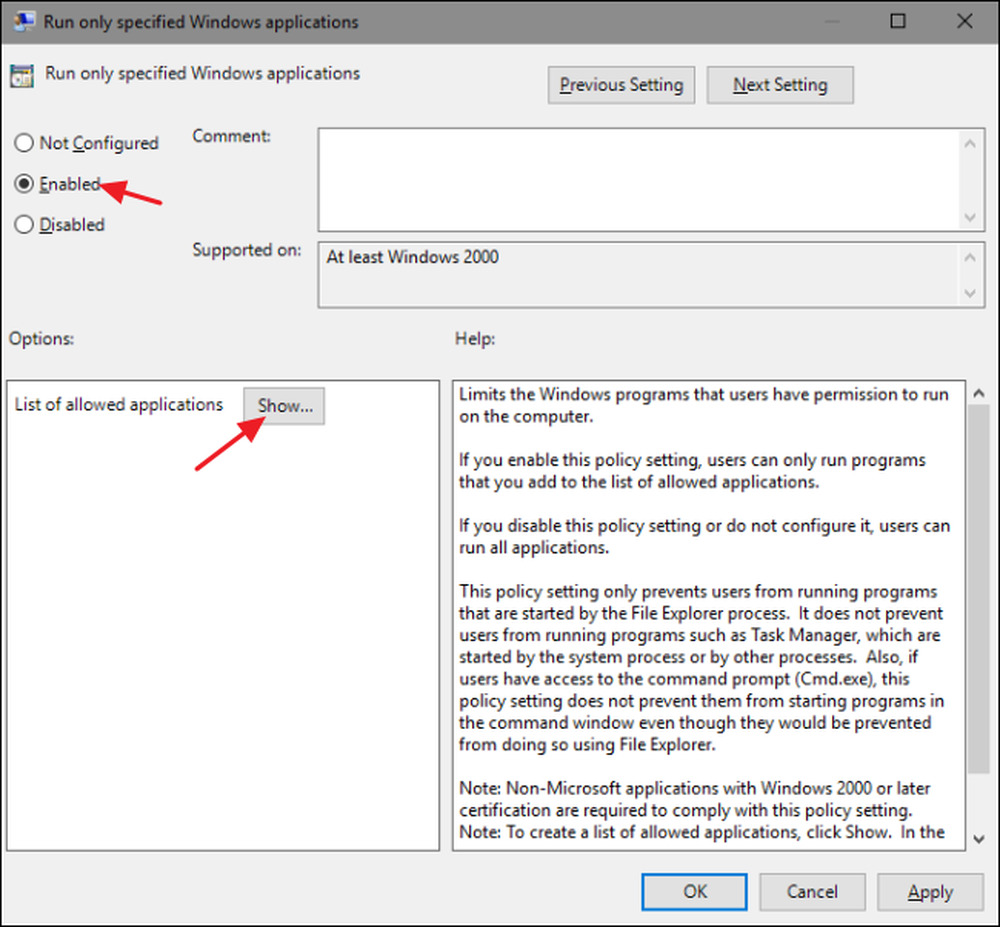
[コンテンツの表示]ウィンドウで、リスト内の各行をクリックして、ユーザーに実行させることができる例外の名前(またはブロックしたいアプリケーションの名前)を入力します。リストの作成が終わったら、[OK]をクリックしてください。
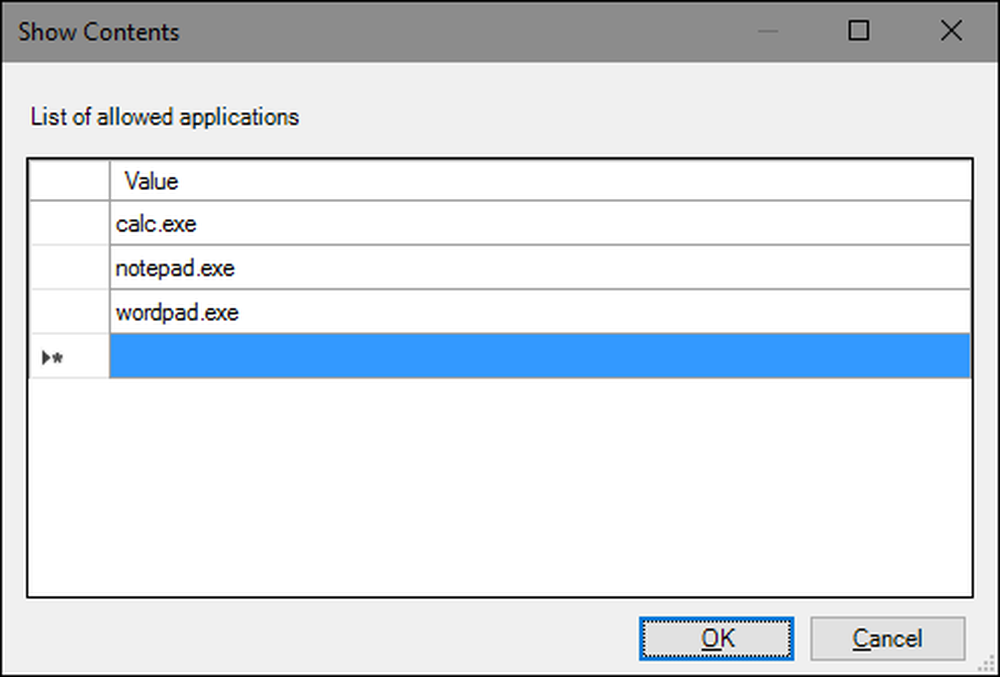
これで、ローカルグループポリシーウィンドウを終了できます。変更をテストするには、影響を受けるユーザーアカウントの1つでサインインして、そのユーザーがアクセスできないアプリを起動します。アプリを起動する代わりに、エラーメッセージが表示されます。.

変更を無効にしたい場合は、MSCファイルをもう一度ダブルクリックしてローカルグループポリシーエディタに戻ってください。今回は、[指定されたWindowsアプリケーションのみを実行する]または[指定されたWindowsアプリケーションを実行しない]オプションを[無効]または[未構成]に変更します。これにより、設定は完全に無効になります。アプリのリストもリセットされるので、再度有効にしたい場合は、そのリストを再入力する必要があります。.