クイックステップとルールを使用してOutlookで電子メールをより適切に管理する方法

あなたは私達に電子メールが時代遅れになってしまったと言うならば、私達は私達の受信箱を見てもらうようにお願いします。毎日届くメッセージを整理して整理することができることは、職場の健全性を維持するための非常に重要です。.
スパムだけではありません。迷惑メールはまだ存在し、迷惑な人生の事実ですが、それに対処する方法があります。それは私たちが手に入れた他の電子メールの潰しです - 私たちが購読したが購読を取り消すことを決して忘れないでください - ソフトウェアに関する最新情報、イベントへの招待状指定フォルダかゴミ箱か.
Outlookについては、作成や送信などの電子メールの基本事項、添付ファイルの追加および受信方法、連絡先のインポート、アドレス帳の管理など、かなり話題になりました。受信箱管理に焦点を当てることによって、私たちは今、全体像に目を向けたいと思います。.
Outlookの受信トレイをマスターする
Outlookには、メールを適切な場所に絞り込むための豊富な機能が組み込まれています。はじめに、リボン上のメッセージまたはマウスを右クリックすると、クイックステップという機能があります。.
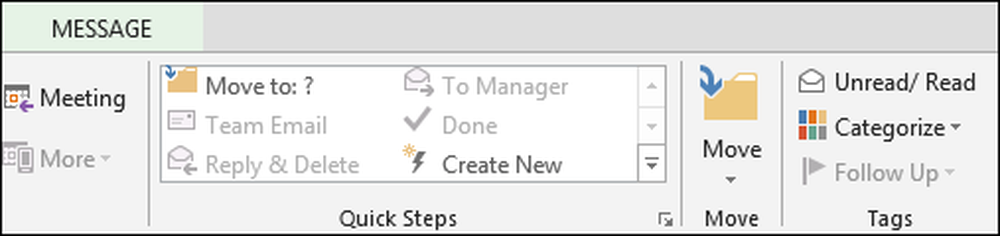
リボンから展開すると、この機能を完全に見ることができます。.
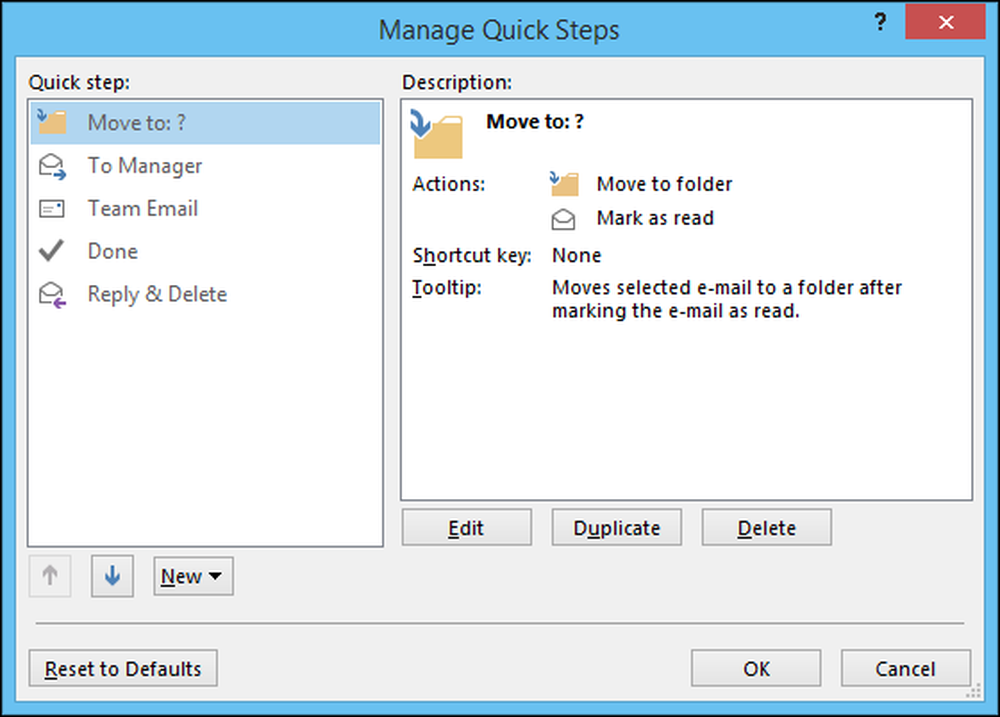
最初に覚えておくべきことは、クイックステップは基本的にルールであるということです(ルールと呼ばれる機能があります。これについては後で説明します)。覚えておくべき2番目のことは、あなたの入力なしで舞台裏で動作するルールとは異なり、クイックステップはあなたの入力が動作することに依存しているということです。.
あなたが最初にすることはあなたが作成したいクイックステップを選択することです。私たちの主張を説明するために簡単なことをしましょう。.
このクイックステップでは、その他と思われるメッセージを選択し、クイックステップをクリックします。これにより、メッセージがMiscフォルダに移動され、メッセージに既読のマークが付けられます。.
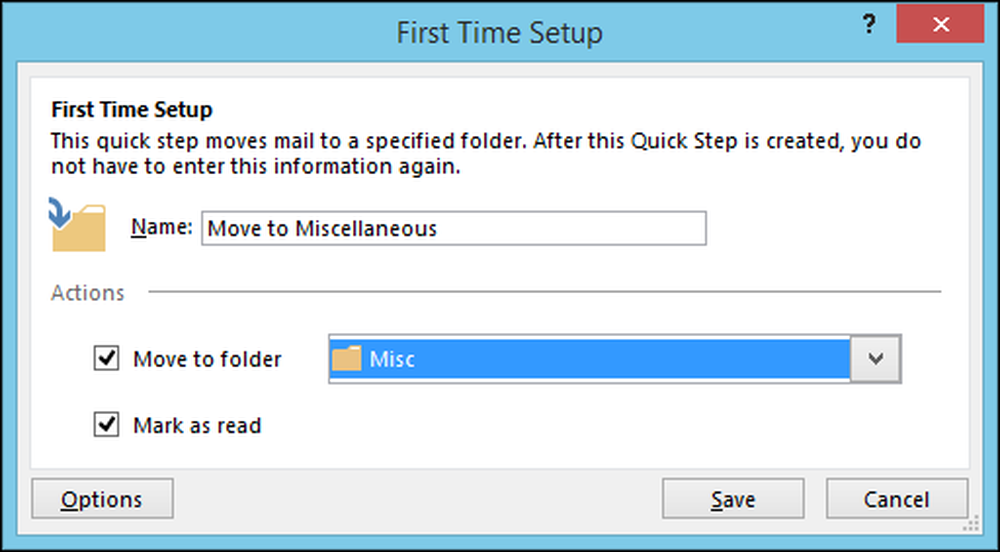
「オプション」ボタンをクリックすると、クイックステップがどのように構成されているかを見ることができます。また、パーツの追加や削除など、それを編集することもできます。.
たとえば、このスクリーンショットでは、メッセージが開封済みとしてマークされているステップを削除すると、すべてがMiscellaneousフォルダに移動されますが、そのステータスは変更されません。.
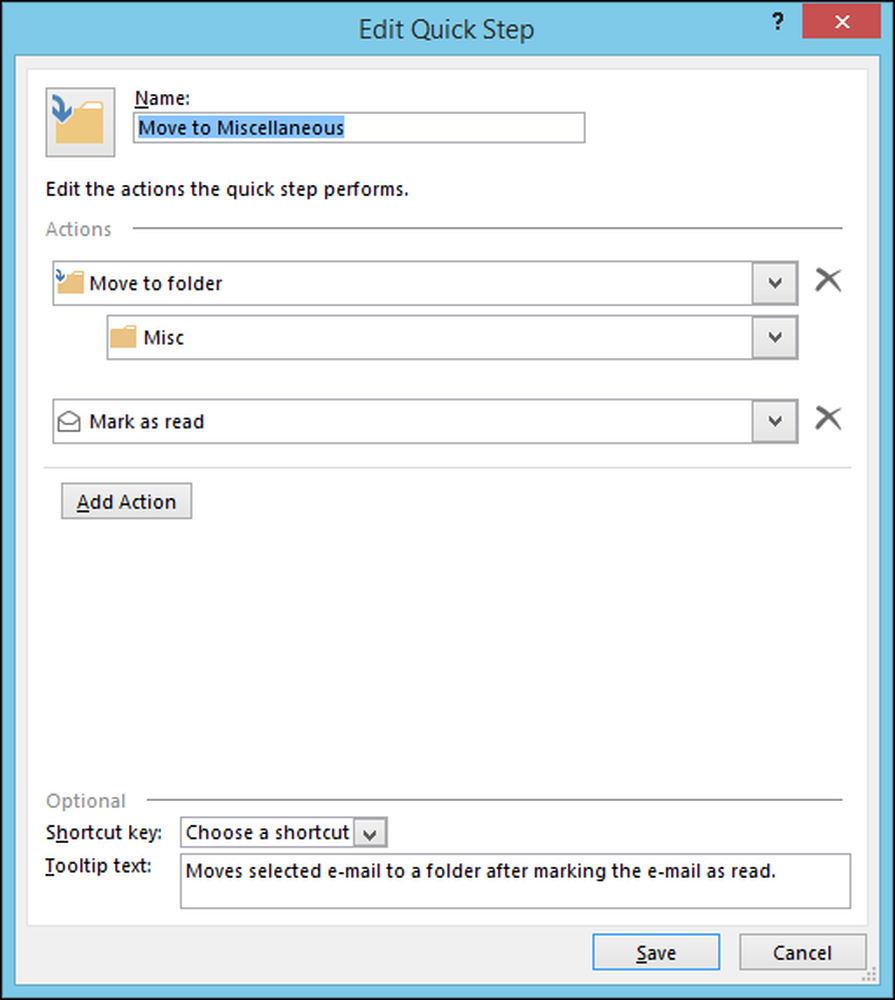
クイックステップが機能するのはそういうわけです、私たちはそれらが作成され実装されることができる様々な方法をあなたに示すためにかなりの時間を費やすことができます、しかし我々は違いを説明するためにルールに移りたいです.
ルールの基本規則
前述したように、クイックステップはあなたが指定した基準に従って、舞台裏でルールが自動的に機能する間にあなたが行動するものです。 「Rules」ボタンをクリックしたら、ドロップダウンリストから「Create Rule…」を選択します。.
ルール作成の主な条件は非常に基本的なものであり、高度なオプションを詳しく調べる必要さえないかもしれません。そこで、先に進んでそれらのより単純な側面のいくつかを調べてみましょう。.
次の図では、特定の送信者から、または件名、または送信先に基づいてメールを配信できることがわかります。そこから、あなたは視覚的にそして/または音であなたにOutlookに警告させることができます。クイックステップを使用するのとは異なり、メッセージを特定のフォルダに移動することもできます。.
[Create Rule]ボタンをクリックすると、次のウィザードダイアログが表示されます。.
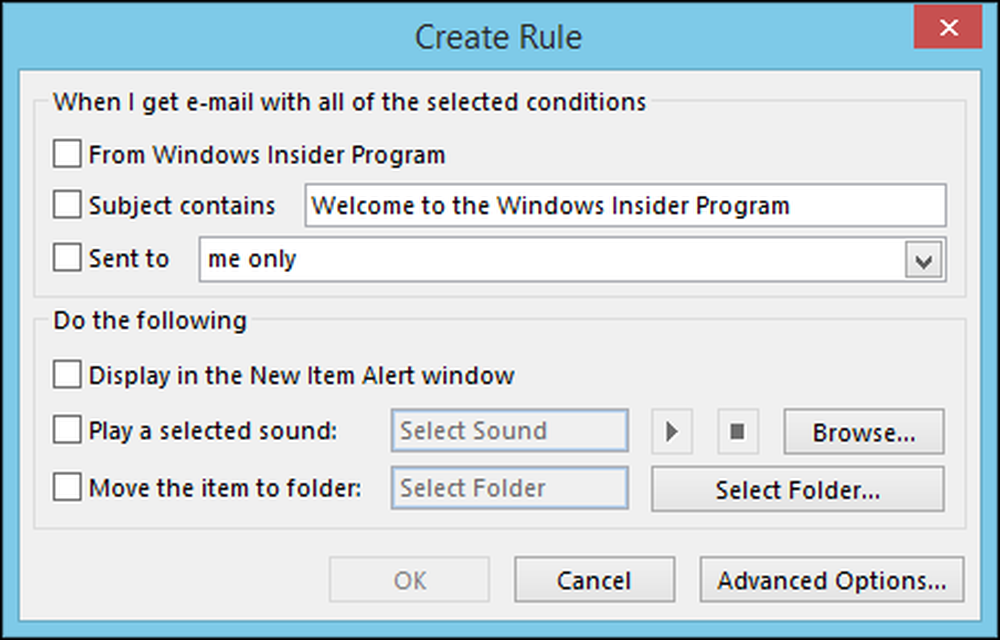
Rules and Alertsウィンドウから「New Rule」をクリックすることもできます。.
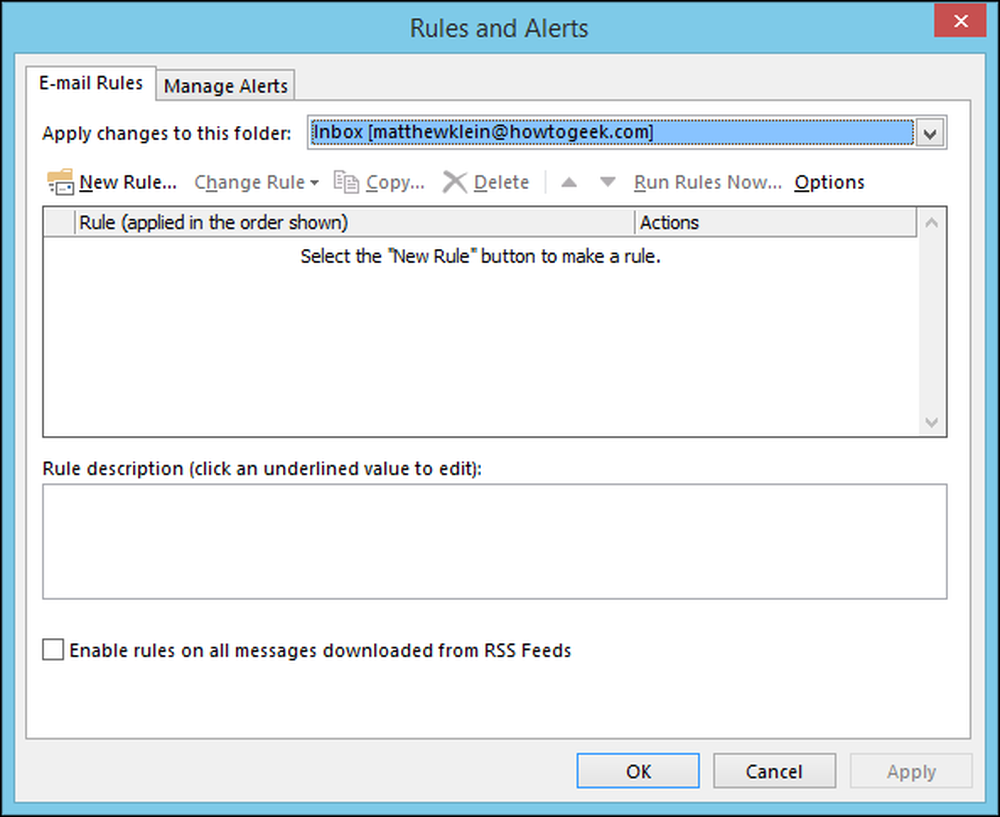
そうすると最初の[自動仕訳ウィザード]ウィンドウが開きます。.
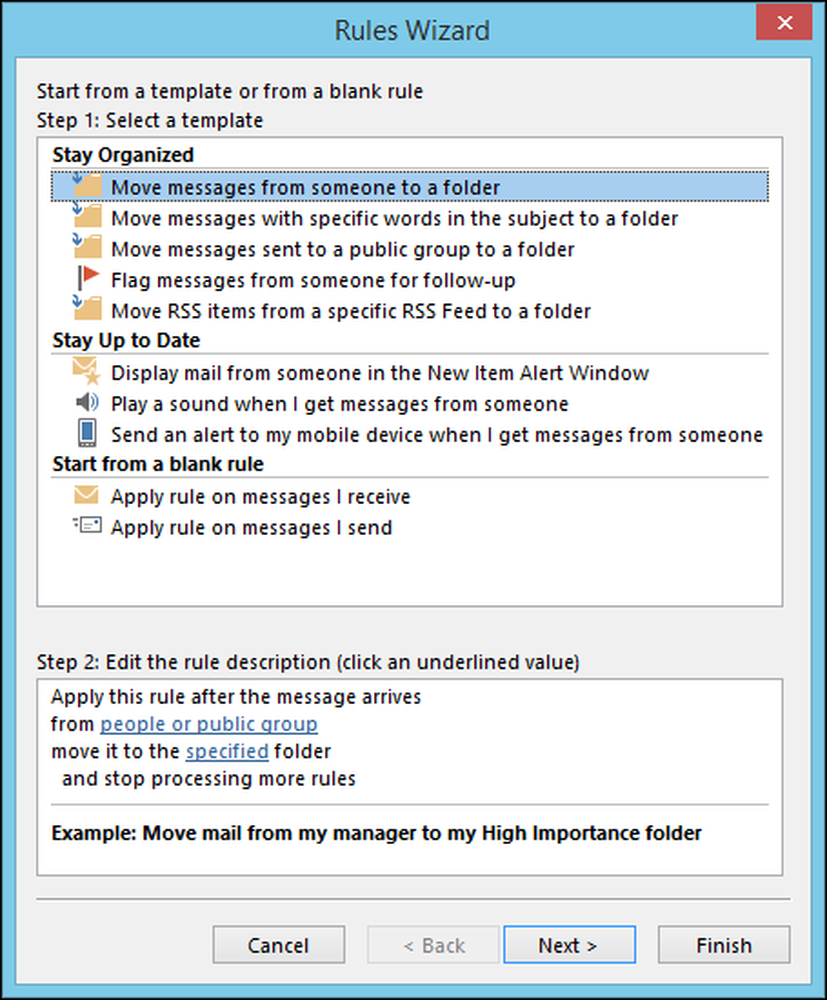
あなたがすでにあなたがルールに何をさせたいのかを知っているならば、ルールは驚くほど複雑ではありません。 「詳細オプション…」をクリックすると、その意味がわかります。基本的な[Create Rule]画面のオプションが表示されるだけでなく、使用できる他のルールのまったく新しい世界が見つかります。.
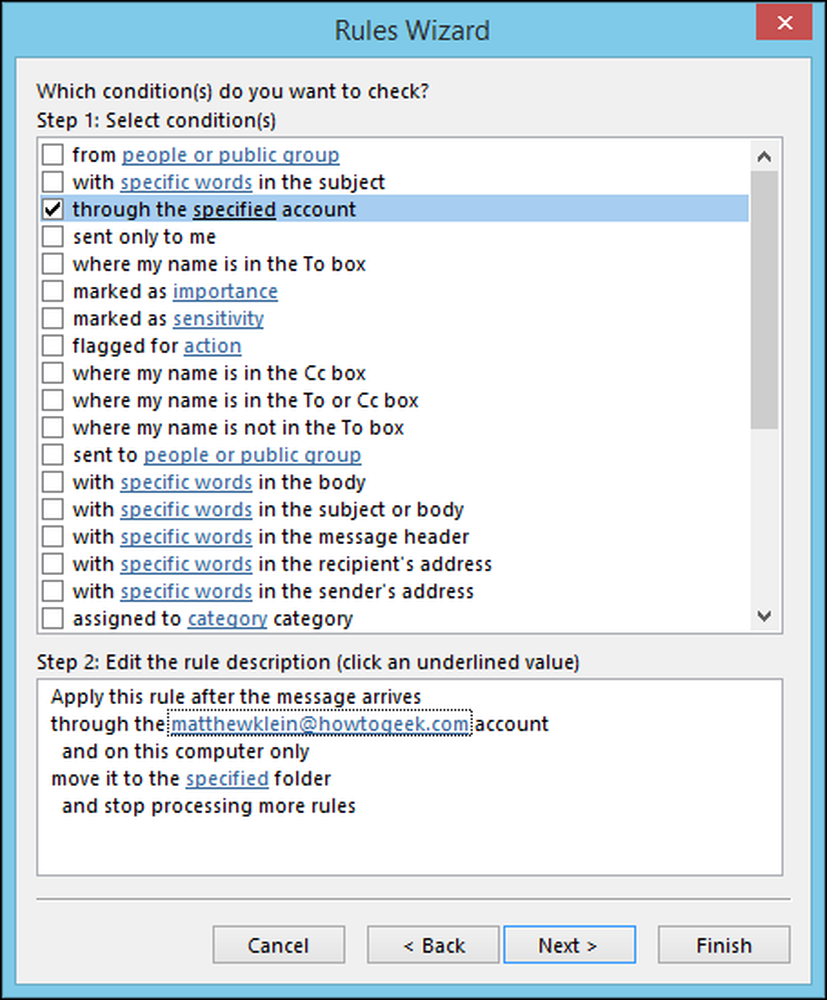
それでは、先ほど作成したクイックステップを実行し、それをルールに変えたいとします。上記のオプションから条件を選択し、[次へ]をクリックします。この場合は、How-To Geekアカウントに送信されたメールを移動します。.
次の画面で、「指定したフォルダに移動する」オプションを選択して、一番下にある「指定したフォルダに移動する」という下線付きのリンクをクリックします。ここでは「その他」です。
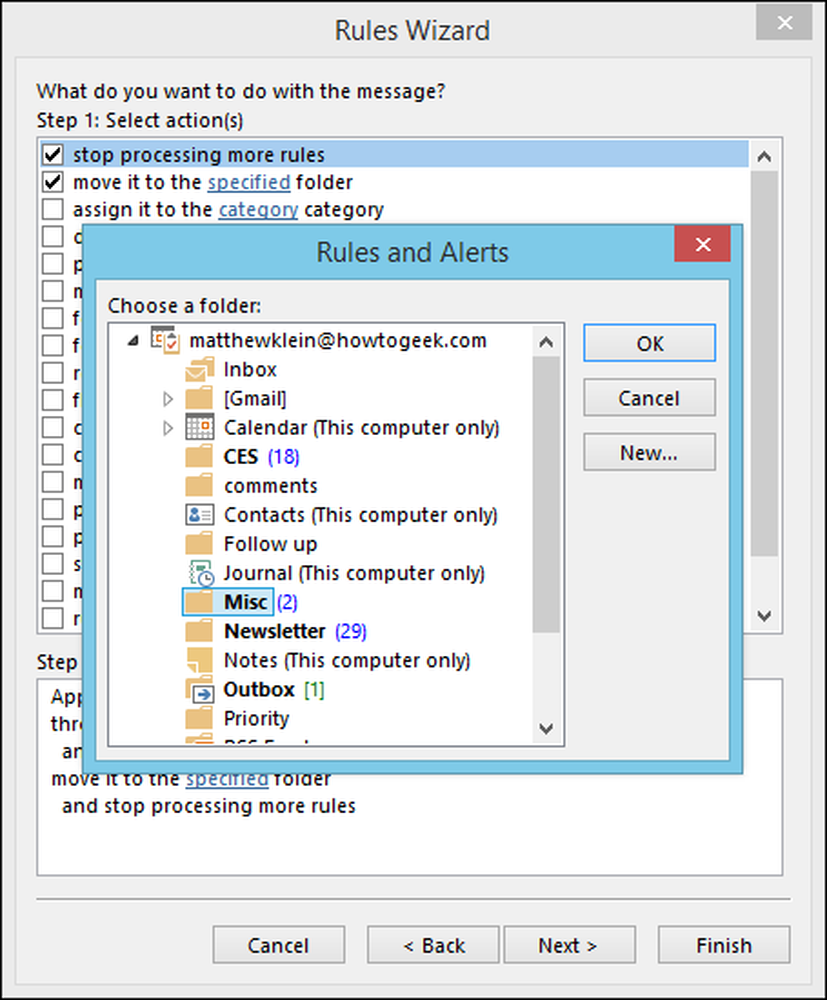
[次へ]をクリックすると、この新しい規則に例外があるかどうかを尋ねられます。表示されていない場合は、[次へ]をクリックして最後の画面に進みます。新しい規則に名前を付けるかどうか、それを有効にするかどうか、最後に実行するかどうかを確認します。レビューできます.
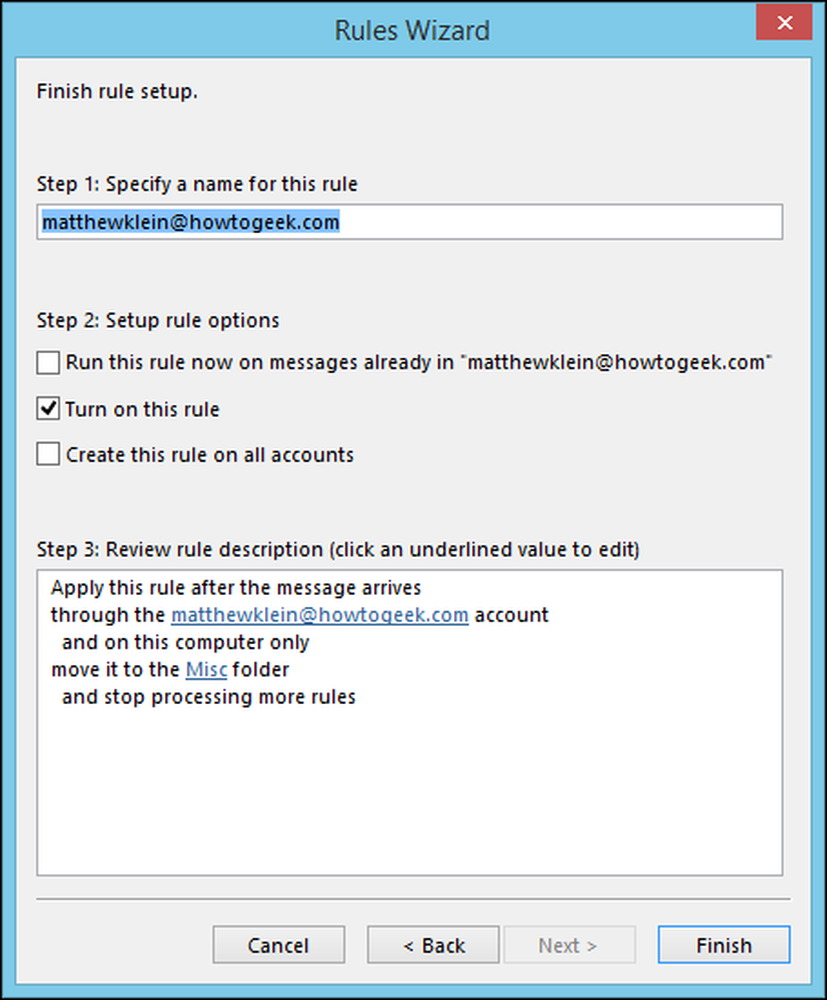
それがそれであれば、「完了」をクリックすればいいのです。このルールは、[ルール]ボタンをクリックしてからドロップダウン選択から[ルールとアラートの管理]をクリックすると表示できます。.
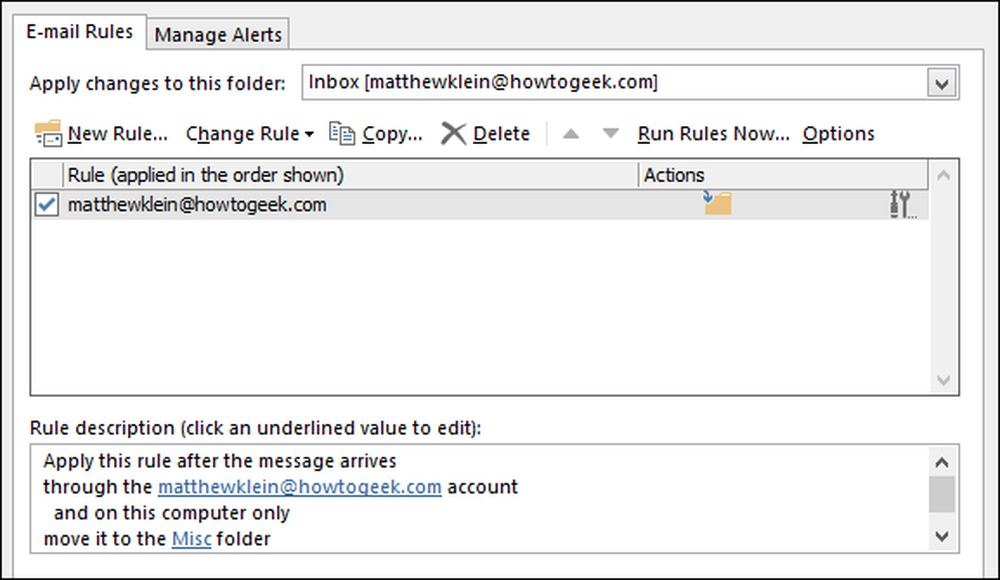
いつでも戻ってルールの変更、新しいルールの追加、コピーの作成、削除などの機能を実行できます。忘れないでください、あなたがルールを守りたいけれどもそれをいつも走らせたくないなら、あなたはそれの隣にある小さな箱のチェックを外すことができます.
メッセージを特定のフォルダに自動的に移動する方法について詳しく知りたい場合は、こちらの記事をチェックしてください。.
電子メールメッセージの削除と無視
行き過ぎた親から転送されたものでも、まっすぐなスパムで転送されたものでも、不要または不要な電子メールを大量に受け取ることになります。あなたの処分でツールを使用する方法を知っている.
リボンに目立つように表示されているように、ものを削除することに専念しているセクションがあります、最も注目に値するのは大きい「削除」ボタンとその巨大なXです。キーボードの[削除]をタップします.
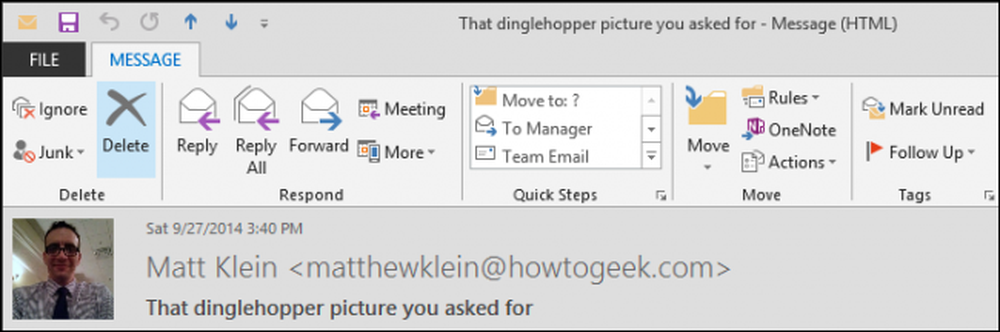
そのDeleteセクションをもう少し見て、他に何が提供されるべきかを見てみましょう。まず、「無視」ボタンがあります.
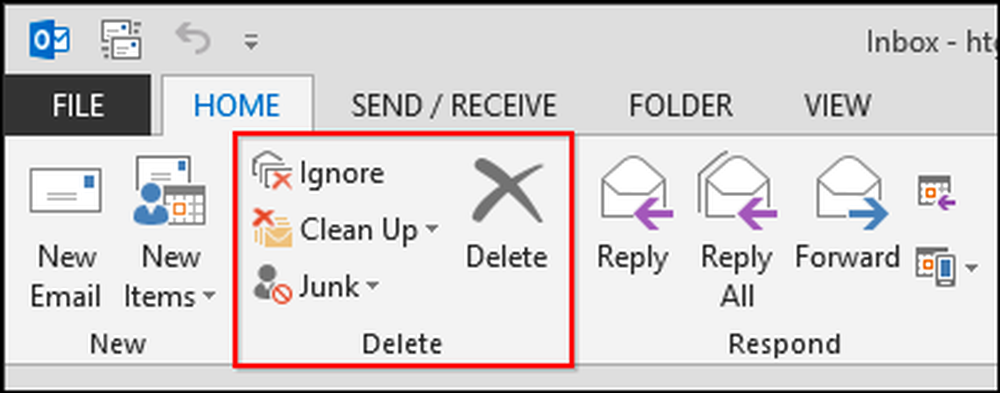
無視は何をするのですか?メッセージまたは会話を選択して[無視]をクリックすると、ダイアログボックスが表示されます。.

これと単に会話を削除することの違いは、それを無視することがこれ以降のすべてのメッセージに適用されることです。つまり、メーリングリストに参加していて回答者が全員に返信し続ける場合、それらは表示されなくなります。.
他の注目に値するオプションはクリーンアップ機能です。 [クリーンアップ]ボタンをクリックすると、ドロップダウンメニューが表示され、以下のオプションが表示されます。
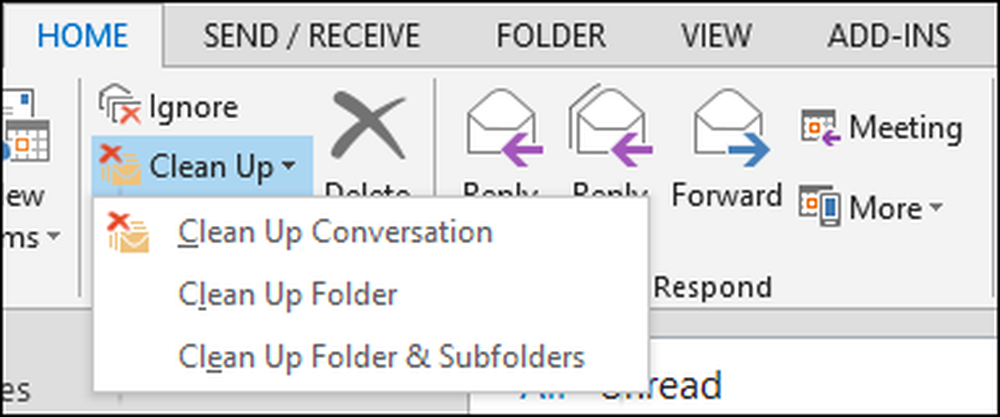
どのオプションを選択しても、同じ結果を示すダイアログが表示されます。冗長なメッセージはすべて破棄されます。.
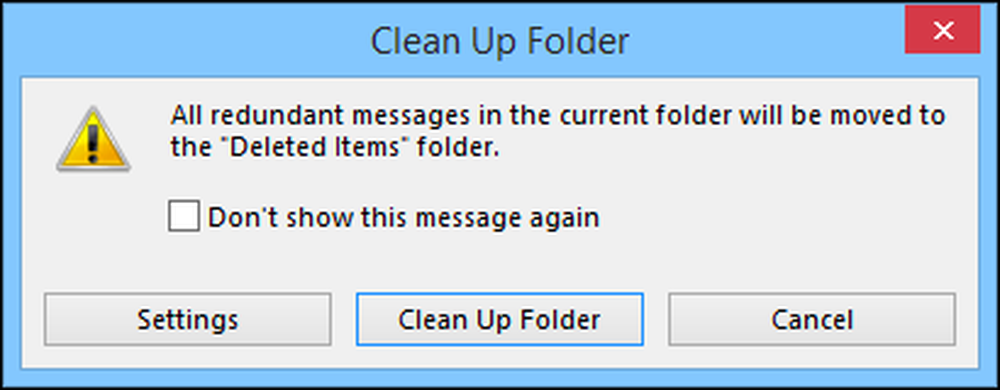
[設定]ボタンをクリックすると、[会話の整理]オプションが表示されます。ご覧のとおり、クリーンアップ機能を使用して、古い冗長な会話を別のフォルダにアーカイブすることができます。これは、おそらくここで最も便利なオプションです。後で参照する必要がある場合に備えて、削除するよりも単純にアーカイブする方がよい場合がよくあります。.
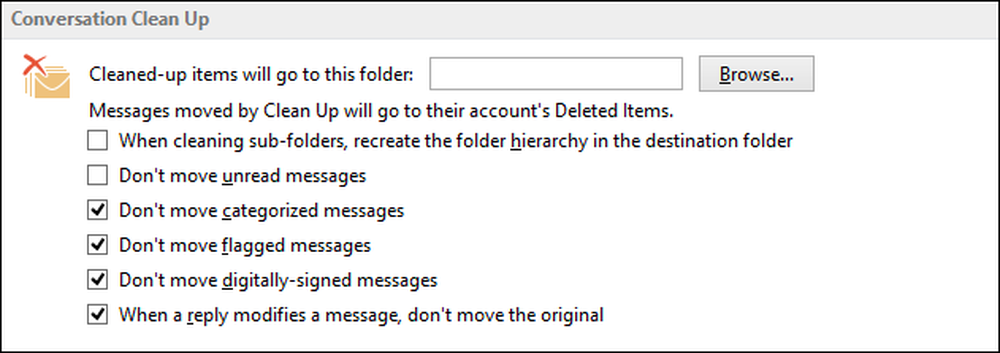
これらの機能は素晴らしいものですが、明らかなメリットがありますが、そのような迷惑な受信トレイへの影響にはそれほど大きな影響はありません。スパム.
迷惑メール、迷惑メール!!
大部分の場合、現代のスパムフィルタはそれを排除するのにかなり良い仕事をしているので、スパムは以前と同じ種類の見出しを得ません。あなたがGmailや他のウェブメールサービスを使っているなら、あなたはおそらくそれを見ていないでしょう。彼らのマーケティングパートナーと、または間違ったボックスをクリックして、誤って配布リストに登録する.
重要なことは、スパムはまだ発生しますが、Outlookには迷惑メールフィルタを使用して大部分を制御する方法があります。明らかに迷惑メールやスパムのメッセージを受信した場合は、そのメッセージを選択してから[迷惑メール]ボタンをクリックすると、オプションのドロップダウンリストが表示されます。迷惑メールの場合は[送信者をブロック]を選択しますが、それ以外の場合は[迷惑メールのオプション]を調整します。.
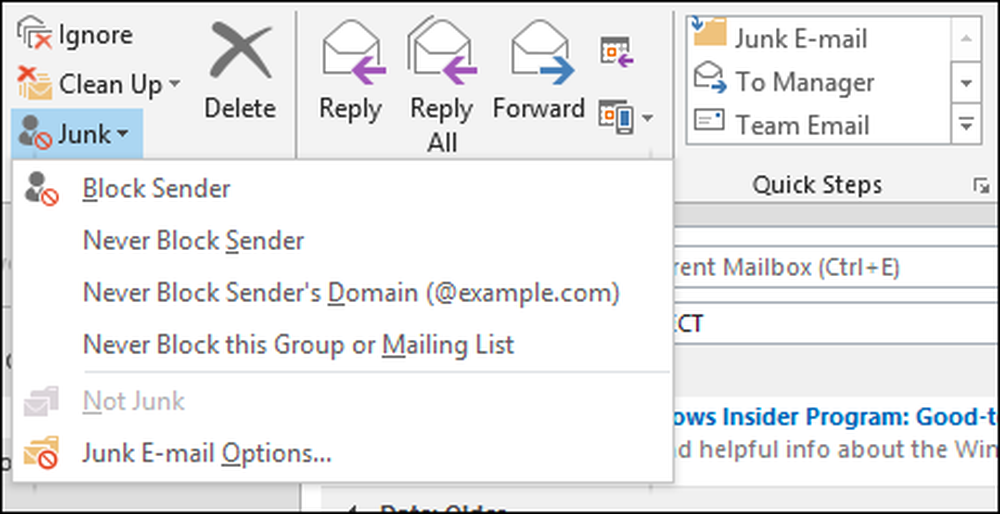
フィルタリングレベルが制限されているほど、実際に望んでいる、または見たいものが誤って除外される可能性が高くなります。このような場合は、前のスクリーンショットに表示されている選択肢を使用して、影響を受ける電子メールを処理する必要があります。.
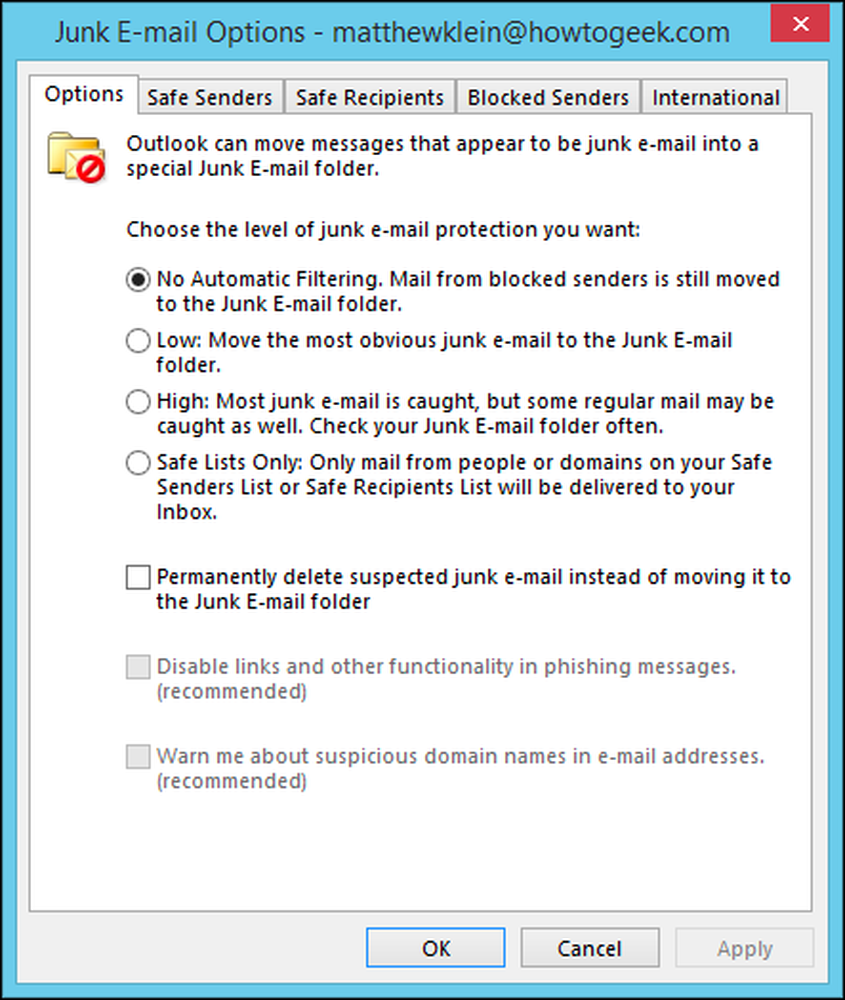
迷惑メールのオプションを調べるにはしばらく時間をかけてください。信頼できないことがわかっている送信者を明示的にブロックしながら、特定の送信者から特定の受信者へのホワイトリストを設定できます。.
あなたの受信箱を細くして意味を保つことは細部への献身と注意を必要とします。正直に言うと、うまく設計されたいくつかのルールで多くの作業を補うことができますが、常に新しい課題が生じることになります。これらのツール(クイックステップ、ルール、無視、および迷惑メールフィルタ)を忘れないでください。.
今あなたから聞こう。お気に入りのクイックステップとルール、またはスパムの処理方法について教えてください。私たちのディスカッションフォーラムは開いているので、私たちにあなたのコメントや質問を貸してください.




