Windows PC 5の無料ベンチマークツールをベンチマークする方法
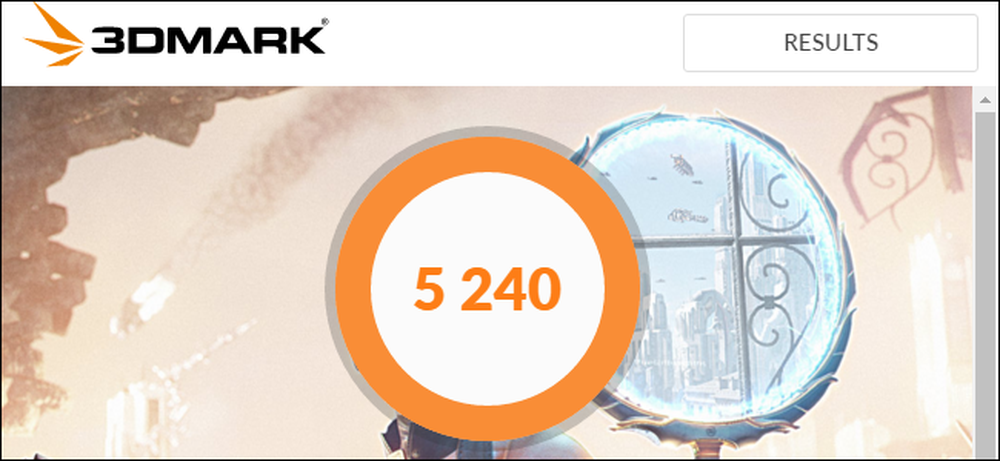
コンピュータをオーバークロックしているか、異なるシステムを比較しているか、単にハードウェアについて自慢しているかにかかわらず、ベンチマークはコンピュータのパフォーマンスを定量化します。 Windowsには便利なベンチマークアプリケーションの大規模なエコシステムがあり、それらの多くは無料です。.
ベンチマークを実行する前に、コンピュータで他に何も実行されていないことを確認してください。アプリがバックグラウンドで処理されていると、ベンチマークが遅くなり、結果が歪んでしまいます。また、これらのツールの中にはテストを実行するのに時間がかかるものがあるため、しばらくの間PCが必要ない場合はベンチマークを実行するように計画してください。各ツールの所要時間についてお知らせします。.
Prime95でストレステストとあなたのCPUのベンチマーク
Prime95はオーバークロックの間で人気のあるCPUストレステストとベンチマークツールです。これはメルセンヌ素数を見つけるための分散コンピューティングプロジェクトの一部ですが、拷問テストとベンチマークモードも含まれています。これは古いアプリですが、XPから10まで、あらゆるバージョンのWindowsで動作します。.
Prime95も携帯用アプリなので、インストールする必要はありません。 Prime95のZIPファイルをダウンロードして解凍し、Prime95.exeを起動するだけです。尋ねられたら、「Just Stress Testing」ボタンをクリックしてアカウントの作成をスキップします。.

Prime95はすぐに拷問テストを行うことを申し出ました。拷問テストはあなたのCPUの安定性と熱出力をテストするのに理想的です、そしてあなたがそれをオーバークロックしたなら特に役に立ちます。拷問テストを行いたい場合は、先に進んで「OK」ボタンをクリックしてください。拷問テストの実行にはかなり時間がかかることがあります。ベンチマークを実行したいだけの場合は、[キャンセル]ボタンをクリックしてください。.
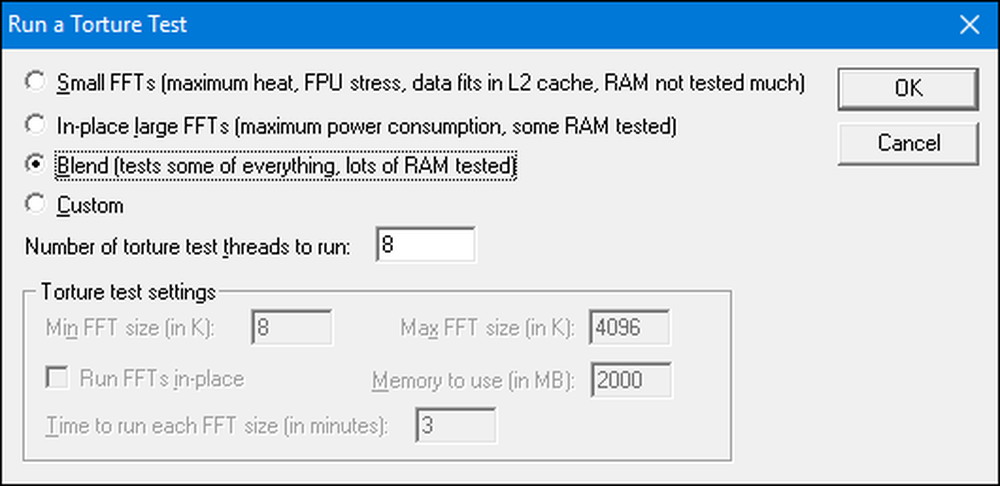
拷問テストを実行したかキャンセルしたかにかかわらず、「オプション」メニューを開いて「ベンチマーク」オプションをクリックすることでベンチマークを実行できます。.
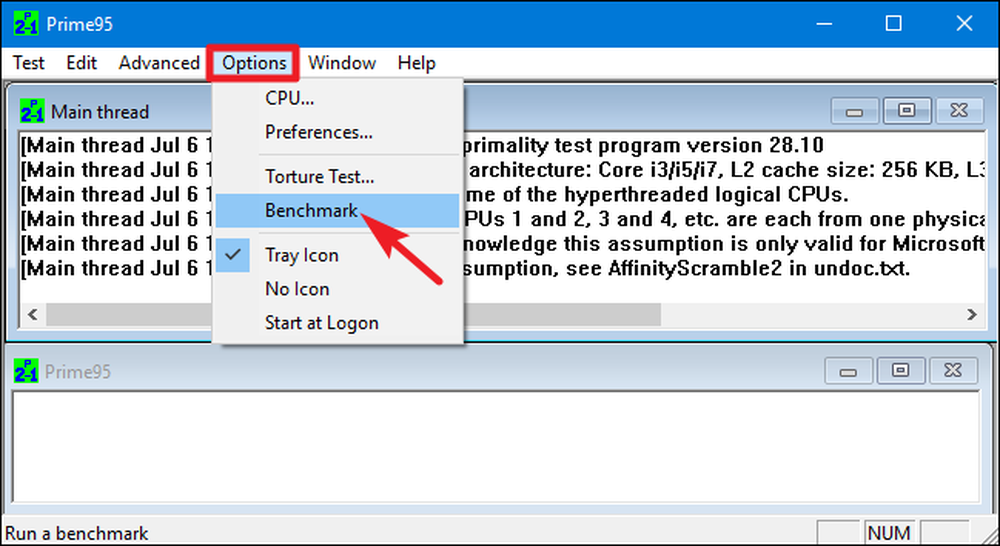
ベンチマークの結果は時間の経過とともに測定されます。値が小さいほど速く、したがって優れています。.

Prime95は、特に複数のコアを搭載したマルチスレッドCPUをテストする場合、いくつかの異なるテスト順列を実行する必要があるため、完了するまでに時間がかかることがあります。私たちのテストシステムでは、それは約10分かかりました.
オーバークロックシステムをテストしている場合は、オーバークロック前後のPrime95ベンチマークの結果を比較して、パフォーマンスの違いを確認します。また、Prime 95 Webサイトでベンチマーク結果を他のコンピュータと比較することもできます。.
Novabenchでオールインワンベンチマークを実行
Novabenchは、CPU、GPU、RAM、およびディスク速度のベンチマークを備えたベンチマークスイートです。 Windows用のオールインワンベンチマークスイートとは異なり、Novabenchは完全に無料です。それは裁判ではありません、そしてそれがあなたを売り込もうとしている追加の機能を備えた有料版はありません。 NovabenchはWindows 7〜10で動作します.
Novabenchをダウンロードしてインストールしたら、次に進んで実行してください。簡単なウィンドウが表示され、そこで「ベンチマークテストの開始」ボタンをクリックするだけで開始できます。実行するテストを選択したい場合は、「テスト」メニューを使用することもできますが、この例では、先に進んでそれらすべてを実行します。.
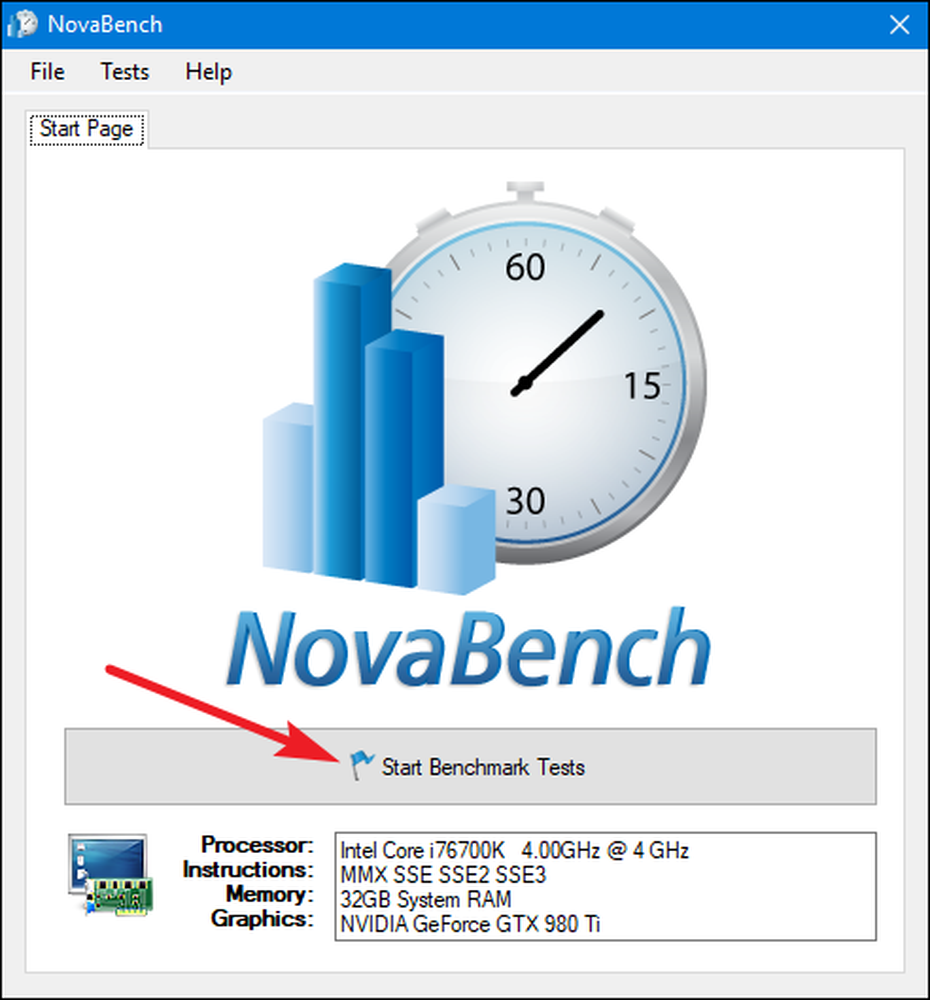
Novabenchのベンチマークプロセスは、他の多くのフルベンチマークスイートよりも高速です。他のベンチマークスイートではかなり時間がかかりましたが、テストシステムでは約1分かかりました。.
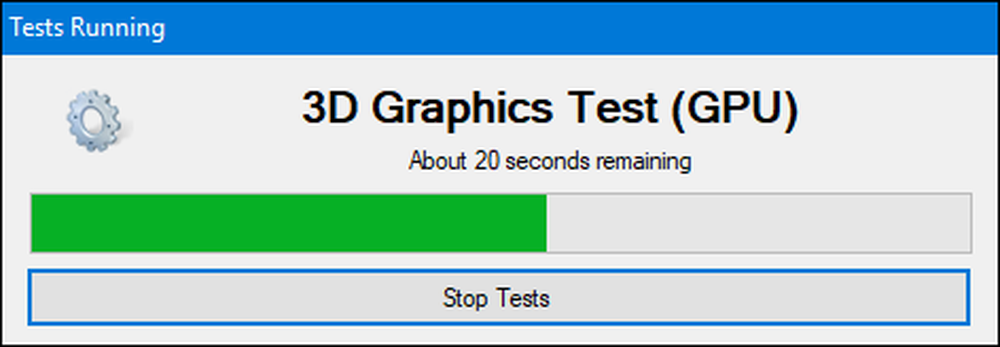
テストが終了すると、NovaBenchは総合的なNovaBenchスコアを表示します。高いほど優れています。また、各ベンチマークの結果も表示されます。 NovaBench Webサイトで他のコンピュータとスコアがどのように重なっているかを確認するには、[これらの結果をオンラインで比較]ボタンをクリックします。.
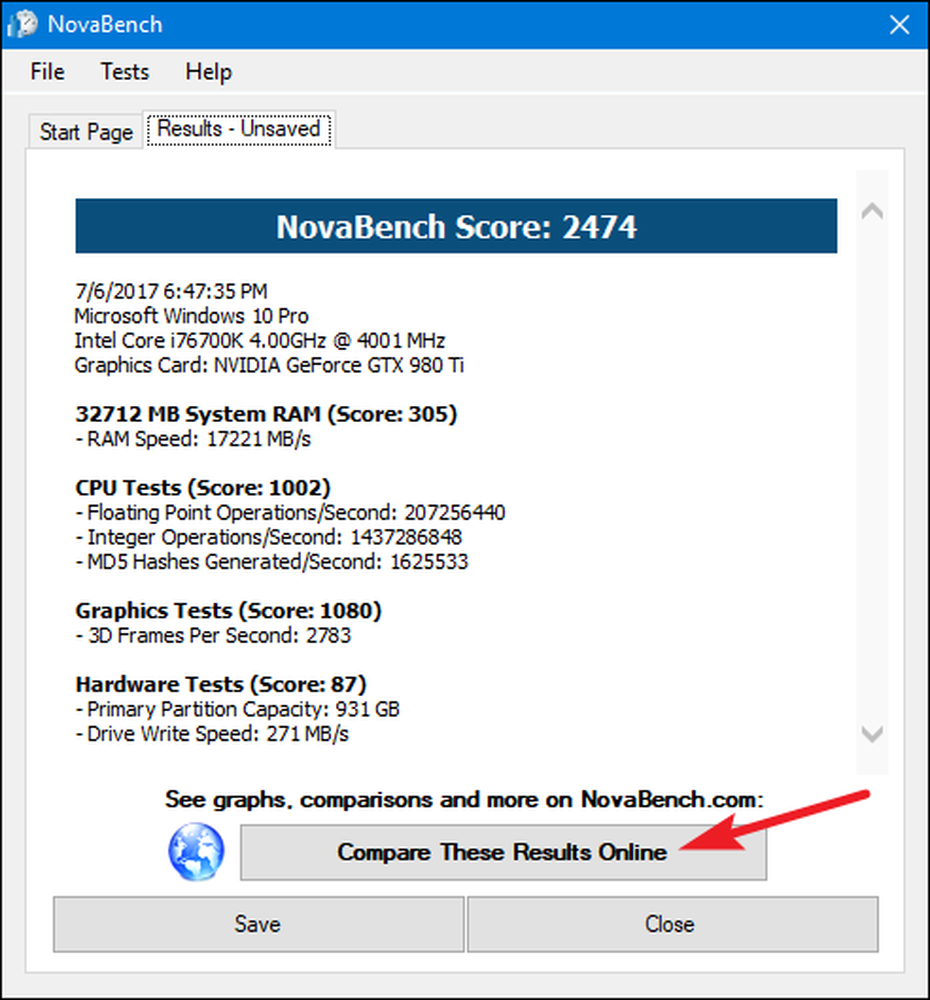
また、後で比較するために結果を保存することもできます。これは、オーバークロックやグラフィックカードの交換など、設定に対する変更を比較する場合に便利です。.
3DMarkでゲームパフォーマンスをテストする
NovaBenchは単純な3Dベンチマークを行いますが、PCゲームのパフォーマンスをより徹底的に報告するための専用の3Dベンチマークツールが必要になります。 Futuremarkの3DMarkはおそらく最も人気があります。無料版はおそらくほとんどの人が必要とすることをするでしょう。 Advanced Edition(29.99ドル)はいくつかの追加のストレステスト、空想的な結果グラフ、そして複数のGPUを持つシステムをテストする能力をアンロックする.
無料版でもダウンロードが非常に重いことに注意してください。.
ダウンロードしてインストールしたら、3DMarkを起動してください。ホームページで、「実行」ボタンをクリックしてPCをベンチマークします。表示されるベンチマークは、実行しているWindowsとDirectXのバージョンによって異なります。 Windows 10 PCの場合、デフォルトのベンチマークは「Time Spy」です。
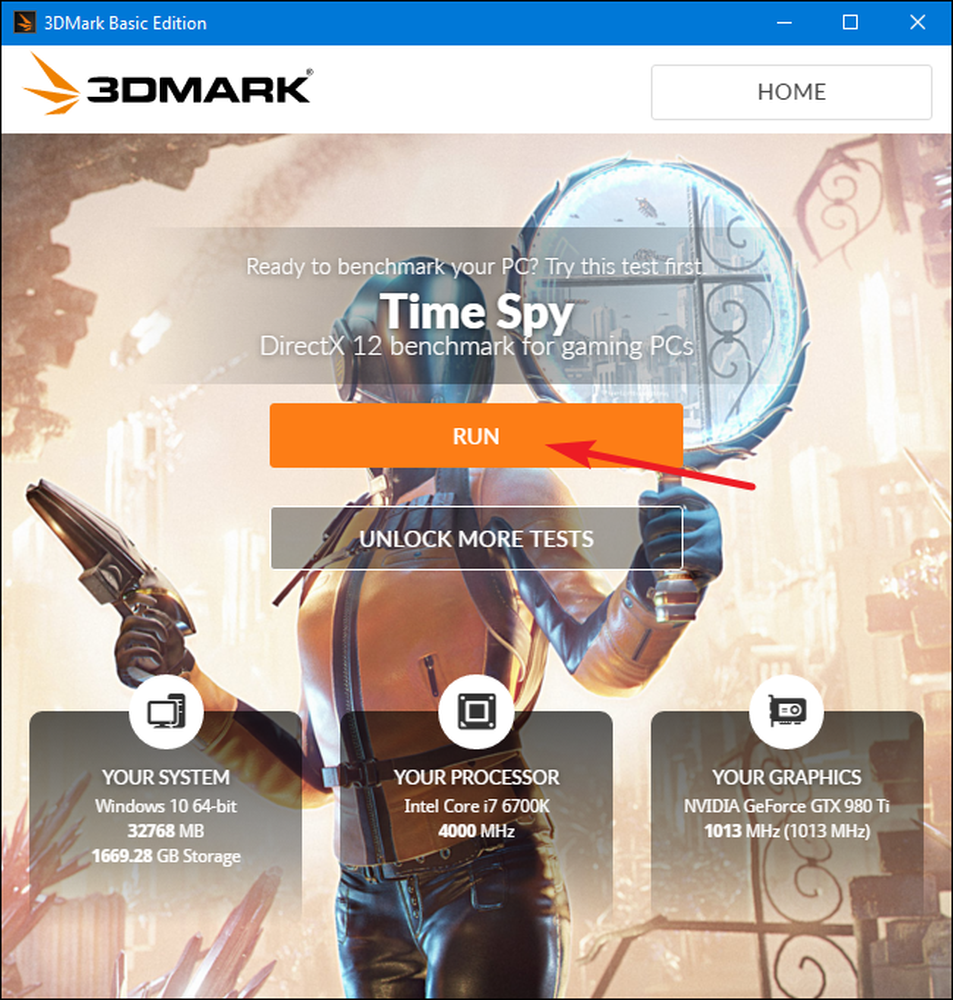
3DMarkのテストはフルスクリーンモードで実行され、ゲームで見つかるようなシーンをレンダリングします。それらはインタラクティブではありません。 10〜15分ほどかかります。それが終わった後、あなたはあなたのGPU(グラフィックスハードウェア)とCPUのために別々のスコアと同様に複合パフォーマンススコアを得るでしょう。スコアが高いほど優れています。「オンラインで結果を比較」ボタンをクリックすると、他のベンチマークシステムと比較してどのように積み重ねられているかを確認できます。.
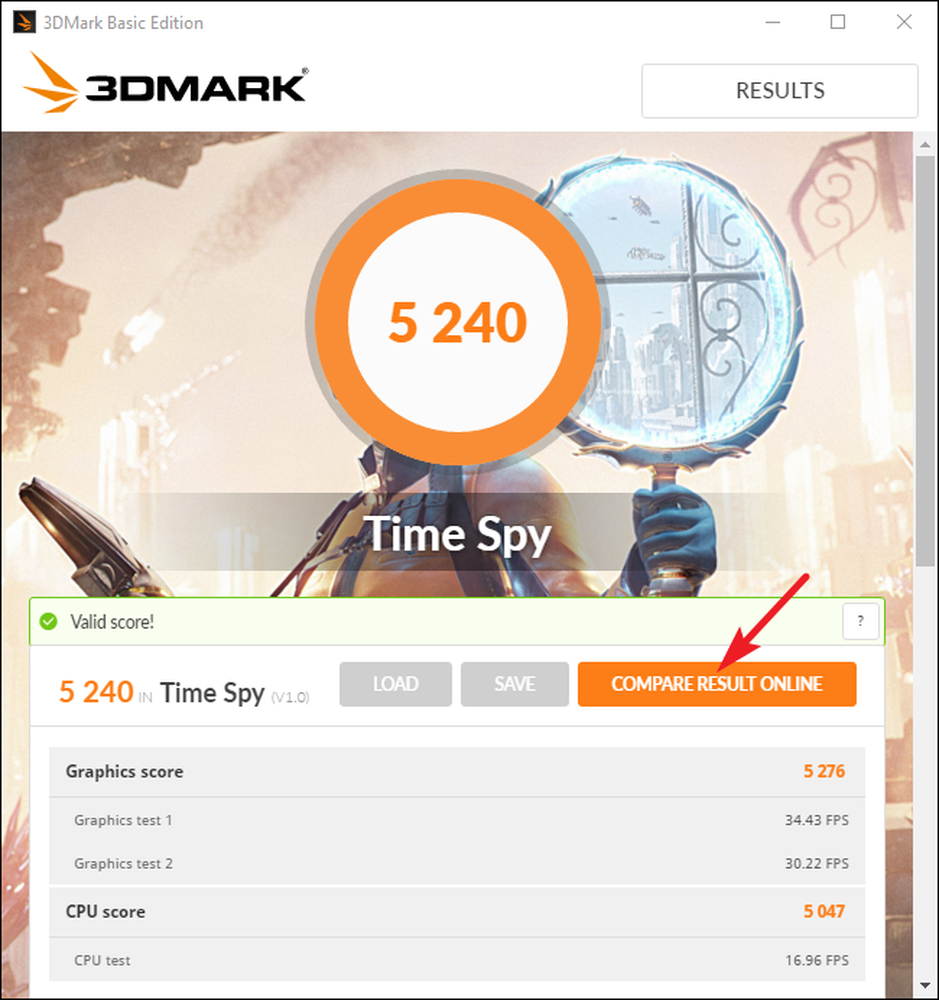
他のベンチマークを実行したい場合は、左上の[Home]ボタンをクリックし、ドロップダウンから[Benchmarks]を選択して、スクロールダウンして利用可能なベンチマークテストのリストを表示します。.
PCMarkを使用してオールラウンドのPCパフォーマンスをテストする
PCMarkは、3DMarkを開発しているのと同じ会社であるFuturemarkによっても開発されています。 PCMarkは、3Dゲームのパフォーマンスではなく、オールラウンドなPCの使用パフォーマンスに重点を置いています。無料の基本版には、利用可能なテストのごく一部が含まれていますが、それでも役に立つ場合があります。利用可能なエディションはいくつかありますが、どれを使用しているかは、実行しているWindowsのバージョンによって異なります。
- Windows 10を実行しているPCにPCMark 10を使用する.
- Windows 8を実行しているPCにPCMark 8を使用する.
- Windows 7を実行しているPCにPCMark 7を使用する.
また、3DMarkと同様に、PCMarkの各バージョンを無料の基本版または有料の上級版(29.99ドル)として入手できます。無料版には、ビデオ再生、Webブラウジング、画像操作、ストレージのベンチマーク、および3Dグラフィックスとゲームパフォーマンスのベンチマークが含まれています。有料版は追加のベンチマークとより魅力的な結果グラフを追加しますか.
PCMark 10の無料版は約2 GBの容量があるので、大きなダウンロード用に準備してください.
必要なエディションをダウンロードしてインストールしたら、PCMarkを起動してください。ここではPCMark 10を使用しますが、ほとんどのオプションは他のバージョンでも同様です。 「Home」ページで、「Run」ボタンをクリックしてベンチマークを開始します.
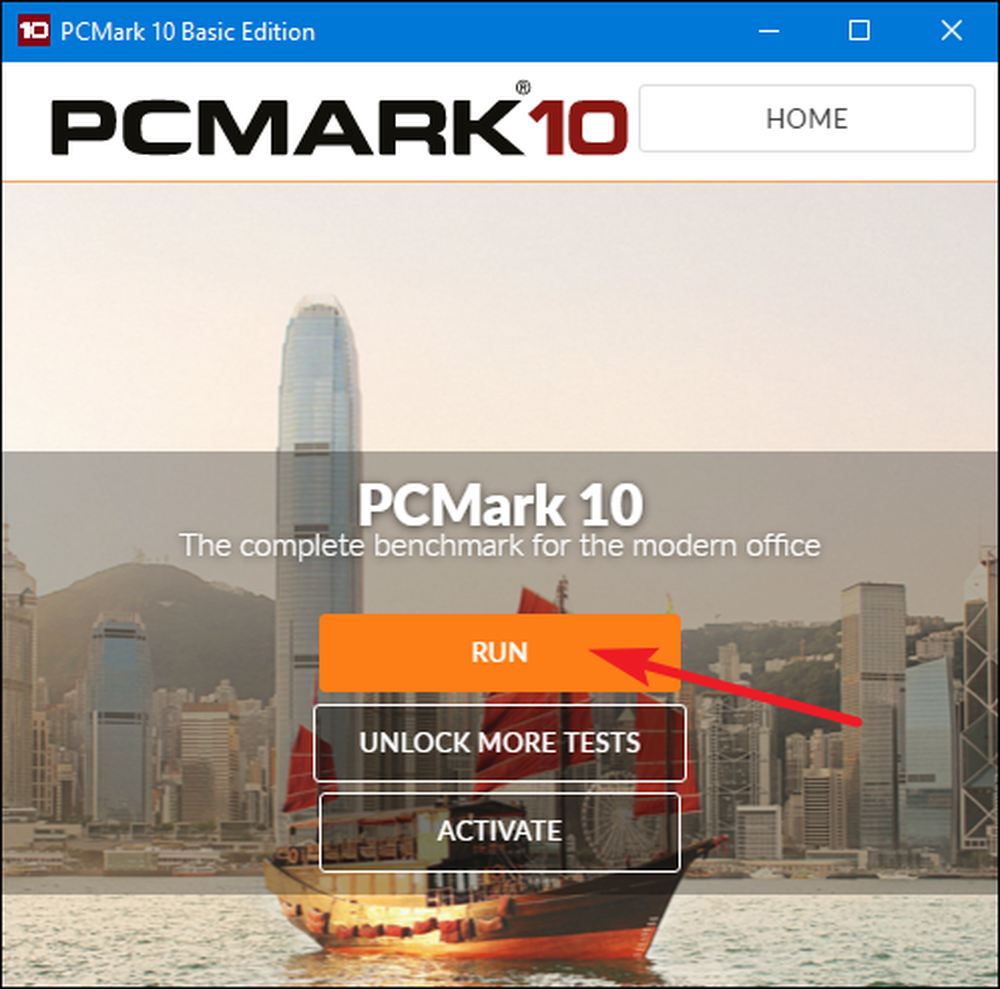
テストシステムでは、ベンチマークが完了するまでに約15分かかります。 PCMarkでは、画面の下部にテストの進行状況が表示され、ビデオの再生とグラフィックのテスト中に追加のウィンドウがポップアップ表示されます。それが完了したら、あなたは結果を見るでしょう、そしていつものように、より高いスコアはより良いです.
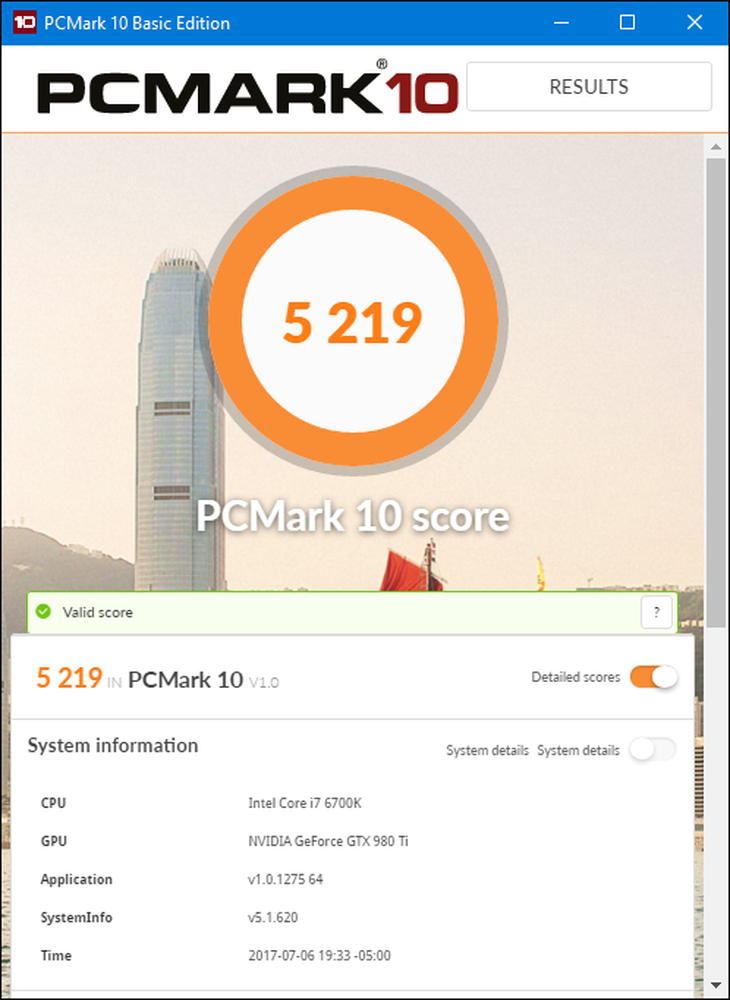
ウィンドウを少し下にスクロールして[オンラインで表示]ボタンをクリックすると、他のベンチマークシステムとスコアがどのように重なっているかを確認できます。.
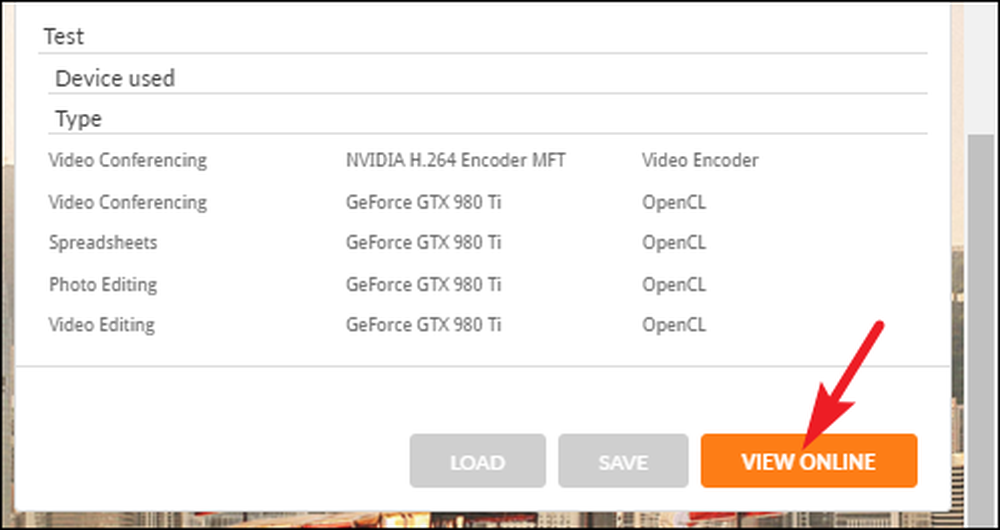
ベンチマークが完了するまでに時間がかかることがあります。確認後、Futuremark Webサイトでベンチマーク結果に関する詳細情報が表示されます。 Futuremarkの3DMarkと同様に、より高いスコアはより良いです.
SiSoftware Sandraを使用してパフォーマンスを詳細に確認する
SiSoftware Sandraはベンチマークユーティリティを含むもう一つの人気のあるシステム情報ツールです。 SiSoftwareは有料版を提供していますが、無料版にはあなたが必要とするベンチマークが含まれています。 Overall Scoreベンチマークは、システムのパフォーマンスを詳細に把握するのに役立ちますが、個々のテストを実行することもできます。仮想マシンのパフォーマンス、プロセッサの電源管理、ネットワーク、メモリ、ストレージデバイスなどの個々のテストを見つけることができます。.
Sandraをダウンロードしてインストールした後は、先に進んで実行してください。メインウィンドウで、[ベンチマーク]タブに切り替え、[全体スコア]オプションをダブルクリックします。あるいは、特定のコンポーネントに対してベンチマークテストを実行することもできます。.
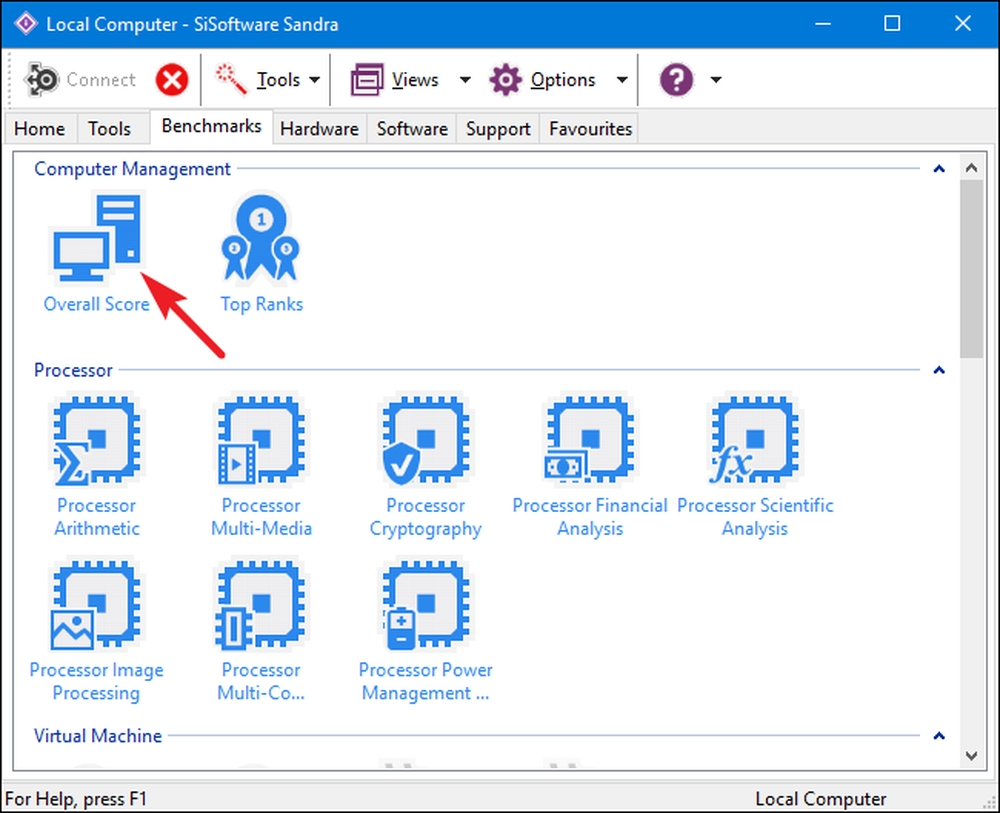
総合スコアベンチマークには、CPU、GPU、メモリ帯域幅、およびファイルシステムパフォーマンスのベンチマークが含まれます。 [すべてのベンチマークを実行して結果を更新する]オプションが選択されていることを確認し、[OK](チェックマークボタン)をクリックしてテストを実行します。.
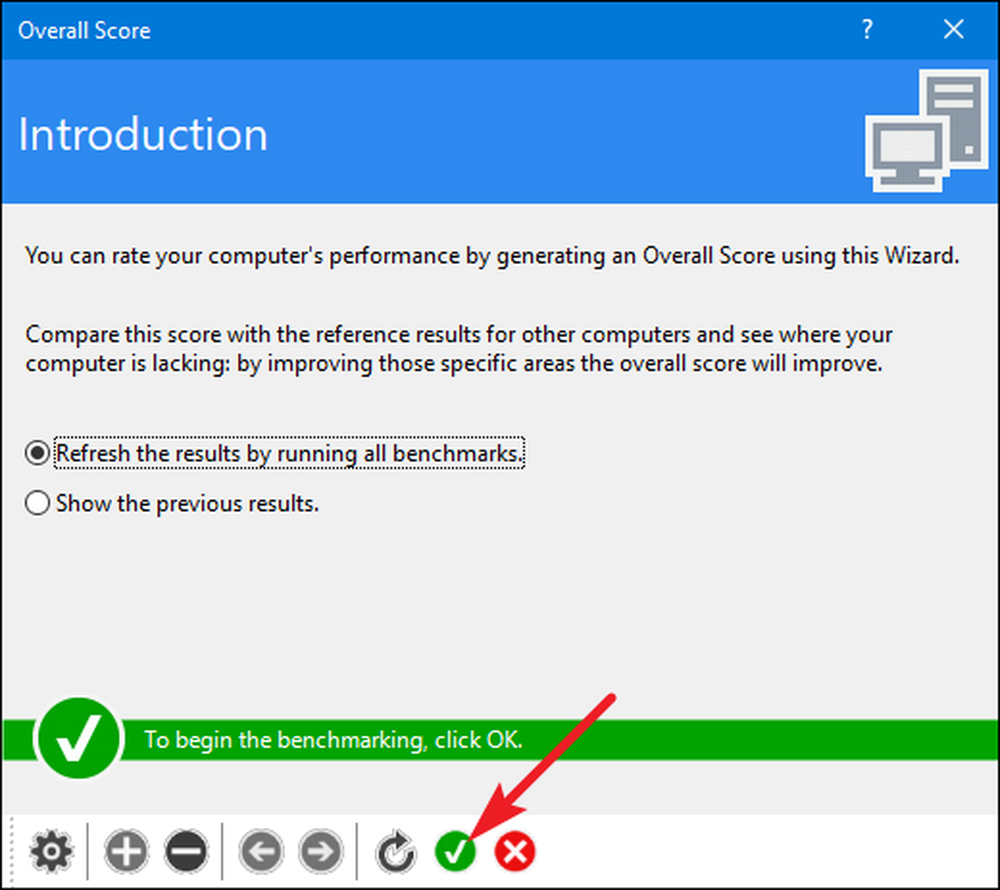
Sisoftは、ランキングエンジンをカスタマイズする機能も提供しています。これは無料ですが、Eメールでサインアップする必要があります。あなたがこれをしたくない場合は、単にベンチマークを開始するために「キャンセル」ボタンを押すことができます.

公平な警告:Sandraはかなり集中的なテストを実行しており、テストシステムでは1時間近くかかることがあります。テスト中は、自分のPCで他に何もできなくなるので、しばらくの間必要ないときにテストを実行するように計画します。テスト中は、Sandraウィンドウではあまり問題が発生していないように見え、システムが凍結しているように感じることさえあります。心配しないで。テストを経ていくうちに、いくらかの進歩が見られるでしょう。.
ベンチマークが終了すると、各ベンチマークの結果と参照コンピューターの結果を比較する詳細なグラフが表示されます。左側のチェックボックスを使用して、比較に使用する参照コンピュータを選択できます。.
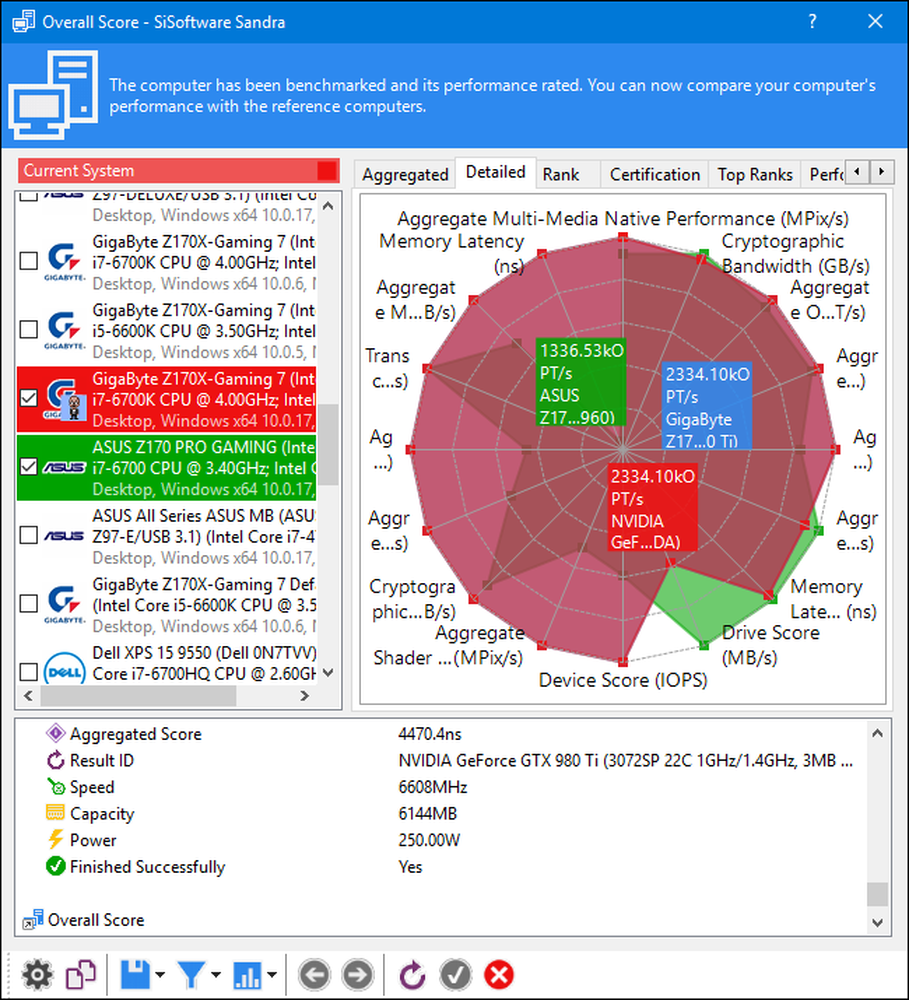
「ランク」タブを切り替えて、ユーザーが送信した他の結果と比較してシステムがどのようにランク付けされるかを確認します。 Sisoftのウェブサイトであなたのシステムと他のユーザのシステムに関する詳細な情報を見るために“ View SiSoftware Ranker”ボタンをクリックしてください.
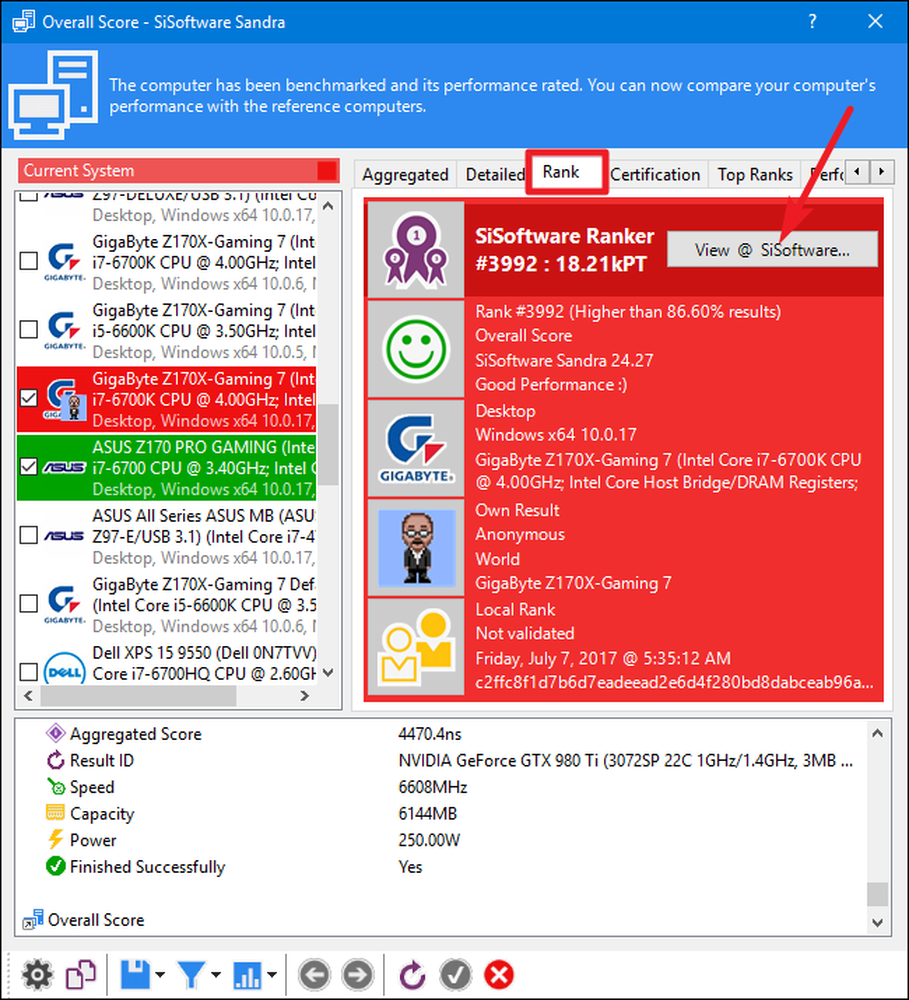
あなたの好みのベンチマークユーティリティはこのリストに含まれていませんか?コメントを残して、それについて私たちに知らせてください.




