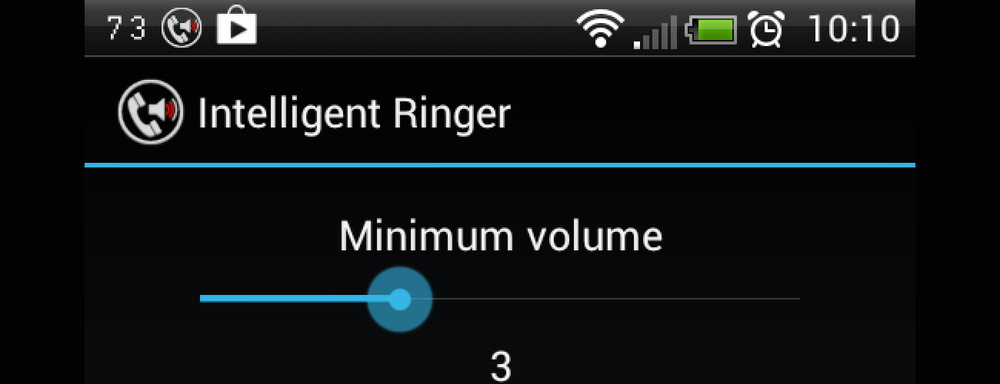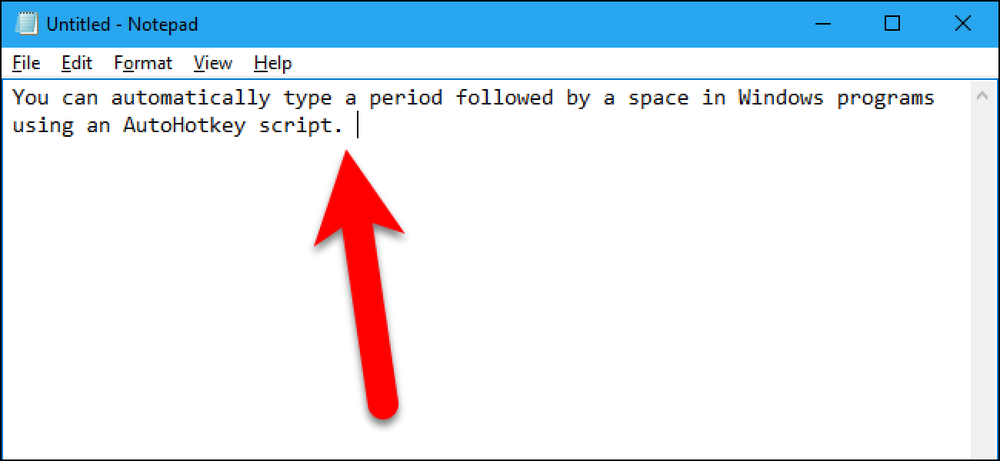Dropboxにあなたの電話の写真を自動的にアップロードする方法
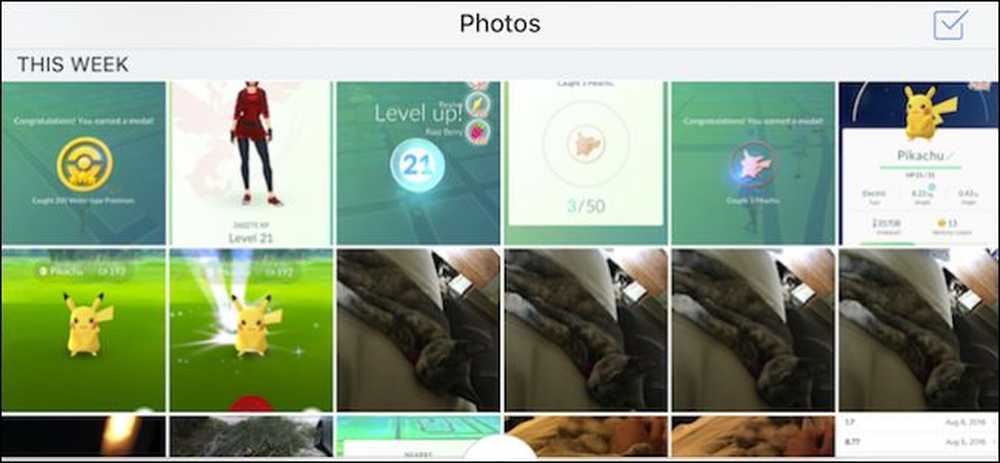
携帯電話やタブレットで定期的に写真を撮る場合は、Dropboxなどのクラウドサービスにアップロードすると、PCや他のデバイスで写真に簡単にアクセスできます。 Dropboxには実際に写真を撮るときに自動的にすべての写真をアップロードする機能があります。.
これは、AndroidデバイスとiOSデバイスの両方で実行できます。.
Android上
まず、Android Dropboxアプリを開き、左上隅にある3本の線をタップします.
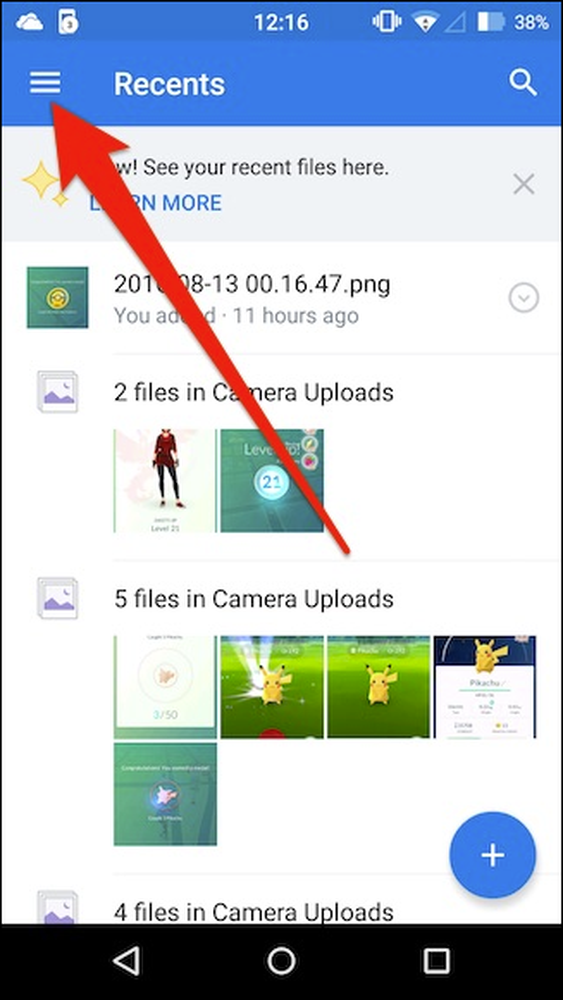
ペインが左端から外側にスライドします。今、右上隅にある歯車のアイコンをタップして設定にアクセスします.
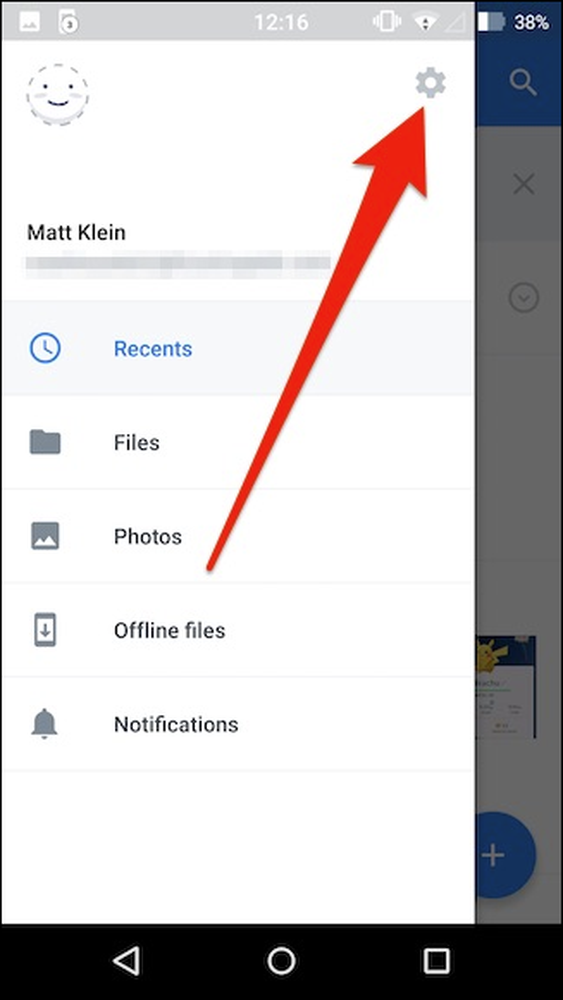
Dropboxの設定を開いた状態で、「カメラのアップロード」までスクロールしてください。4つのオプションがあります。.
最初のオプションでは、単にカメラのアップロードをオンまたはオフにすることができます。このオプションをオンにすると、写真を撮るときに写真やビデオも自動的にアップロードされます。.
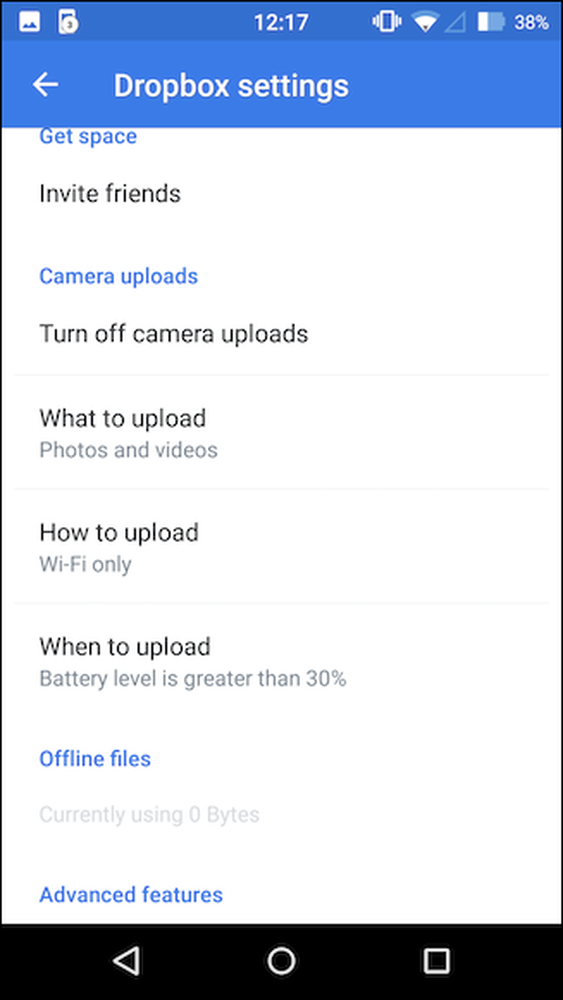
次のオプションでは、写真とビデオをアップロードするか写真のみをアップロードするかを選択できます。動画をアップロードする場合は、サイズが大きくなり、完成までに時間がかかるだけでなく、より多くのデータを使用することになるので、データの上限がある場合は動画をアップロードしたくないと思います。.
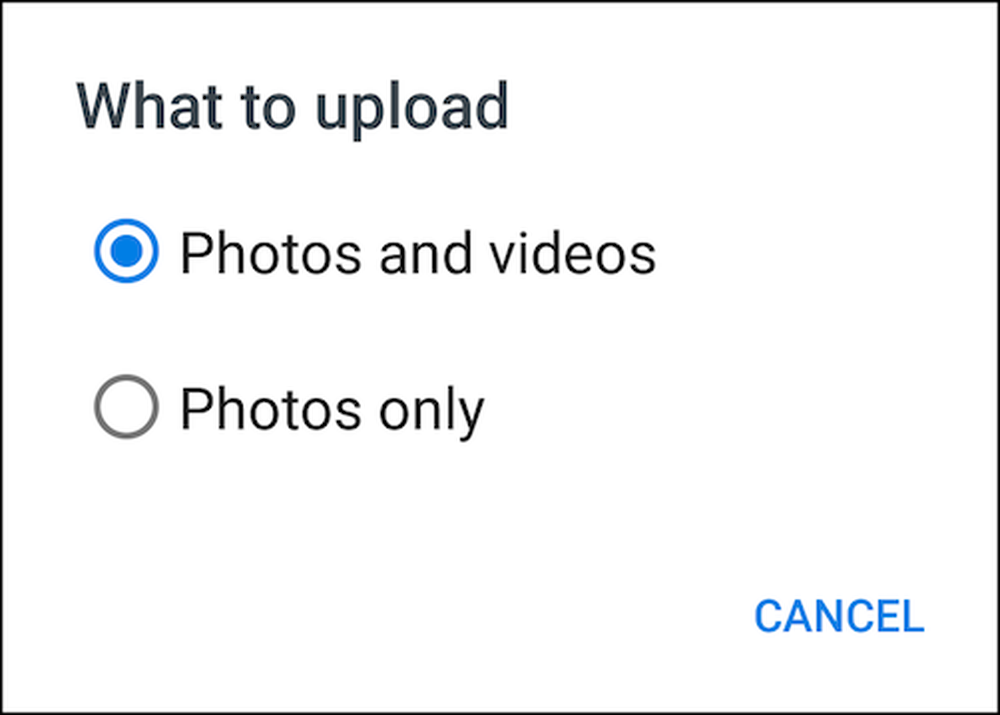
次のオプションでも、データ上限の問題を回避できます。 Wi-Fiのみ、またはWi-Fiとデータの両方を介してアップロードすることを選択できます.
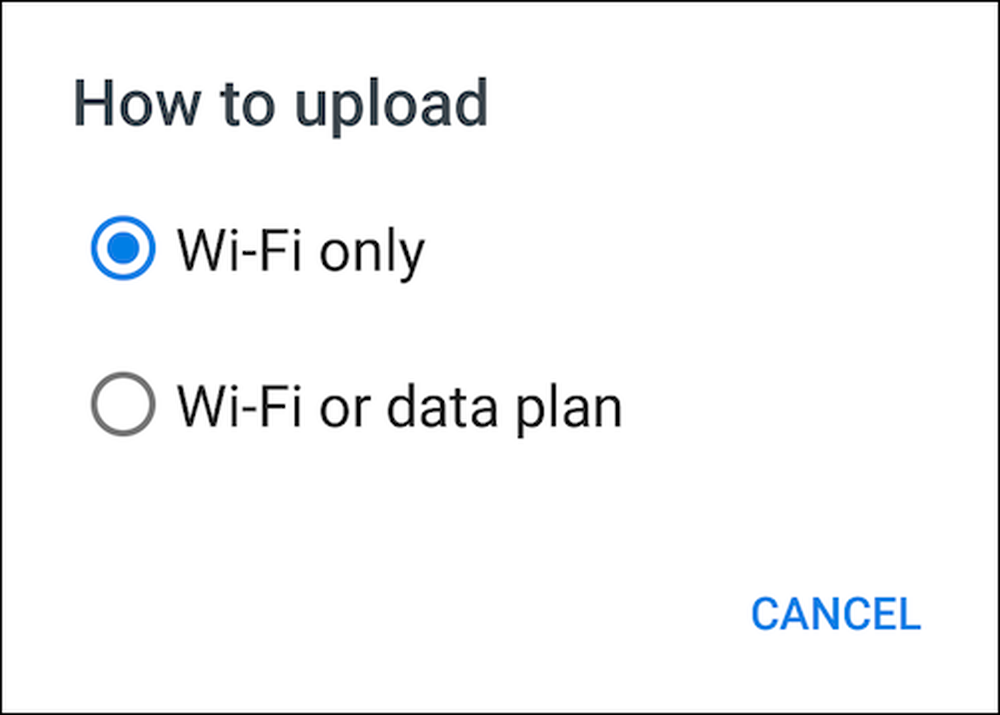
最後に、アップロードはバッテリを消費することを知っておくことが重要です。そのため、節約しようとしている場合は、どのバッテリレベルのアップロードが行われるか、またはデバイスの充電中にのみ行われるかを決定できます。.
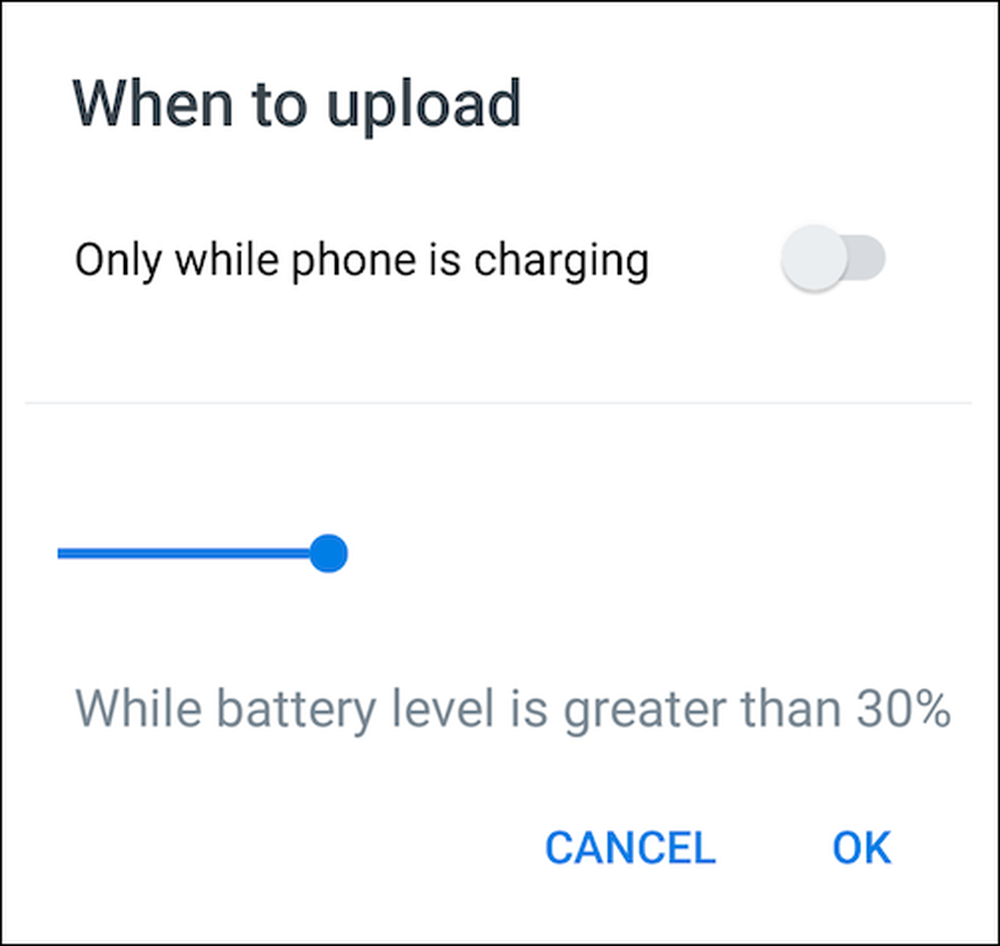
iOSの場合
iPhoneに切り替えてみましょう。iPhoneには、Androidの場合とよく似たオプションがあります。アップロードオプションにアクセスするには、アプリの左上隅にある歯車のアイコンをタップします.
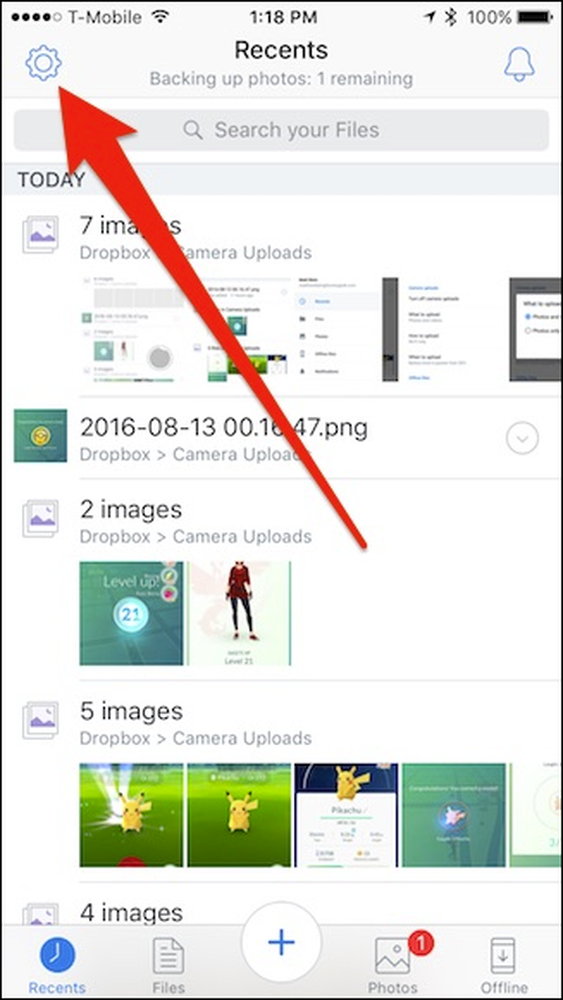
「カメラアップロード」をタップして設定にアクセスします.
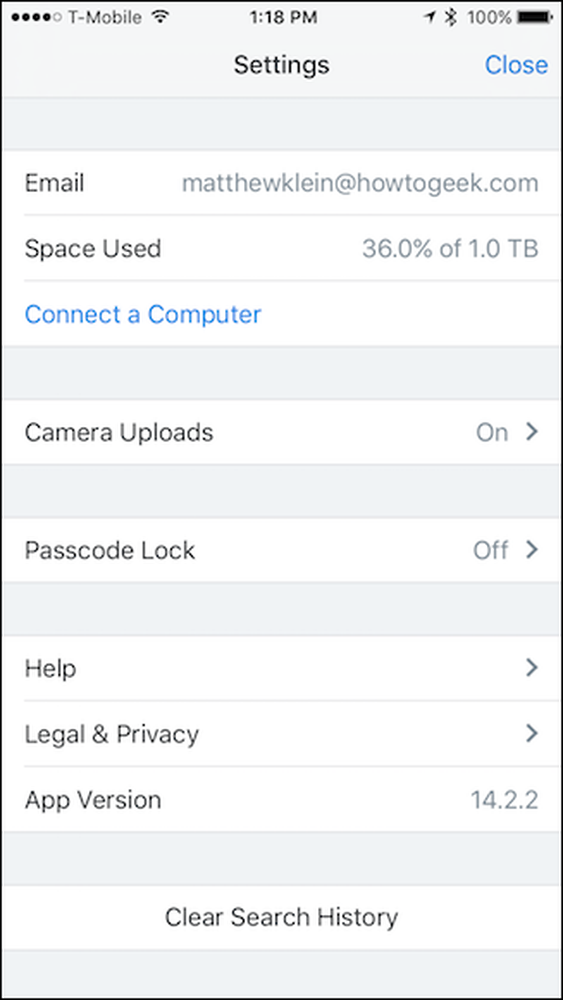
ほとんどの場合、バッテリーの節約機能を除いて、カメラのアップロード設定は、Androidの場合とほぼ同じです。.
まず、カメラのアップロードをオンまたはオフにしてから、ビデオの追加、携帯データのアップロード、携帯データの動画のアップロードを選択できます。最後に、バックグラウンドアップロードを使用するオプションがあります。つまり、写真(およびビデオ)を撮影すると、Dropboxアプリが開いていないときにアップロードされます。.
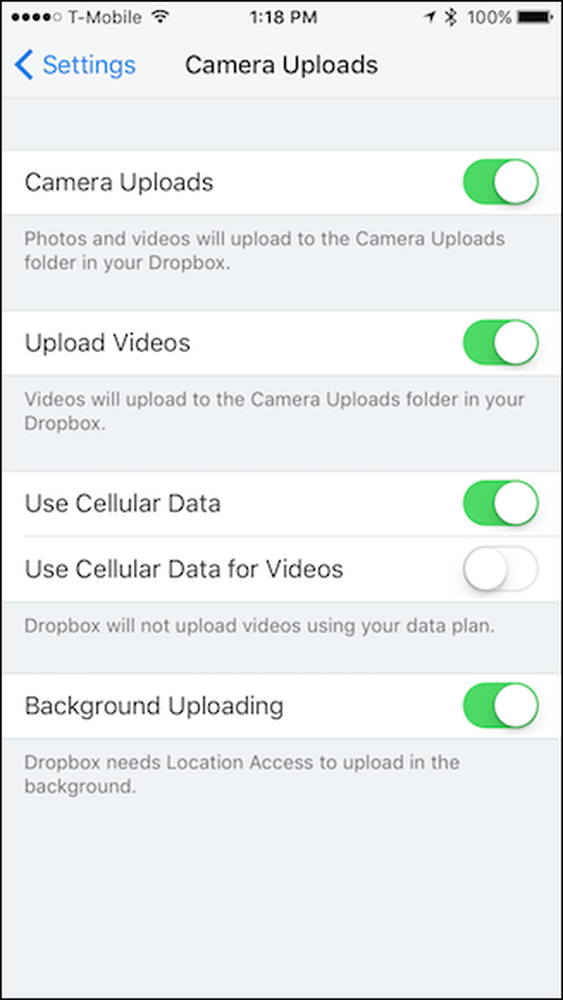
バックグラウンドアップロードでは、正しく機能するために自分の場所にアクセスする必要があることに気付いたかもしれません。ロケーションアクセスが有効になっていることを確認する.
これを行うには、まずデバイスの設定を開き、Dropboxまでスクロールします。.
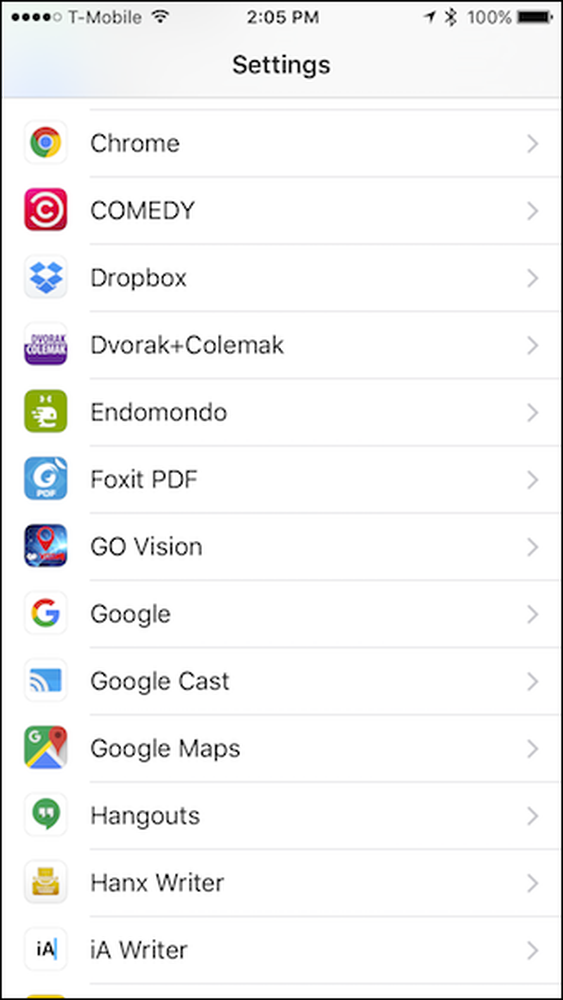
今、Dropboxの設定で、場所が有効になっていることを確認してください.
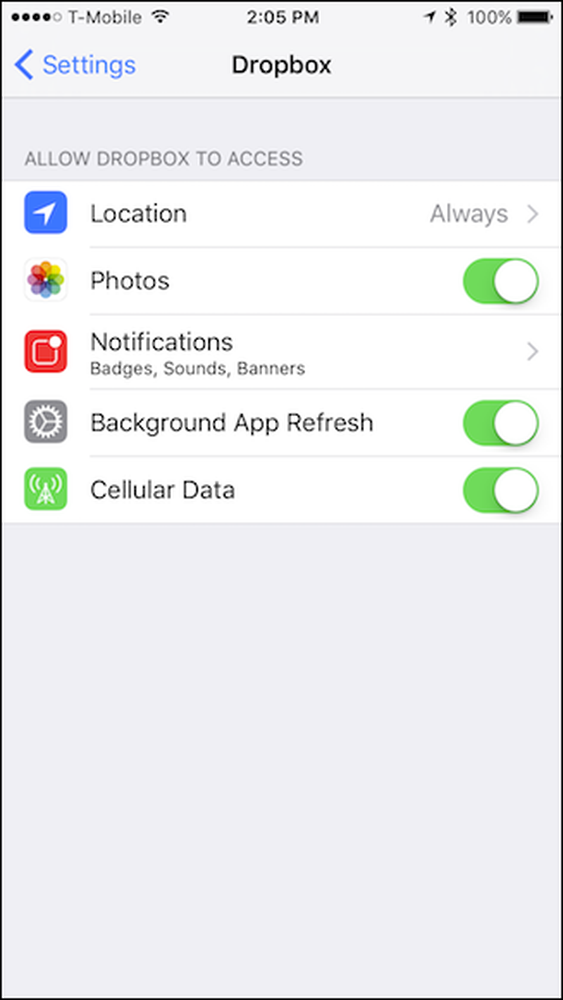
あなたがAndroidとiOSのどちらを使用しているかに関わらず、あなたの写真やビデオはあなたの“ Camera Uploads”フォルダにアップロードされ保存されます。また、スクリーンショットを撮ると、それらもアップロードされます.
Dropboxのカメラアップロードは、特に他のクラウドストレージサービスの代わりにDropboxを使用している場合に、写真やビデオが自動的に保存されるようにするのに最適な方法です。.