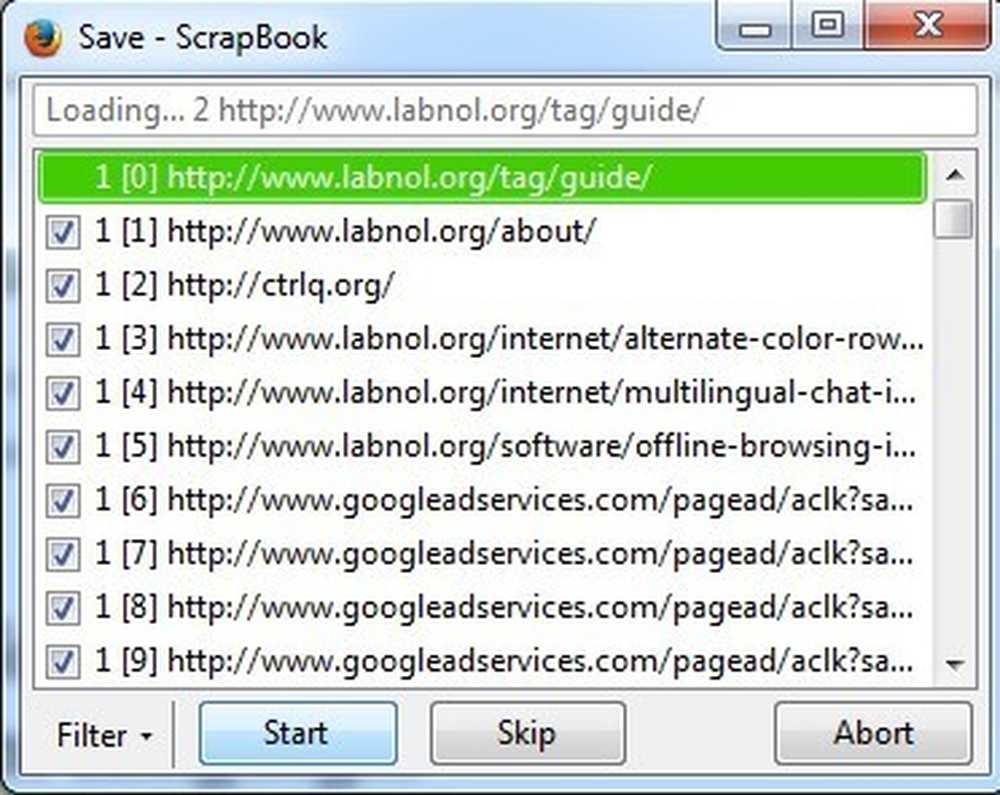Miro 3.0でHDビデオ、インターネットTV、Podcastをダウンロードして視聴する
PodcastからTorrent、インターネットTV、デジタルメディアに必要なものすべてに対応するアプリケーションを探していますか。今日は、ほとんどすべてのメディアファイルを再生できるビデオプレーヤーおよびPodcastクライアントであるMiroを見てみましょう。.
Miroは、Windows、Mac、およびLinux上で動作するクロスプラットフォームアプリケーションです。私たちはWindows 7でMiroを使っているので、あなたのスクリーンは少し異なって見えるかもしれません.
インストール
Miro Video Playerをダウンロードしてインストールします。あなたは以下のダウンロードリンクを見つけます。 Miroはあなたがプレーヤーで一握りの検索機能をインストールしたいかどうか尋ねてくるので、あなたは細心の注意を払うことを望むでしょう。オプションの一部または全部を選択解除すると、簡単にオプトアウトできます.

インストールするコンポーネントを選択して[次へ]をクリックします。.

セットアップ
Miroをはじめて実行するときには、First Timeセットアップウィザードを実行するように求められます。 Miroを起動時に実行するかどうかを選択して、[次へ]をクリックします。.

メディアファイルを探すかどうかを尋ねます。コンピュータ全体を検索する場合は[はい]を選択し、検索する場合は特定のフォルダを選択します。.

Flashがインストールされていない場合は、Miroからインストールを促されますが、必須ではありません。.

Windowsファイアウォールを実行している場合は、ダウンローダなどの機能をブロックするかどうかを尋ねることがあります。 Miroのダウンローダー部分を使用する予定がない場合は[キャンセル]をクリックしてください。それ以外の場合は[アクセスを許可]を選択します。.

ミロインターフェース
Miroには、メインのブラウザウィンドウ、保存したフィード、メディア、Webサイトを見つけるためのサイドバー、および左下の再生コントロールがあります。.

オンラインコンテンツを検索する
Huluのようなサイトからオンラインコンテンツを検索できます。私たちは検索がちょっと難しいことがわかりました。たとえば、Family Guyを検索しても結果は返されませんでしたが、「Family」を検索してもFamily Guy、The Addams Family、その他数十のタイトルが返されました。.

[サイトを追加]を選択するか、画像の上にカーソルを置いて[サイドバーに追加]を選択してタイトルを追加します。.

サイドバーからショーを選択して再生を開始します。あなたの番組はサイドバーに表示されたままになるので、最新のすべてのエピソードを把握することができます。.

Miroガイドでコンテンツを閲覧することもできます.

ポッドキャストとフィード
ビデオPodcastフィードを追加するには、購読するPodcastを見つけて[フィードの追加]を選択します。エピソードは利用可能になると自動的にあなたのPCにダウンロードされます.

ショーはサイドバーのフィードの下に表示されます.右側の数字は、ダウンロードした未再生のエピソードの数を示します。.

あなたが見る準備ができたらPlayボタンをクリックしてください.

Podcastを再生すると、削除されるまで6日間保存されますが、これは「環境設定」で変更できます。エピソードを続けたい場合は、下のメニューバーの[保持]を選択します。.

トップメニューから[サイドバー]> [フィードの追加]を選択して、フィードを手動で入力できます。 (メニューテキストは、それを超えるとメニューテキストが白くなり、見にくくなります)

次にフィードのURLを入力し、[ビデオ]または[オーディオ]を選択して[フィードの作成]をクリックします。フィードアドレスをここに入力して、torrentをダウンロードすることもできます。.

新しいフィードがサイドバーに表示され、エピソードのダウンロードが開始されます。.

プレイリストを作成する
トップメニューから「プレイリスト」を選択し、「新規プレイリスト」を選択します。.

プレイリストにアイテムを追加するには、それらをサイドバーのプレイリストの名前にドラッグアンドドロップします。.

Podcastのエピソード、音楽、映画、その他のビデオをプレイリストに追加できます。.

ローカルのビデオファイルと音楽ファイルを再生する
セットアップ中にMiroがメディアファイルを検索するように選択した場合は、見つかったビデオファイルと音楽ファイルがオーディオライブラリとビデオライブラリに表示されます。サイドバーの[ビデオ]または[オーディオ]を選択してメインパネルに表示します。.

メディアを再生するには、[再生]ボタンをクリックするだけです。あなたがMiroが音楽を検索すべきフォルダを環境設定で追加または削除することができます。残念ながら、ネットワークフォルダを追加することはできません.

外部プレーヤーで遊ぶ
デフォルトのメディアプレーヤーでメディアを再生する場合は、選択を右クリックして[外部から再生]を選択します。.

メディアがデフォルトのメディアプレーヤーにロードされます。環境設定の「再生」タブで、Miroがデフォルトで外部プレーヤーでコンテンツを再生するように選択することもできます。.

設定と設定
[ダウンロード]タブでは、ダウンロード数を設定したり、Miro専用の帯域幅を微調整したりできます。.

[フィード]タブでは、Miroが新しいコンテンツを検索する頻度と、フィードを自動ダウンロードするかどうかを選択できます。.

[フォルダ]タブでは、Miroが新しいビデオファイルとオーディオファイルを確認するフォルダを選択できます。.

結論
ミロは一握りのアプリケーションの仕事をすることができる多目的なメディアプレーヤーです。現在の3.0バージョンは、以前の製品よりも速度と応答性が大幅に向上しています。 Miroは、十分なインターネットTVを手に入れることができず、最新のエピソードの上にとどまるための簡単な方法を望んでいる人には理想的な追加機能です。.
Miroをダウンロード