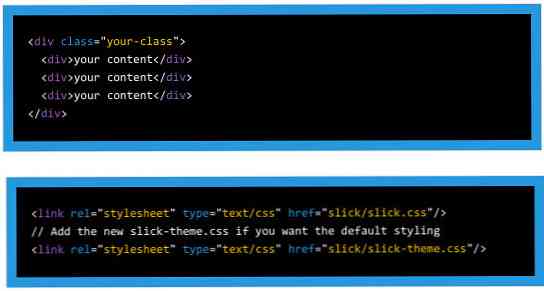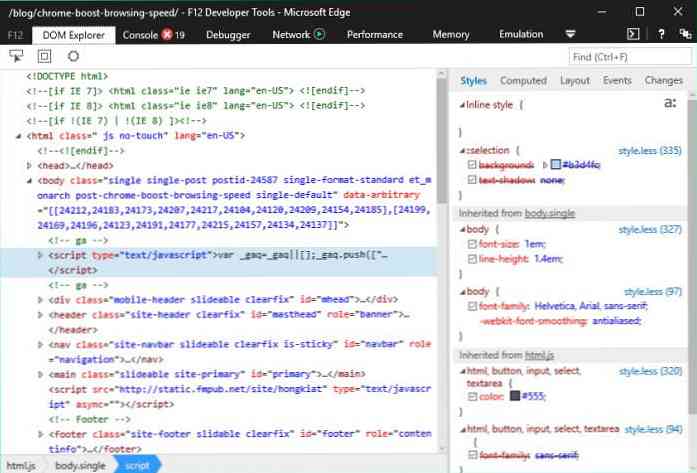Device Doctorは完全無料のドライバ更新スキャナです。
最新のデバイスドライバをインストールすることはあなたのシステムを最高のパフォーマンスで稼働させ続けるために欠くことのできない作業ですが、そこにあるほとんど全てのドライバアップデートソリューションは実際には無料ではありません。ありがたいことに、Device Doctorは絶対に無料で使用できます。.
更新:
このソフトウェアはもはや完全に無料ではなくなっていると指摘する読者も少なくありません。おすすめを削除する必要があります.
Device Doctorには、通常のインストール可能バージョンと、フラッシュドライブに入れてどこでも使用できるポータブル実行可能ファイルの2種類があります。すぐに飛び込みましょう…
Device Doctorを使用する
これは簡単ではあり得ないソフトウェアの一部です。画面は1つだけです。[スキャンの開始]ボタンをクリックすると、更新が必要なドライバの一覧が表示されます。あなたはそれから実際にそのドライバをつかむために各々のダウンロード更新をクリックすることができます.

ダウンロードページで、ドライバのインストーラをダウンロードして手動でインストールするように求められます。他のベンダのソリューションほどスムーズで自動化されているわけではありませんが、実際にはこれがDevice Doctorについて私たちが好むことの1つです - ドライバを自分で管理できるようになります。私達は自由に言及しましたか?

PC用のデバイスやドライバはそんなにたくさんあるので、Device Doctorは間違ったドライバ、または古いバージョンを指していることに気付くかもしれません。その場合は、リンクに間違ったドライバを報告するようにしてください。ドライバーダウンロードページ:

Device Doctorはまだ非常に若いソフトウェアなので、ユーザーからのフィードバックは非常に役に立ち、時間が経てばねじれは解決されます。.
やめる!ドライバをインストールする前に!
新しいドライバをインストールしてシステムの復元ポイントを作成する前に、必ずタイムアウトを設定してください。これにより、障害が発生した場合にすばやくロールバックできます。これをもっと強く述べることはできません。これを行う方法を説明するいくつかのウォークスルー記事があります。
- Windows 7またはVistaのシステムの復元用の復元ポイントを作成する
- XPでシステムの復元を使用する
これで完了です。次に進みます。.
実際にドライバをインストールする
実際のドライバのインストールのために、場合によってはDevice Doctorが素敵で簡単にインストール可能な実行可能ファイルを私たちに送ってくれました - ただウィザードを実行すれば完了です…

ただし、それ以外の場合は、ドライバはzipファイルであり、手動でインストールする必要があります。.

すでにカバーしています パート4のドライバをインストールまたは更新する方法 私達のシリーズの約 新しいコンピュータを作る方法, しかし、それは私たちがおそらくもっと深くカバーするべきトピックです.
新しいドライバを手動でインストールするには、デバイスマネージャでデバイスを右クリックし、メニューから[ドライバソフトウェアの更新]を選択して、ウィザードの最初のページで[ドライバソフトウェアを検索する]を選択します。.

残りはドライバを抽出したフォルダを見れば一目瞭然です - そしてウィザードの残りの部分を実行します。.
だから、それはどの程度うまくいくのか?
私たちのテストでは、Device Doctorは私たちのWindows XPテストシステムに本当によく働きました - それは更新を必要とする9つのドライバーを見つけました、そして私たちはそれらが本当に正しいドライバーであることを確かめました。実際のスキャンにかかる時間はほんの2、3秒です。ポータブル版をインストールする必要さえないので、余分なナンセンスでシステムが乱雑になることはありません。.
私達のWindows 7 x64テストシステムのために、それは運賃がありませんでした かなり 同様に、このPS / 2キーボードドライバのように、正しくないドライバもいくつかあります。これは明らかにXP用です。

このソフトウェアはまだ本質的に「ベータ版」であるため、ここまたはそこでのいくつかの間違いを許すことができますが、ドライバーの確認プロセスが将来のバージョンでもっと正確になることを願っています。ドライバはWindowsの重要な部分です、そして、あなたは間違ったものと一緒に行きたくありません.
Device Doctorの人々は、毎週何千もの新しいWindows 7ドライバを追加していると私に保証しているので、問題は解決するはずです。.
どのドライバを更新すればよいですか?
これは良い点をもたらします - 私たちが今述べたそのPS / 2キーボードドライバのように、あなたはあなたのシステム上のすべての単一のドライバを常に更新することについて心配する必要はありません。これは私たちが更新し続けることをお勧めするドライバです:
- ネットワークカードドライバ - 特に時間が経つにつれて、ワイヤレスネットワークカードのドライバはより良いサポートと信頼性のために更新する必要があります.
- ビデオカードドライバ - すべてのゲーマーは、ビデオカードドライバを更新したことが100から500オタクポイントの差になることを知っています。また、より良いドライバはあなたのシステムをより速くします.
- チップセットドライバ - 適切なSATAドライバがシステムのパフォーマンスに与える影響、または最新のマザーボードドライバがシステムのスリープの問題に対処するときにどれほどの違いをもたらすかに驚くでしょう。個人的に私は製造元のサイトからこれらをつかみます.
- サウンドカード - それらを更新してください!
インストールされているドライバのバージョンを確認する方法
あなたのシステムドライバを更新することはすべて大丈夫です、そして、あなたはどのようにあなたがすでにインストールしたドライバのバージョンを知っていますか?これ以上ソフトウェアをインストールしたくない場合は、[デバイスマネージャ]を開き、リストからデバイスを見つけて、右クリックメニューから[プロパティ]を選択します。.
私たちはあなたができる方法をすでに説明しました インストールされているドライバの一覧を簡単に表示する, 手動の方法も知っておくといいです.

あなたはコンテキストメニューであなたがWindows Updateから最新のマイクロソフト認定ドライバを引き出す「ドライバソフトウェアの更新」を選ぶことができることに気づくでしょう。残念なことに、Windows Updateはドライバの更新に関してはかなり遅れがちで、製造元のドライバが常に追加機能を追加するわけではありません。.

[ドライバ]タブに、ドライバの製造元、日付、およびバージョンが表示されます。あなたが心に留めておくべきことは、マイクロソフトがいくつかの一般的なデバイスのために彼ら自身のドライバを作るということですが、あなたは代わりに製造元のドライバに切り替えることができます。これは、現在のドライバのバージョンが製造元のドライバと同じバージョン番号順を持つとは限らないことを意味します。.
デバイスドクターについて
私たちは実際にDevice Doctorを作っている人々に話をしました、そして彼らはDevice Doctorが完全に無料であり、そして常に完全に無料であり続けることを私たちに保証しました。料金を支払うために(サービスを実行するために必要な多くの帯域幅について話しています)、彼らはドライバのダウンロードページに広告を掲載していますが、彼らはまた寄付を受け入れます.
彼らはあなたのフィードバックを歓迎します - それは彼らがソフトウェアをより良くすることができて、みんなにすばらしい、無料のサービスを提供できるのはフィードバックだけです。あなたはダウンロードページに間違ったドライバを報告するか、彼らのフォーラムに提案を残すことができます - 誰もがミスを報告するほど、より正確な検出が将来行われるでしょう。.