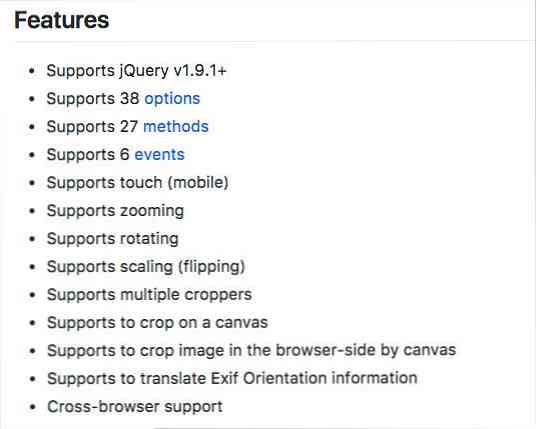Windows 7 Media Centerで写真をトリミング、編集、および印刷する
Windows Media Centerは、個人の写真を管理および表示するための優れたアプリケーションですが、場合によっては写真の基本的な編集を行う必要があるかもしれません。今日は、Windows 7 Media Centerから写真をトリミング、編集、および印刷する方法を見ていきます。.
Windows Media Centerの画像ライブラリ内から、使用する写真を選択し、右クリックして選択します。 写真の詳細. をクリックして、Media Centerのリモートからこのオプションにアクセスすることもできます。 "私" ボタン. 注意:このメニューから写真を回転させることができます。次の画面でも利用できます.

写真を回転させる
今すぐあなたはより多くのオプションが表示されます 写真の詳細 画面。ここからCD / DVDを回転、印刷、または修正、削除、または書き込むことができます。画像を回転させるには、単純に選択します 回転させる. 注意:写真を新しい向きで保存する場合は、選択する必要があります。 保存する この記事の後半で見るタッチアップ画面から.

クリックするたびに画像が時計回りに90度回転します。クリックすると、画像の詳細画面に新しい画像の向きが表示されます。 回転させる.

写真を印刷する
画像の詳細画面から、 印刷する.

クリック 印刷する 再び。 Media Centerはデフォルトのプリンタに自動的に印刷するので、目的のプリンタがデフォルトとして設定されていることを確認してください。.

写真のトリミングと編集
写真を編集またはトリミングするには、を選択します。 タッチアップ.

修正オプション, トリミング, コントラスト, そして 赤目 除去。まず、 トリミング 写真をトリミングするためのボタン.

写真にトリミング領域のオーバーレイが表示されます。.

下のボタンのいずれかを選択して、切り取る領域の位置、サイズ、および向きを調整します。.

選択したら、をクリックします。 保存する.

保存を確認するように求められます。クリック はい 編集内容を永久に保存する.

また適用することができます コントラスト または 赤目 あなたの写真を調整します。これらのオプションには詳細設定はありません。オプションを選択して、コントラストまたは赤目のオンとオフを切り替えるだけです。.

必ずクリックしてください 保存する 変更を加えた場合は、終了する前に写真に恒久的に適用してください。これには画像の回転も含まれます.

この方法は、お気に入りの画像編集ソフトウェアに代わるものではありませんが、Windows Media Centerから直接基本的な編集を行い、写真を印刷することができます。 Media Centerをリモートで使用すると、リクライニングチェアの快適さからすべての編集を行うこともできます。.