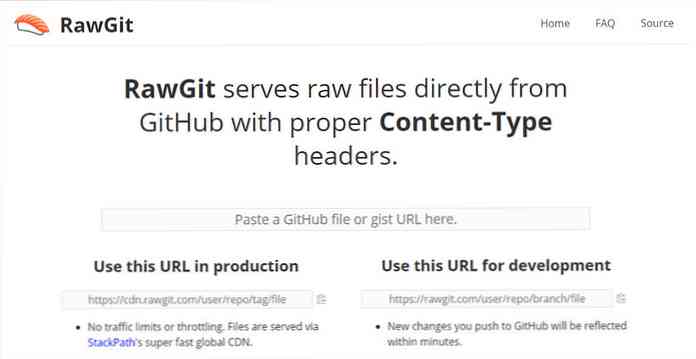iOSデバイスで再生するためにDVD、ISO、およびAVIビデオを変換する
iOSデバイスを所有している場合、デフォルトでは特定のビデオフォーマットしか再生されないことがわかります。あなたはおそらくあなたのコレクションにあなたが追加したい他のビデオフォーマットを持っています、そしてここで我々はあなたのiOSデバイス上で再生するためにそれらを変換する方法を見ます.

iOSデバイスで動画を再生できるように変換する方法はいくつかあります。これにはCommercial&Shareware製品の不足はありませんが、無料のオープンソースソフトウェアを使用します。 (主にハンドブレーキ). iOSデバイスと互換性のないDVD、ISO、およびAVIビデオフォーマットをiTouch用のMP4 / H.264フォーマットに変換するための基本を見ていきます。.
この記事では、iTunes for Windows、iOS 4.1を実行するiPod Touch 4th Gen、およびWindows 7 Ultimate 64-bitを使用しています。.
DVDをリッピングしてMP4 / H.264に変換する
まずDVDFabを使ってDVDをリッピングし、次にHandbrakeを使ってDVDを変換する方法を見ていきます。まだ行っていない場合は、DVDFabとHandbrake for PCの最新バージョンをダウンロードしてインストールしてください。 (下のリンク). 試用期間が終了した後でも、DVDFab HD Decrypterは常に無料です。また、新しいDVDからコピー防止を削除するための最良の結果を得るためにはあなたがそれの最新バージョンを持っていることを確認することです。.
両方のアプリをダウンロードしてインストールしたら、DVDをドライブに挿入します。この部分では、DVDFab 8のメインムービー機能を使用して、メインムービーのみを取得し、追加機能は使用しません。.

DVDFabが暗号化を解除してDVDファイルを引っ張り終えたら、Handbrakeを開いてSourceを選択し、次にDVD / Video_TS Folderを選択します。.

次にリッピングしたDVDの場所に移動して[OK]をクリックします。.

Handbrakeの左側には、選択可能なプリセットのリストがあります…iPhoneとiPod Touchを選択してください。.

プリセットは、iPod / iPhoneに適した最終出力設定を選択します。あなたはそれを好きなようにあなたのビデオを得るために同様に設定をさらに微調整することができます。最終出力ファイルの保存先を確認して選択します。Containerの場合はMP4に設定し、ビデオコーデックの場合はH.264に設定します。 (これはデフォルトであるはずです).

ビデオの設定が決まったら、上部の[スタート]ボタンをクリックします。.

ビデオがエンコードされている間、コマンドウィンドウが開くので、必要に応じて進行状況を確認できます。かかる時間はシステムハードウェアとDVDのサイズによって異なります。変換処理を完了するのに数時間かかる可能性があるため、夜に実行する他の何かを見つけるか、または実行することをお勧めします。.

LOTR Return of the Kingの変換が完了した後、ファイルサイズは1.71GBで、オリジナルのDVDフォーマットよりはるかに小さいです.

このプロセスの完全なチュートリアルについては、HD DVDFabとハンドブレーキを使ってDVDをMP4 / H.264に変換する方法をご覧ください。.
ビデオをiTunesに移動する
変換したファイルをiTunesのMoviesコレクションに移動し、iOSデバイスと同期します。.


あなたの長い旅行で今、あなたはあなたのiOSデバイスでキックバックしてあなたのお気に入りの映画を見ることができます.


また、メニューをプルアップしてムービーの特定の章に移動することもできます。.

ISOファイルをMP4 / H.264に変換する
DVDをISOイメージに変換した場合は、Handbrakeを使用してそれらをiOSに適した形式に変換することもできます。ハンドブレーキを開き、Source \ Video Fileを選択します。.

それから、変換したいISOファイルの場所に移動します.

次の警告メッセージが表示され、目的地が設定されていないことがわかります。単に[OK]をクリックしてください。.

次に、出力ファイルの保存先を参照してください。.

Handbrake for Presetsの右側のメニューで、iPhone&iPod Touchを選択します。.

それはデフォルトでH.264 / MP4になるでしょう、そしてあなたはただスタートボタンをクリックするか、あるいは通過して出力ファイルをさらに調整することができます.

ここでは、出力ファイルが448 MBしかないことがわかります。これは、元の4 GBのISOファイルよりもはるかに管理しやすいもので、現在はiOSデバイスと互換性があります。.

変換したファイルをiTunesにドラッグしてデバイスと同期します.

あなたがいる!今、あなたはあなたのiPhone、iPod Touch、またはiPadであなたの変換されたISOファイルを見ることができます.


AVIビデオファイルをMP4 / H.264に変換する
あなたの中には、リッピングしたDVD、ダウンロードしたビデオ、ホームムービーからたくさんのAVIファイルを持っていて、あなたのiOSデバイスでそれらを再生したいと思うかもしれません。これにもハンドブレーキを使用できます。 Source \ Video Fileをクリックして、変換したいAVIファイルの場所を参照します。.

繰り返しますが、[プリセット]の下で[iPhone&iPod Touch]を選択.

必要に応じて、ビデオ設定を調整して微調整します.

ビデオ設定と保存先を設定したら、[開始]をクリックします。また、コマンドプロンプトウィンドウが表示されるので、タスクと進捗状況を監視できます。.

プロセスが完了したら、元の672 MBのファイルからダウンした380 MBのファイルになりました。.

もう一度iTunesに転送して、上の図のようにデバイスと同期します。ここでは、品質はまともですが、すでに圧縮されたビデオファイルから変換するときには、品質に多少の影響があります。.


Handbrakeで選択した設定はすべて標準画質ビデオに最適ですが、HDコンテンツがある場合はビデオレベルを微調整する必要があります。特に新しいiPhone / iPod Touchでは、以前のバージョンよりもはるかに優れた表示が得られます。私たちのテストでは、変換されたファイルを私たちのデバイスに同期している間、iTunesがフリーズすることがあることに気付きました。あなたがiTunesを使うのが好きでないなら、CopyTrans ManagerのようなものとiTunesの代替品をチェックしたくなるかもしれません。.

今後の記事では、iPhone、iPod Touch、およびiPadで使用できるように他のファイル形式を変換する方法について説明します。.
あなたはどうですか…あなたのiOSデバイスで再生するためにビデオファイルを変換するためにどんなソフトウェアと方法を使いますか?コメントを残して私たちに知らせて.
ダウンロードハンドブレーキ
DVDFabをダウンロード